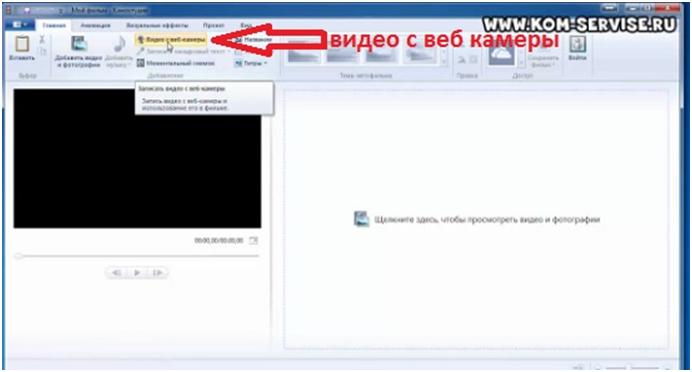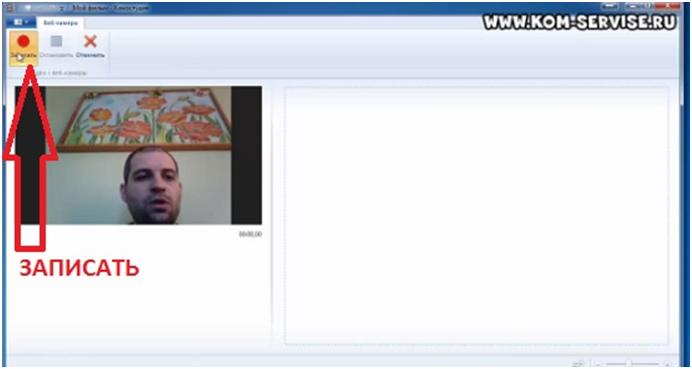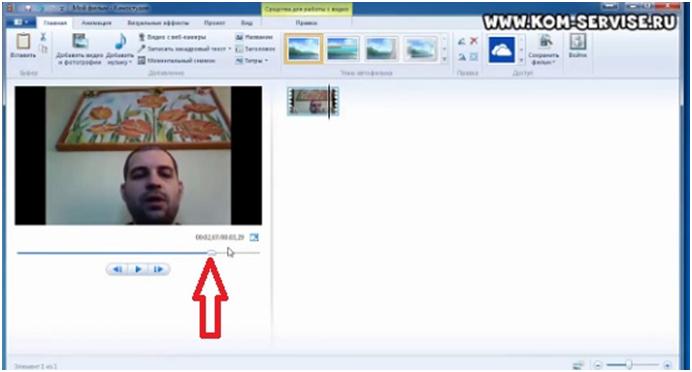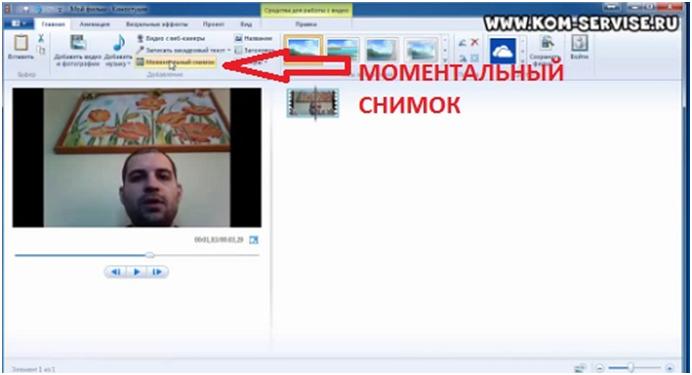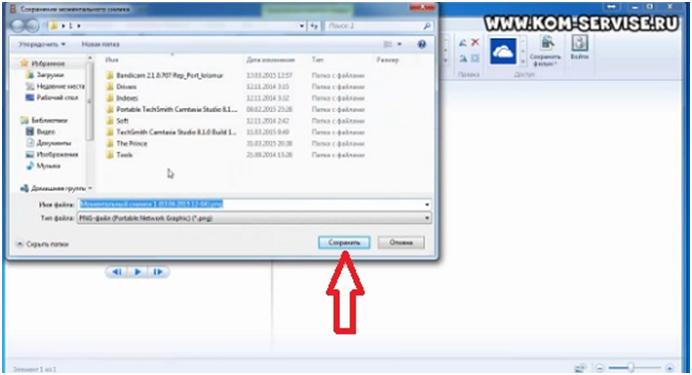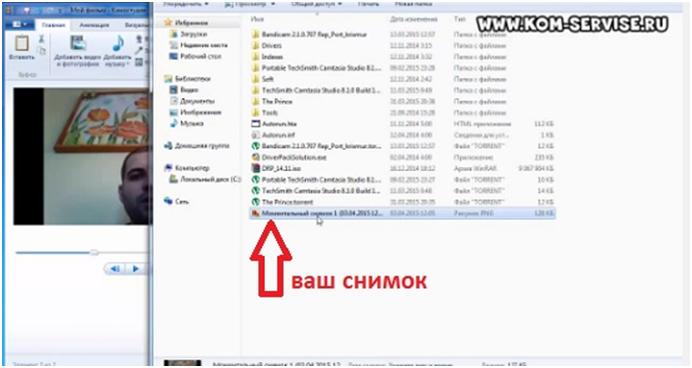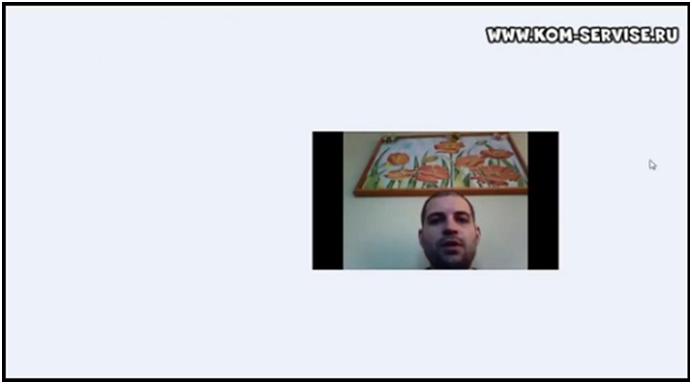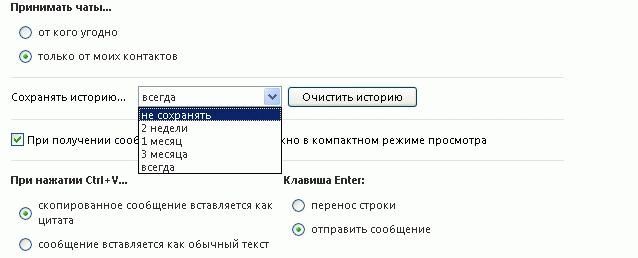- Отсутствует альбом камеры в Windows 10
- Измените место, куда сохраняются новые фото и видео
- Создайте папку «Альбом камеры»
- Проверьте разрешения для файлов в папке «Альбом камеры»
- Требуется дополнительная помощь?
- Здесь приложение Windows 10, 8.1 для камер, где сохраняются фотографии и видео
- Где камера Windows 10 сохраняет фотографии?
- Вы можете изменить место сохранения приложения камеры
- Где хранятся фото и видео с web камеры на ноутбуке?
- Куда стандартное приложение «Камера» в Windows 8.1 сохраняет видео с веб-камеры ноутбука?
- Где сохраняются фотографии со скайпа, видео, история переписки
- Куда скайп сохраняет файлы
- Где хранятся файлы самой программы skype
- Где хранятся видеосообщения в скайпе
- Куда сохраняются фото со skype
- Где сохраняются скриншоты скайпа
- Как сохранить фото и видеосообщение из скайпа на компьютер
- Где хранится история переписки skype
- Сколько хранится переписка в скайпе
- Как сохранить переписку в skype
- Файл настройки скайп в виндовс — что это такое
- Чем примечателен main.db в skype — чем его открыть
- Как отредактировать main db в skype
- Что значит сообщение — файл перемещен в скайпе
- Что делать если skype не сохраняет настройки
- Как поступить, если ipad в skype не сохраняет фото
- Что делать, если skype не принимает файлы
- Почему не открываются файлы в skype
- Как сделать, чтобы skype сохранял файлы в другую папку?
Отсутствует альбом камеры в Windows 10
Примечание: Если камера не работает, см. раздел Камера не работает в Windows 10.
Фотографии и видео, снятые с помощью встроенной камеры или веб-камеры, по умолчанию сохраняются в папке «Альбом камеры». Если при попытке сделать снимок или записать видео с помощью приложения «Камера» в Windows 10 появляется сообщение о том, что отсутствует альбом камеры (ошибка 0xA00F4275), попробуйте следующие решения в указанном порядке.
Измените место, куда сохраняются новые фото и видео
Нажмите кнопку пуск > Параметры > System > хранилище системы > Изменить место сохранения нового содержимого.
Посмотрите, что указано в разделе Новые фотографии и видео будут сохраняться здесь. Обычно это имя с буквой диска, например Этот компьютер (C:), или надпись Это устройство на мобильных устройствах. Если фотографии и видео сохраняются на внешнее устройство, убедитесь, что устройство подключено.
В разделе Новые фотографии и видео будут сохраняться здесь выберите текущее место для сохранения. Затем, если в раскрывающемся меню доступны другие варианты, выберите другое место, нажмите кнопку Применить, выберите исходное место или раздел Этот компьютер (C:) и нажмите кнопку Применить снова.
Попробуйте сделать снимок. Если появляется то же сообщение об ошибке, попробуйте следующее решение.
Создайте папку «Альбом камеры»
В меню Пуск выберите Проводник.
В проводнике выберите Этот компьютер, а затем диск операционной системы, который обычно называется OSDisk (C:).
На вкладке Главная выберите Создать папку, а затем введите имя Альбом камеры.
Нажмите и удерживайте (или щелкните правой кнопкой мыши) только что созданную папку Альбом камеры, а затем выберите Добавить в библиотеку > Пленка.
Попробуйте сделать снимок. Если появляется то же сообщение об ошибке, попробуйте следующее решение.
Проверьте разрешения для файлов в папке «Альбом камеры»
В проводнике выберите Изображения, а затем нажмите и удерживайте (или щелкните правой кнопкой мыши) папку Альбом камеры и выберите элемент Свойства.
На вкладке Безопасность в разделе Группы или пользователи выберите имя пользователя, под которым вы вошли в систему. Убедитесь, что в поле разрешений рядом с пунктом Запись установлен флажок Разрешить.
Попробуйте сделать снимок. Если появляется то же сообщение об ошибке, поищите ответы на форумах Microsoft Community.
Требуется дополнительная помощь?
Следующие статьи могут содержать необходимую информацию.
Здесь приложение Windows 10, 8.1 для камер, где сохраняются фотографии и видео
Несколько дней назад мы поделились с вами советами, которые можно использовать для устранения различных проблем с приложением камеры в Windows 8, 10. Теперь я понял, что некоторые из вас, кто является новичком в Windows 10, Windows 8 или Windows 8.1, и вы даже не знаете, где хранятся снимки, сделанные вами.

Если ваш ноутбук с Windows 10, Windows 8 или Windows 8.1 или ваш планшет оснащен действительно хорошей веб-камерой, то, скорее всего, вы полагаетесь на нее чаще, чем другие , Ваша веб-камера или встроенная камера, как некоторые называют это, выполняет две основные задачи – снимает фотографии или видео. Затем он сохраняет их в папку, которая, вероятно, вам интересно, где именно находится. Приложение камеры довольно простое, и в приложении есть только 3 других параметра – Camera Roll , который позволяет просматривать фотографии и видео; таймер , где вы можете установить таймер до начала съемки, и экспозиция , где вы можете изменить уровни экспозиции.
- СВЯЗАННЫЕ: Лучшее программное обеспечение для создания фото-календаря, чтобы создать уникальную память
Где камера Windows 10 сохраняет фотографии?
Как я уже говорил, фотографии и видео сохраняются в папке Camera Roll, и теперь мы собираемся быстро объяснить, где вы можете найти их. Вам просто нужно зайти в Проводник, а оттуда – в папку «Изображения», как на скриншоте ниже.

Теперь просто дважды щелкните по нему, и вы увидите папку «Фотопленка».
Если вы включили синхронизацию, снимок вашей камеры также появится в вашей учетной записи OneDrive, что означает, что ваши фото и видео будут автоматически загружены. Если вы хотите отключить эту функцию, вот как вы можете это сделать, изменив настройки синхронизации OneDrive.
Вы можете изменить место сохранения приложения камеры
Теперь, когда вы знаете, где приложение Camera сохраняет свои фотографии и видео, стоит упомянуть, что вы также можете изменить место сохранения. Так что, если вам не нравится тот факт, что приложение сохраняет ваши фотографии в папке Camera Roll, выполните следующие действия:
- Откройте Настройки > и перейдите в СистемаХранилище .
- Нажмите « Изменить, где новый контент сохраняется ».
- Используйте раскрывающееся меню, чтобы развернуть раздел Новые фотографии и видео будут сохранены в > и выберите диск, на котором Windows 10 будет сохранять новые фотографии и видео.
Как только вы подтвердите свой выбор, ваш компьютер скопирует весь путь к каталогу Camera Roll в выбранном разделе или на внешнем диске. Для получения дополнительной информации о том, как изменить место сохранения новых изображений, ознакомьтесь с этим подробным руководством.
Где хранятся фото и видео с web камеры на ноутбуке?
Посмотри в проге для вебки директорию хранения файлов.
зайди в настройку программы, через которую делал видео и фото и посмотри путь сохранения там, сразу все будет ясно. Там же сможешь и изменить этот путь, на тот который тебе удобнее
Вот примерно так вот по умолчанию__ c:\Documents and Settings\Имя пользователя\Мои документы\ВидеоЗахват\
фото, моментальные снимки сделанные, к примеру, в скайпе на встроенную веб-камеру хранятся в C:\Users\имя админа\AppData\Roaming\Skype\ник для скайпа\Pictures ; а пересылаемые файлы фото, видео и документы с помощью скайпа хранятся в C:\Users\имя админа\AppData\Roaming\Skype\ник для скайпа\media_messaging\media_cache_v3
Сегодня расскажу вам, как сделать фотографию с WEB камеры ноутбука.
С более новых камер сделать фотографию намного проще, так как там идет встроенная кнопка – Фотографировать.
Но есть и такие камеры, где такой кнопки нет.
Существуют разные способы решения этой задачи.
Я же расскажу об одной из программ, это — Киностудия.
Это стандартная программа от Windows. Она либо уже установлена у вас на ноутбуке, либо её надо доустановить.
Чтобы её открыть, нажимаете кнопку – Пуск. Далее выбираете строку – Все программы.
В новом окне находите строку – Киностудия и кликаем по ней мышкой.
Далее появляется окно программы. Здесь нам понадобится вкладка – Видео с веб камеры.
Щелкаете по ней мышкой.
Дальше в черном окошке вы увидите себя. Настройте камеру так, чтоб получилась хорошая фотография.
Сверху находятся три кнопки: Записать, остановить и отменить.
Вы нажимаете кнопку – Записать, и начинается запись видео.
В это время смотрите на камеру, чтобы потом поймать момент удачного кадра.
Затем нажимаете кнопку – Остановить.
В небольшом открывшемся окне вам предлагается сохранить видео.
Имя файла можно оставить, как предлагает компьютер, а можно изменить. После этого нажимаете – Сохранить.
Теперь нужно выбрать удачный кадр.
Для этого мышкой передвигаем курсор на шкале и смотрим, где всего лучше вы получились.
Когда кадр будет выбран, нажимаете кнопку – Моментальный снимок.
Затем в новом окне выбираем или оставляем по умолчанию имя файла.
Тип файла: сохраняем в формате PNG.
Теперь вы открываете ту папку, куда вы сохранили снимок. Здесь вы его
Щелкаете мышкой по нему дважды, и он появляется у вас на экране.
Теперь этот снимок вы можете кому-нибудь отправить, поставить на аватарку, и многое другое.
Вот таким способом можно сделать много разных фотографий.
Видео инструкцию вы можете посмотреть ниже.
Куда стандартное приложение «Камера» в Windows 8.1 сохраняет видео с веб-камеры ноутбука?
В ,,МОИ ДОКУМЕНТЫ,,
Любая система автоматически прописывает путь сохранения файлов в папку Документы.
пуск вот скачать StartMenu8 а для камеры если нет фирменной-поставь киберлинк какой нибудь
Оказалось очень просто;) Windows 10 — нажмите кнопку с флажком (левый нижний край клавиатуры — мышкой кликните по значку «ЛУПА» — в открывшемся окошке набери следующее — *.jpg (это означает — все файлы с расширением jpg). Будем надеяться, что Ваша камера сохраняет фотографии в формате jpg. В поле над строкой в которую Вы вводили текст для поиска система отобразит название файлов — первый из которых будет последний сохраненный (кстати если Вы фотографировали камерой ноутбука давно, сделайте тестовую фотографию перед поиском;). Мышкой кликнете по этому названию правой кнопкой мыши. Система предложит меню в котором будет «Расположение файла». Так же можно найти и видеофайлы — надо только знать в каком формате Ваша камера записывает видео.
Это был просто взрыв мозга. Но я нашел эти записи. C:\User\Lenovo\Мои рисунки\Пленка . Как можно было прописать такой путь сохранения по умолчанию.
Где сохраняются фотографии со скайпа, видео, история переписки
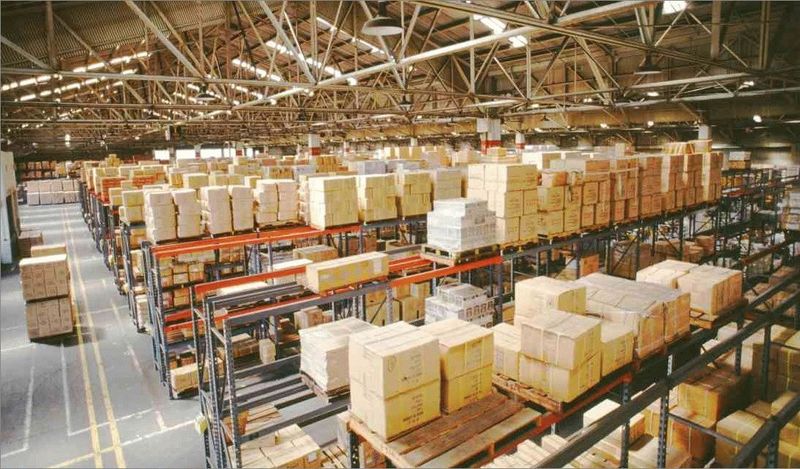
Куда скайп сохраняет файлы
Первый вопрос, приходящий в голову при попытке принять что-то через клиент, − это «Куда он их сохраняет? И как мне теперь архив-то найти?». На самом деле это существенная недоработка скайпа, ведь без выставления соответствующих настроек (как это сделать, мы рассмотрим немного ниже) он не спрашивает, в какую папку ему скачать смешное видео с котиками, а самовольно выбирает каталог.
Это не критично, если файл вам понадобится только один раз – нажмите на его иконку в чате, откройте, посмотрите все, что требуется, и забудьте. Проблема возникает, если вам необходимо сохранить важный рабочий документ – например, прайс услуг, − а он по умолчанию спрятался неведомо куда.
Чтобы найти нужные данные, вам необходимо:
- Зайдите на системный диск (обычно С).
- Найдите папку «Пользователи», а в ней каталог с именем вашей учетной записи.
- Найдите в нем папку «AppData».
- В этом каталоге есть папка «Roaming» — «Skype», а там, в свою очередь, «My Skype Received Files». Там и хранятся все принятые данные.
Конечно, этот алгоритм правилен только для windows. Не в виндовс названия папок могут существенно различаться.
Если же вы не хотите долго бродить по каталогам, просто откройте нужное сообщение с файлом, нажмите на него правой клавишей мыши и выберите «Показать в папке».
Где искать ваши данные мы уже разобрались, теперь осталось найти системные.
к меню ↑
Где хранятся файлы самой программы skype
Но единого ответа на этот вопрос не существует. Если скачанные архивы всегда складируются в одно определенное место, указанное пользователем или выбранное программой, то вот системные настройки хранятся по всему компьютеру.
Некоторые из них клиент хранит в скрытых папках, что логично. Если закачанные документы не смертельно важны, их можно случайно удалить и просто получить заново, то вот системные настройки – основная часть программы, без которой она не будет работать.
Они находятся в следующих местах:
- В папке, где хранится место со всеми вашими загрузками.
- В папке на диске, куда вы устанавливали программу.
- В «Мои документы».
Будьте осторожны! Неаккуратное изменение – и все придется переустанавливать.
И вроде все просто, но не все вы сможете достать так легко. Например, мало кто знает, где найти видеосообщение.
Где хранятся видеосообщения в скайпе
Тут уже перед вами стоит два пути. Первый – воспользоваться main.db. Как это сделать подробно описано в нашей статье про видеосвязь, да и немного информации про таинственный файл можно прочесть ниже.
Поэтому сейчас мы поговорим о втором, немного менее действенном, но более простом методе. Он основан на том, что все видеосообщения тайно находятся у вас на компьютере, хотя клиент и не признается.
Сделайте вот что:
- Откройте папку, куда загружаются все ваши документиы («Skype»).
- Найдите в нем каталог «Media».
- Найдите файл без расширения, названный точной датой и временем отправки вам видеосообщения.
Вот и все. Заветный адрес найден. Вам останется только скопировать его куда-нибудь и к имени прописать расширение «.avi».
Посмотреть таким способом ваши видеосообщения нельзя.
Но и на этом проблемы с сохранением не заканчиваются. Коварный скайп еще и куда-то не туда скачивает фотки.
к меню ↑
Куда сохраняются фото со skype
На самом деле фотография не слишком кардинально отличается от своих собратьев – передаваемых файлов. Она не записывается в особую папку, не передается неведомо куда, выбирая «Мои документы», да и скачивать ее не всегда обязательно – клиент дает отличную возможность предварительного просмотра, если это только не фото на вебкамеру.
Но если она все-таки вам понадобилась, то откройте ту самую папку на диске С, найдите в ней подпапку с вашим логином, а в ней – каталог «Pictures». Вот и все. Все картинки лежат там – ищите. Удобная галерея, отсортированная по дате. Осталось только красиво сфоткаться на вебку. Кстати, немного об этом написано в одной из наших статей — где стоп кадр в скайпе.
Ну а что со снимками?
Где сохраняются скриншоты скайпа
Скрины, как ни странно, хранятся точно там же. Правда, только если они сделаны с помощью плагина (скачать плагин для скайпа), ведь делать скриншоты в «ванильном» скайпе возможности нет.
Ну а если вы делаете скриншот при помощи стандартной клавиши, то вам необходимо просто открыть какой-либо редактор, вставить его туда при помощи нужной функции и самому выбрать место, куда все это скидывать.
Из всего этого плавно вытекает следующий вопрос…
Как сохранить фото и видеосообщение из скайпа на компьютер
И, собственно, ответ на него. Ничего самостоятельно сохранять вам не нужно. Клиент принимает все данные и видеосообщения за вас, качаются они тоже сами – вам остается только папку выбрать. Все ответы на этот вопрос разбросаны по самой статье, обязательно прочтите.
Справившись с легкими вопросами, вы можете перейти и к более сложным. Например, как сохранить все диалоги на своем компьютере?
к меню ↑
Где хранится история переписки skype
Ну а она, как не удивительно, вполне досягаема, и ее очень легко можно достать. Она вновь хранится в том самом таинственном файле main.db. Уже интересно, что он из себя представляет? В глазах загорается огонек любопытства? Подождите немного. Всему свое время — придет время и узнать о тайной базе данных со всеми скайп-данными. Впрочем, если так невтерпеж, просто пролистайте до нужного заголовка.
А те, кто остался со мной, могут получить ответ на еще один вопрос.
Сколько хранится переписка в скайпе
Конечно, хотелось бы, чтобы все так называемые «логи» хранились с самого начала вашего пользования клиентом, и история переписки никогда не терялась, но для этого нужно быть очень предусмотрительным человеком. Но так было раньше.
Теперь же, чтобы системные файлы не раздувались до огромных объемов, скайп сам устанавливает период – 3 месяца. Не много и не мало. Если вам что-то может понадобится через год – просто сохраните всю переписку.
Ну а как это сделать описано ниже.
Как сохранить переписку в skype
Тут перед вами два пути. Первое – это установить какой-нибудь плагин, подходящий для этих целей. Их много, им также посвящена отдельная статья.
Второй же звучит так:
- Скопируйте тот самый main.db.
- Сохраните его на флешке.
- Откройте другое устройство – например, ноутбук.
- Зайдите под своим аккаунтом и замените файл на сохраненный.
Когда он скопирован и перемещен, вся ваша переписка в безопасности и доступна в любой момент.
Ну а теперь о системных базах данных.
Файл настройки скайп в виндовс — что это такое
К сожалению или счастью, особой библиотеки, где сохраняются все сделанные настройки (причем в формате .exe, желательно) не существует. Большая часть настроек разбросана по папке «Skype» − «Ваш логин».
Некоторая часть локальных настроек спрятана в файле config, вы даже сможете его открыть в блокноте, но… Но смысла в этом мало. Большая часть записей сделана на машинном коде, поэтому для обывателя файл недоступен.
к меню ↑
Чем примечателен main.db в skype — чем его открыть
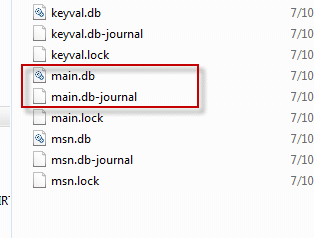
Открываются такой формат очень просто – при помощи любой системы управления базами данных – она находится по соответствующему запросу. Самая простая система – это access, составная часть пакета офисных программ. Можете и поискать что-нибудь подходящее из пакета sharepoint.
Можете просмотреть и извлечь историю через SkypeLogView или SkypeHistoryViewer.
Как отредактировать main db в skype
Но открыть-то его вы откроете, но толку с этого никакого не будет. Все системные файлы скайпа спокойно открываются, скачиваются и заменяются новыми, но, тем не менее, они бесполезны для обычного обывателя.
Так и тут. Редактирование доступно, вы можете делать все, что захотите – например, изменять старую переписку, − но вряд ли сможете. Придется сесть и разобраться во всех полях, а мало у кого есть столько времени и навыков.
Что ж, с темой практически покончено. Осталось только упомянуть о самых распространенных вопросах и проблемах, возникающих при передаче документов.
Что значит сообщение — файл перемещен в скайпе
Чаще всего коварное сообщение «файл перемещен» подстерегает пользователя при попытке открыть какой-либо переданный документ из истории чата.
Обычно это означает, что присланные данные были перемещены вами же в какой-либо другой каталог. То есть, предположим, полученные картинки хранятся у вас в папке А. Скайп запомнил этот путь. Вы взяли один из них и самостоятельно переместили его в папку Б.
После этого вы попытаетесь открыть его через историю чатов, он ищет его в указанной папке А, но его там уже нет. Вот он и сигнализирует, что отмеченный вами файл не на месте. Решение одно: вспоминайте, куда перемещали, и открывайте сами. Если бы скайп отслеживал все переданные документы на компьютере, он бы постоянно ломался.
То же самое решение и на смартфоне, и на планшете.
к меню ↑
Что делать если skype не сохраняет настройки
В этом случае, скорее всего, проблема в том, что у вас поврежден тот самый системный файл с настройками (который на машинном коде). В данном случае самое простое и легкое решение – это просто переустановить скайп. Вы ничего не потеряете, все переписки подгрузятся вам автоматически.
Как поступить, если ipad в skype не сохраняет фото
Тут тоже перед вами предстает два пути: переустановить скайп или обратится в техподдержку. Второе обычно применяют, когда первое не помогло. Но иногда возникает и третий путь решения: починить устройство.
Иногда ipad не просто не сохраняет фото, полученные со скайпа, но и не сохраняет фото с приложений вообще.
Что делать, если skype не принимает файлы
Тут уже проблема в самом скайпе – просто полностью переустановите его, предварительно полностью удалив. Он просто сбоил. Есть и другой тип решения, но он более долгий и менее логичный.
Вы можете просто завести новый аккаунт – с него любой документ примется просто прекрасно.
к меню ↑
Почему не открываются файлы в skype
Если же файлы принимаются, но не открываются − скорее всего, вы не можете открыть такой формат. Скачайте необходимую программу.
Второй вариант – когда данные повреждены. Вам нужно получить его еще раз.
Как сделать, чтобы skype сохранял файлы в другую папку?
Для этого необходимо:
- Зайти в «Инструменты» − «Настройки» − «Чаты и СМС».
- Нажать на кнопку «Открыть дополнительные настройки».
- Внизу нажать на кнопку «Выбрать папку» или переставить переключатель на «каждый раз выбирать…»
Файлы в скайпе – вещь удобная, если научиться ими пользоваться.