- Make a window stay Always On Top in Windows 10
- Make a window stay Always On Top
- 1] TurboTop
- 2] OnTopReplica
- 3] Always On Top
- 4] DeskPins
- 5] AOT Extension for Chrome & Firefox
- 6] WindowTop
- 7] PinWin
- 8] PinWin – Pin On Top
- 9] OnTopper
- 10] PinMe
- 11] Window TopMost Control
- 12] TopMostFriend
- Always on Top: Keep Any Window Visible Always
- You’ll also like:
- Overview
- 3 Ways to Keep a Window Always on Top on Windows 10
- 1. Use a Keyboard Shortcut with an Always on Top AutoHotkey Script
- 2. Use Your Mouse with DeskPins
- 3. Use a System Tray Menu with TurboTop
- Bring the Always-on-Top Feature to All Windows
- How to Keep a Window Always On Top in Windows 10 and MacOS
- For Windows 10 PC
- For macOS PC
- Wrapping up
Make a window stay Always On Top in Windows 10
Do you like the Always On Top feature provided by some apps and want this feature in other apps too? Well, you can make any window stay at the top of other windows. This post discusses a number of tools that let you do so. Keeping a window on top comes with a lot of benefits, you can continue doing your work, while also keeping an eye on other windows as well.
Make a window stay Always On Top
Here are a few free tools that can help you achieve this on your Windows 10/8/7 PC:
- TurboTop
- OnTopReplica
- Always On Top
- DeskPins
- AOT Extension for Chrome & Firefox
- WindowTop
- PinWin
- PinWin – Pin On Top
- OnTopper
- PinMe
- Window TopMost Control
- TopMostFriend.
Let us take a look at them.
1] TurboTop
TurboTop is again a small utility that runs from the system tray. It lets you choose the window that you want to keep on top and that all. The window would stick to the top while you do your work. There are no hotkeys or customizations possible with this tool. TurboTop is very simple to use and just does what it says. Click here to download TurboTop.
2] OnTopReplica
OnTopReplica is a great tool that creates a real-time clone of a specified window using DWM Thumbnails and the Windows Forms Aero library. You can create a clone by selecting a Window or by specifying an area from your screen. You can easily resize the window as per your requirement and tweak a few other settings as well. You can set the clone opacity and even lock its position on the screen. To facilitate the task, you can even choose hotkeys to clone the screen and also for showing/hiding the cloned window. Click here to download OnTopReplica.
3] Always On Top
Always On Top is a small little utility that lets you keep any window in the foreground. You just need to download the application, run it and press the hotkey. Always On Top does not feature any other imaging functionalities as such but still the tool makes it easier to keep windows on top. It makes the entire task a lot easier and faster. All you need to do is select the window and then hit ‘Ctrl + Space’ from your keyboard, and the window will stay there as it is on top of all other windows. Click here to download Always On Top.
4] DeskPins
DeskPins is another lightweight tool that can force any running programs to stay on top of others. It is available here.
5] AOT Extension for Chrome & Firefox
AOT a.k.a. Always on Top extension for Google Chrome lets you keep any webpage on top of all other windows. The extension comes handy when you are manually doing some data entry on a webpage and minimizing and then maximizing windows is a pain. To use the extension you need to enable Panels from ‘chrome://flags’. To set a webpage on top you just need to open the webpage in Google Chrome, then right-click and then select ‘Always On Top’. The webpage will be opened in a new customized window that would always stay on top. Click here to download AOT Chrome Extension. A similar extension is also available for Mozilla Firefox that can be downloaded from here.
UPDATE: The Chrome Extension AOT has been discontinued. It is still available for Firefox.
6] WindowTop
You might want also to check out WindowTop. It is a free utility for Windows that lets you pin an open window on top of others. You can control opacity, click-through windows, enable Dark Mode & Shrink the open applications.
7] PinWin
PinWin is a very simple and intuitive app that allows you to make any 3rd party window, remain “always-on-top”. It will appear on top of other windows at all times. Available here.
8] PinWin – Pin On Top
PinWin – Pin On Top is another minimal Windows system tray application that allows you to pin any windows to the top of the screen with one click. Available here.
9] OnTopper
OnTopper is another free tool available on SourceForge that lets you pin a program window topmost.
10] PinMe
PinMe lets you pin a window Always On Top, change transparency level, capture windows, and offer basic statistics on your PC.
11] Window TopMost Control
TopMost Control can make any program window stick over other program windows. To make a window always on Top you have four options:
- Select a window and double click to the TopMost Control icon in the system tray
- Select a window and use Ctrl+Alt+Space Keyboard shortcuts
- Use Windows List in system tray menu
- Use CMD.
12] TopMostFriend
This free utility lets you quickly force any program to be always on top. It should work on any version of Windows that supports .NET Framework 4.0 and is available for download from Github.
Always on Top: Keep Any Window Visible Always
Say you are checking your emails in Google Chrome and simultaneously watching a YouTube videos in VLC on your small screen laptop. The problem is that if you switch to the browser, the media player window moves to the background and vice-versa.
If you would like to prevent that video window from hiding even while you bring the browser to the foreground, you may download “Always on Top” – a free utility that will “stick” any program window to the foreground of your desktop with a simple keyboard shortcut. Some examples:
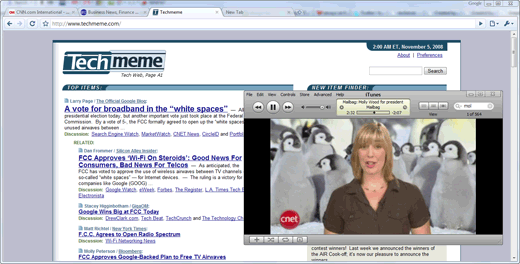
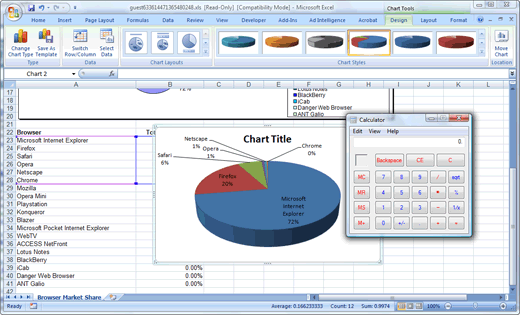
To get started, download the Always On Top utility from labnol.org (
The program is written in Autohotkey with a single line of code:
Video Demo — Always on Top Utility
You’ll also like:
Looking for something? Find here!
Meet the Author
Web Geek, Google Developer Expert
Amit Agarwal is a Google Developer Expert in Google Workspace and Google Apps Script. He holds an engineering degree in Computer Science (I.I.T.) and is the first professional blogger in India. He is the developer of Mail Merge for Gmail and Document Studio. Read more on Lifehacker and YourStory
Get in touch
- Send an email at amit@labnol.org
- Follow on @twitter and @youtube.
- Subscribe to our email newsletter and never miss an update.
Overview
Digital Inspiration® , established in 2004, helps businesses automate processes and improve productivity with Google Workspace, Apps Script, and Google Cloud.
© 2004 — 2021 Amit Agarwal. All rights reserved.
3 Ways to Keep a Window Always on Top on Windows 10
When you are working in Windows with limited screen space, it’s useful to have certain windows stay on top of others. Some programs in Windows automatically incorporate this “always on top” feature, but most programs don’t, and Windows doesn’t include this feature either.
Today we’ll cover three ways to easily add the “always on top” feature to every single program in Windows.
1. Use a Keyboard Shortcut with an Always on Top AutoHotkey Script
AutoHotkey is a free program that allows you to create scripts to perform multiple actions with a single keyboard shortcut. It runs in the background and sits in the system tray.
We’re going to use AutoHotkey to create a script that will keep a selected window on top of all others when you press Ctrl + Spacebar when that window is active. We’ll show you the script and explain how it works. But we’ll also provide a downloadable AutoHotkey script file you can use.
Download and install AutoHotkey and then run it.
Download the AlwaysOnTop.ahk script file, extract the .zip file, and put the script in a folder on your hard drive that won’t be moved or deleted.
The script contains some comments and then the following command:
This command sets the currently active window to always be on top when you press Ctrl + Spacebar. If you’d rather use a different key combination, you can change the first part of the command, “^SPACE“. The “^” character represents the Ctrl key. You’ll find the symbols to use for other hotkeys in the Hotkey Modifier Symbols section on this AutoHotkey help page.
You can put the script in the Windows startup folder (%AppData%\Microsoft\Windows\Start Menu\Programs\Startup), so it starts automatically when Windows starts.
The AutoHotkey script stays in the system tray.
To make the active window always on top, press Ctrl + Spacebar (or the keyboard shortcut you assigned). Press the keyboard shortcut again to disable “always on top” for the active window.
For script options, right-click on the AutoHotkey icon in the system tray.
2. Use Your Mouse with DeskPins
DeskPins provides pins you can grab and use to keep any window on top of all other windows. The program sits in the system tray and uses minimal resources.
Download and install DeskPins. Run the program, right-click the icon in the system tray, and select Options to change the Pins, Autopin, and Hotkeys settings.
On the Pins tab, you can change the color of the pins. The Tracking rate controls how often each pin checks the pinned window’s position and state. Lower values make the pins more responsive. You can enter any number from 10 to 1000 msec (milliseonds).
If you have an older computer, you may want to increase the Tracking rate number to avoid slowing down your computer.
You can also choose Single click or Double click under Tray Icon Activation to indicate how you get pins from the DeskPins system tray icon. The default is Single click.
You can have DeskPins automatically pin certain types of windows using rules on the Autopin tab.
Check the Enable box and then click Add to add a new rule. Use the check boxes next to the rules to enable and disable individual rules.
Click Help to access the DeskPins help file for more information about automatically pinning windows.
DeskPins provides default shortcuts for entering pin mode and toggling the active window pin. You can change these shortcuts on the Hotkeys tab.
To pin a window on top, click (or double-click, depending on the setting) the DeskPins icon in the system tray.
Then, click the title bar on the window you want to keep always on top.
A pin displays on the title bar of the chosen window in the color you specified, or in the default color red.
Click the pin again to disable always on top for the window.
3. Use a System Tray Menu with TurboTop
TurboTop also sits in your system tray like DeskPins. But it operates differently.
Download and install TurboTop. Then, run the program.
To keep a window always on top, click the TurboTop icon in the system tray. A list of all open windows displays. Select the title of the window you want.
Any windows you choose to be always on top are indicated with a check mark on the TurboTop menu.
To stop keeping a window always on top, click the TurboTop icon in the system tray and select that window again, so there’s no check mark next to the window name on the menu.
Bring the Always-on-Top Feature to All Windows
Whether you like using keyboard shortcuts or prefer using the mouse, there’s an easy solution for keeping windows always on top. If you’ve found other options for keeping windows always on top, let us know in the comments.
How to Keep a Window Always On Top in Windows 10 and MacOS
If you use a single monitor setup for your work then your desktop might be cluttered with a bunch of windows. Sometimes you need to keep one of all those windows always on top but as soon as you click on another window, the previous one buries under others.
This will be really healful in a situation when you want to watch a video while you writing something on Word at the same time. Or you can choose the calculator to be on top while working on something related to numbers. Here we have a perfect solution for that for your Windows or even a Mac OS PC.
For Windows 10 PC
DeskPins is a freeware for Windows PC which lets you do that for free and without hassles. This app is completely free to use and install on PC and also comes in a very small package. All you need to do is just flow the simple steps below to enable the DeskPins on your Windows 10 PC.
- Download the DeskPins on your Windows 10 PC and install it like any other windows app.
- Once, installed, you will see a DeskPins icon in the system tray, click on it and the cursor will turn into a pin icon.
- Click on any window you want to keep on top using the cursor and the app will be pinned to be on top.
To unpin the window, just right-click the DeskPins icon in the taskbar and select the Remove all Pins option.
For macOS PC
For macOS PCs, the Afloat app is a completely free app to install and use. The app can be found on the GitHub page so you can go there and download it from there. The installation fo this app is ait different than the usual insulation process, follow the steps below.
- Downloadthe Afloat zip package from the GitHub page.
- Now, unzip the package and run the SIMBL app first then drag the Afloat bundle file on the SIMBL.
- You will now see the Afloatplugin listed there with a greendot with it.
- Restart your PC.
- After the restart, you will be able to pin the window. Choose the Keep Afloat option under the Windows menu.
Wrapping up
This is how you can keep the windows always on top when you want in your Windows or Mac. For more tips and tricks, keep following the GadgetsToUse on social media pages.





















