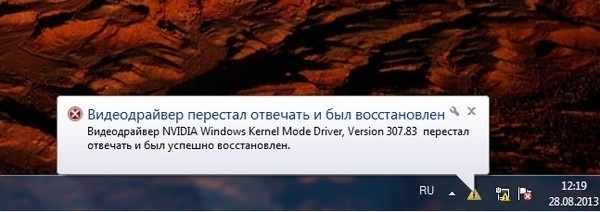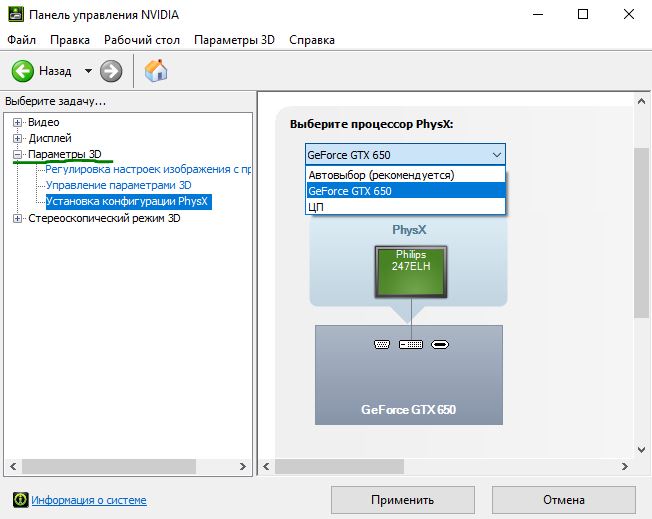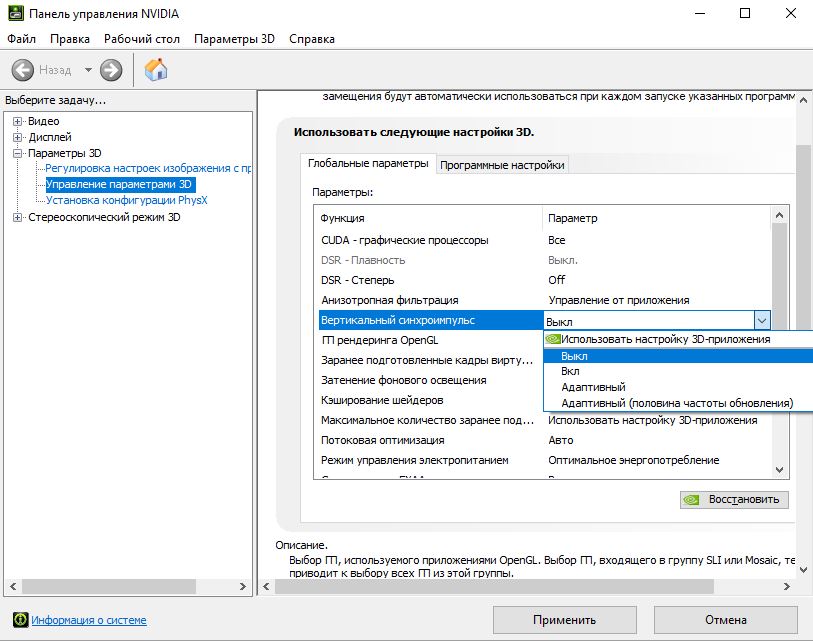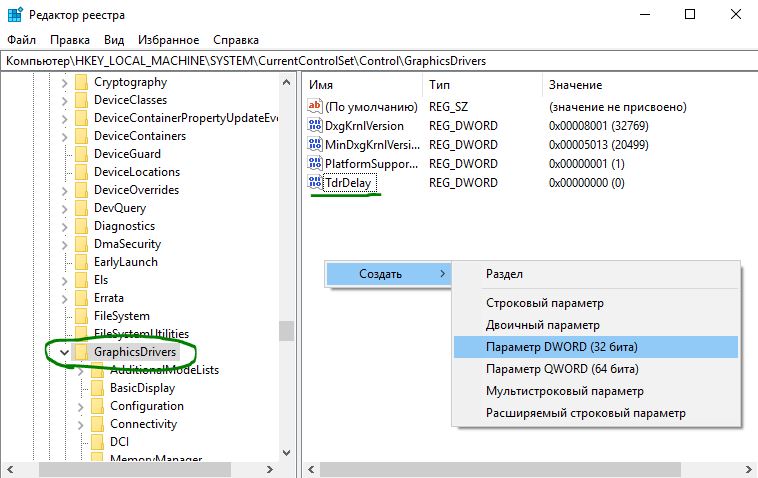- Видеодрайвер перестал отвечать и был восстановлен
- Видеодрайвер перестал отвечать и был восстановлен — Что делать?
- 1. Удаление старого и установка нового драйвера Nvidia
- 2. Обеспечить наилучшее быстродействие
- 3. Конфигурация PhysX
- 4. Настройки 3D
- 5. Проверить параметры реестра
- Dadaviz
- NVIDIA Windows Kernel Mode Driver перестал отвечать — что делать
- Обновляем видеокарту
- Пытаемся решить при помощи DirectX
- Работа по настройкам видеокарты
- Повышаем производительность
- Плата видеокарты
- Kernel-Mode Driver Architecture Design Guide
Видеодрайвер перестал отвечать и был восстановлен
Если у вас есть компьютер под управлением Windows, в котором используется графический процессор Graphics Processing Unit (GPU) сделанный NVIDIA или Intel HD Graphics, то могут быть случаи, когда вы столкнулись с некоторыми ошибками. И распространенная сообщение об ошибке звучит следующим образом:
Видеодрайвер перестал отвечать и был восстановлен. Видеодрайвер Nvidia Windows Kernel Mode Driver, Version xxx.xx перестал отвечать и был успешно восстановлен.
Это нам ничего не говорит о причине ошибки и распространенных методов исправления. Это циклическая ошибка, которую трудно понять, но зайдя в «просмотр событий» для просмотра отчета об ошибках мы увидим, что ошибка связана с повреждением ядра драйвера Kernal от NVIDIA. Еще может быть причиной этой проблемы, что драйвер устарел или не совместим. Драйвер настроек Windows Visual столкнулся с драйвером от NVIDIA и вызывает эту ошибку.
Видеодрайвер перестал отвечать и был восстановлен — Что делать?
1. Удаление старого и установка нового драйвера Nvidia
- Прежде всего, загрузите последнюю версию Display Drive Uninstaller .
- Затем загрузите систему windows в безопасном режиме .
- Далее установите и запустите скаченную программу Display Driver Uninstaller.
- Затем как вы видите на картинке, нажмите на «Удалить и перезапустить«.
- После перезагрузки компьютера загрузите драйверы NVIDIA с официального сайта.
- Выберите тип продукта, серийный номер продукта, операционную систему и язык, который соответствует вашим спецификациям оборудования и личным требованиям.
- Запустите скаченный драйвер и выберите и сделайте чистую установку. Это установит последний драйвер на ваш компьютер. Теперь перезагрузите компьютер.
Если ошибка повторяется, попробуйте получить более старую версию драйвера и проверьте, работает ли это.
2. Обеспечить наилучшее быстродействие
Нажмите кнопку WIN+R, чтобы запустить «Выполнить» и введите в строку команду sysdm.cpl.
- В открывшемся окне перейдите на вкладку «Дополнительно» и графе «Быстродействие» нажмите на «Параметры«.
- В новом окне выберите параметр «Обеспечить наилучшее быстродействие«.
- Если стоят галочки на «сохранение вида эскизов панели задач», «Эффекты затухания или скольжения при обращении к меню», «Эффекты затухания или скольжения при появлении подсказок», то снимите их. Нажмите OK и перезагрузите компьютер и ошибка должна быть исправлена.
3. Конфигурация PhysX
Откройте панель управления NVIDIA, щелкнув правой кнопкой мыши на пустой области рабочего стола или вы можете просто щелкнуть правой кнопкой мыши логотип NVIDIA на панели задач.
- Перейдите в «Параметры 3D», затем «Установка конфигурации PhysX».
- Справа в пункте «Выберите процессор PhysX», выберите свою видеокарту, а не автовыбор.
- Нажмите «Применить» и перезагрузите компьютер, чтобы запуститься со всеми новыми настройками и исправлениями.
4. Настройки 3D
Откройте заново панель управления NVIDIA и перейдите по пути.
- «Управление параметрами 3D» > «Вертикальный синхроимпульс» и выключите эту функцию.
- Нажмите OK, применить и перезапустите систему.
5. Проверить параметры реестра
Проверим отклик графического процессора в параметрах реестра и изменим его до 8 секунд.
Нажмите Win + R и введите regedit.
Теперь перейдите к следующему адресу.
- HKEY_LOCAL_MACHINE\SYSTEM\CurrentControlSet\Control\GraphicsDrivers
- Выделите папку GraphicsDrivers и справа нажмите на пустом поле правой кнопкой мыши.
- Создайте «Параметр DWORD32 (бита)» с именем TdrDelay.
Затем нажмите два раза на новый созданный параметр TdrDelay и задайте «Значение» 8, Шестнадцатеричная. Перезагрузите компьютер и ошибка «видеодрайвер перестал отвечать и был успешно восстановлен» должна исправиться.
Dadaviz
Ваш IT помощник
NVIDIA Windows Kernel Mode Driver перестал отвечать — что делать
Ошибка «Видеодрайвер NVIDIA Windows Kernel Mode Driver перестал отвечать» очень распространена среди любителей поиграть в компьютерные игры на различных версиях Windows (7/8/10). Перегрузки видеокарты приводят к системным сбоям и нарушениям правильной работы. Такое возникает непосредственно в игре или в самом ее начале. Хотя случаи появлений ошибки иногда просто нельзя объяснить, ведь пользователь может в этот момент просматривать фильм. Для каждой драйвера с ошибкой также указана его версия (Version 372.90, 375.70, 373.06, 314.22, 341.95 и другие).
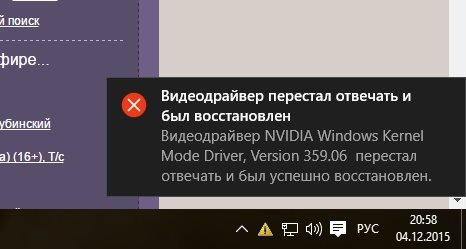
Обновляем видеокарту
В выдаваемом окне можно увидеть слово driver. Именно драйвера в первую очередь и нужно проверять. Они могут устареть или установиться не корректно, в том случае, если были скачаны не с официального сайта.
- В первую очередь обновите драйвера своей видеокарты. Это делается стандартно, но лучше применить скачивание из официального веб-сайта NVIDIA.
- При подозрении на некачественный софт, который ранее устанавливался на компьютер, сделайте возврат системы на пару дней назад.
- Крайним способом остается полная установка драйверов с диска к видеокарте (он идет в комплекте с компьютером). Но прежде удалите те драйвера, что уже стоят.

Пытаемся решить при помощи DirectX
Установка последнего DirectX очень важный шаг для любого геймера. Без его нормальной работы рассчитывать на успешный запуск игры не приходится. Тут главное уловить момент. Если ошибка появляется в начале загрузки, значит проблема с большой долей вероятности в DirectX.
DirectX лучше скачивать только с официального источника – Microsoft. Также он идет к любой компьютерной игре в комплекте. Папка, где он обычно храниться именуется «Redist».
Работа по настройкам видеокарты
Проблема может крыться в сбитых или несоответствующих настройках видеокарты. Иногда в играх, сложных программах включены завышенные параметры, а в видеокарте нет.
- Находим на рабочем столе «Мой компьютер» и кликаем правой кнопкой мышки.
- Первым пунктом обычно стоит «Панель управления».
- Находим среди множества вариантов «Панель управления Nvidia».
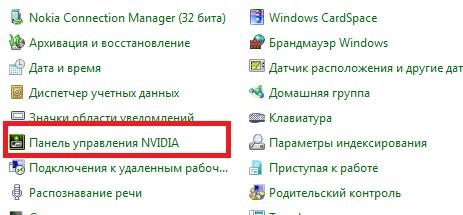
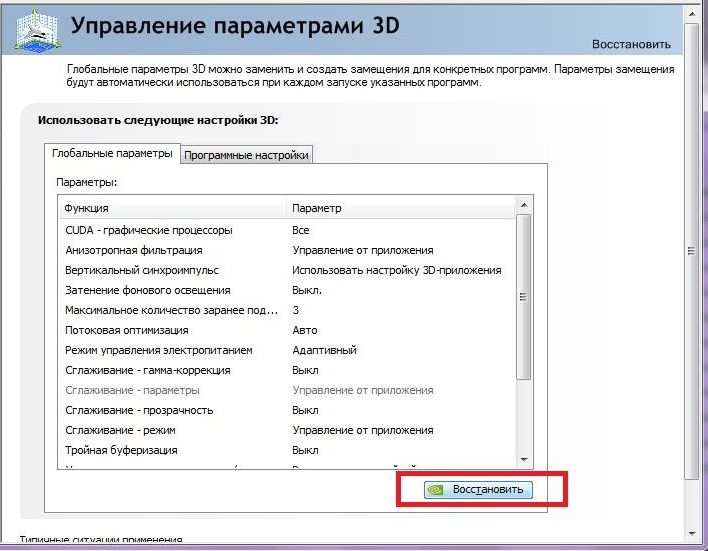
Вот подробная видео-инструкция по настройке видеодрайвера.
Повышаем производительность
Очень актуально при ошибке NVIDIA Windows Kernel Mode Driver для ноутбуков c Windows (7/8/10). Попробуйте выставить производительность системы на максимум.
- В нижней панели справа отыщите индикатор заряда ноутбука или компьютера.
- Зайдите «Дополнительные параметры электропитания».
- Выставьте точку напротив «Высокая производительности».
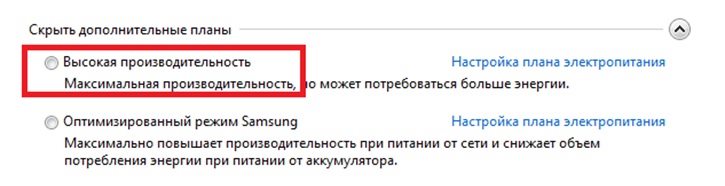
Повысив производительность, уберите все возможные фоновые программы. Если на рабочем столе стоят анимированные обои, то их следует заменить. Установите стандартный фон.
Проверяем Adobe Flash Player. Если баг «Видеодрайвер перестал отвечать» выскакивает в браузере, то возможно стоит обновить Adobe Flash Player. Думаю с его обновлением, проблем возникнуть не может.
Плата видеокарты
Ошибка видеодрайвера Nvidia windows kernel mode driver – это не только программные сбои, но и возможные физические поломки. Следует перейти к непосредственному изучению самой платы видеокарты.
- Осторожно извлеките плату видеокарты. Хорошенько продуйте контакты и протрите сухой тканью. Верните на место.
- Попробуйте скачать программу для измерения температуры видеокарты. Рекомендуется воспользоваться Speccy. Ее установка очень проста. Сразу при первом запуске в меню «Графические устройства» отобразится температура. До 80 °C считается норма. Если больше, тогда проверите термопасту.
Данные советы помогут вам понять что делать и как исправить проблему со сбоем «Видеодрайвер перестал отвечать и был успешно восстановлен» в Windows (7/8/10).
Kernel-Mode Driver Architecture Design Guide
For information about programming interfaces that your driver can implement or call, see the Kernel-Mode Driver Reference.
This section includes general concepts to help you understand kernel-mode programming and describes specific techniques of kernel programming. For a general overview of Windows Drivers, see Getting Started with Windows Drivers, which provides a general overview of Windows components, lists the types of device drivers used in Windows, discusses the goals of Windows device drivers, and discusses generic sample device drivers included in the kit.
This section contains conceptual information that describes and helps you build kernel-mode drivers.
An Overview containing:
Kernel-Mode Components describes the primary kernel-mode managers and components of the Windows operating system.
| Component | Description |
|---|---|
| Managers | |
| Windows Kernel-Mode Object Manager | Manages objects: files, devices, synchronization mechanisms, registry keys, and so on. |
| Windows Kernel-Mode Memory Manager | Manages physical memory for the operating system. |
| Windows Kernel-Mode Process and Thread Manager | Handles the execution of all threads in a process. |
| Windows Kernel-Mode I/O Manager | Manages the communication between applications and the interfaces provided by device drivers. |
| Windows Kernel-Mode Plug and Play Manager | A subsystem of the I/O manager, the Plug and Play (PnP) Manager enables a PC to recognize when a device is added to the system. |
| Windows Kernel-Mode Power Manager | Manages the orderly change in power status for all devices that support power state changes. |
| Windows Kernel-Mode Configuration Manager | Manages the registry, such as monitoring changes in the registry or registering callbacks on specific registry data. |
| Windows Kernel-Mode Kernel Transaction Manager | Implements transaction processing in kernel mode. |
| Windows Kernel-Mode Security Reference Monitor | Provides routines for your driver to work with access control. |
| Libraries | |
| Windows Kernel-Mode Kernel Library | Implements the core functionality that everything else in the operating system depends upon. The Microsoft Windows kernel provides basic low-level operations such as scheduling threads or routing hardware interrupts. |
| Windows Kernel-Mode Executive Support Library | Refers to kernel-mode components that provide a variety of services to device drivers, including: object management, memory management, process and thread management, input/output management, and configuration management. |
| Windows Kernel-Mode Run-Time Library | A set of common utility routines needed by various kernel-mode components. |
| Windows Kernel-Mode Safe String Library | A safe string library to provide greater security in kernel-mode development. |
| Windows Kernel-Mode DMA Library | A direct memory access (DMA) library for device driver developers. |
| Windows Kernel-Mode HAL Library | A hardware abstraction layer (HAL) for kernel-mode driver development. |
| Windows Kernel-Mode CLFS Library | A transactional logging system, the Common Log File System (CLFS). |
| Windows Kernel-Mode WMI Library | A general mechanism for managing components, called Windows Management Instrumentation (WMI). |
Writing WDM Drivers and Introduction to WDM provide information needed to write drivers using the Windows Driver Model (WDM).
Device Objects and the other topics in Device Objects and Device Stacks describe how the operating system represents devices by device objects.
Memory Management for Windows Drivers illustrates how kernel-mode drivers allocate memory for purposes such as storing internal data, buffering data during I/O operations, and sharing memory with other kernel-mode and user-mode components.
Security From Controlling Device Access and Privileges to SDDL for Device objects, ensure that your drivers are as secure as possible.
Handling IRPs describes how kernel-mode drivers handle I/O request packets (IRPs).
DMA Direct Memory Access (DMA) is a critical aspect of driver development, and the topics in this node cover DMA from A to Z.
Controller Objects represent a physical device controller with attached devices.
Interrupt Service Routines (ISRs) handle interrupts for drivers of a physical device that receives interrupts.
Message-Signaled Interrupts trigger an interrupt by writing a value to a particular memory address.
Deferred Procedure Calls (DPC Objects) can be queued from ISRs and are executed at a later time and at a lower IRQL than the ISR.
Plug and Play (PnP) focuses on the system software support for PnP and how drivers use that support to implement PnP.
Power Management describes the architecture that provides a comprehensive approach to system and device power management.
Windows Management Instrumentation (WMI) are extensions to your kernel-mode driver, which enable your driver to become a WMI provider. A WMI provider makes measurement and instrumentation data available to WMI consumers, such as user-mode applications.
Driver Programming Techniques Programming drivers in the kernel mode of Windows requires techniques that sometimes differ significantly from those of ordinary user-mode programming.