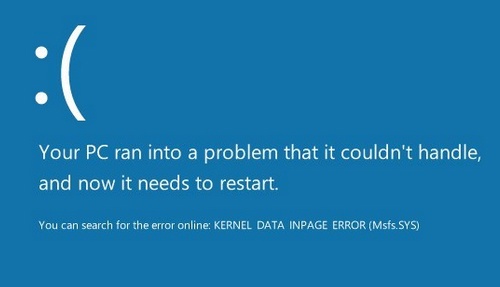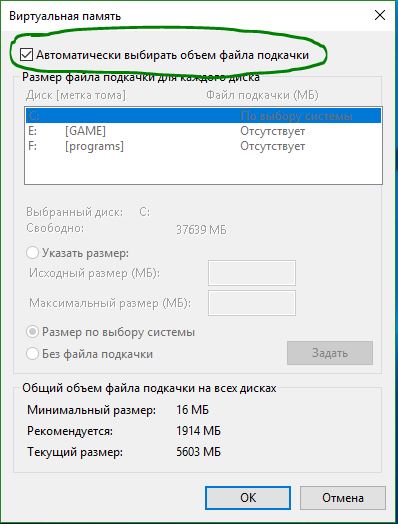- Исправить ошибку Kernel Security Check Failure в Windows 10
- Как исправить ошибку Kernel Security Check Failure в Windows 10
- 1. Когда ошибка не дает загрузиться на рабочий стол
- 2. Используйте проверку системных файлов, диагностику памяти и диска
- Windows ошибка kernel
- Ошибка kernel. Общие сведения о неполадке
- Существует ли лечение?
- Windows ошибка kernel. Настройка Биоса
- Тестирование центрального процессора
- Windows ошибка kernel — Оперативная память
- Проблема с жестким диском
- Проблема звуковых и видеокарт
- Драйвера сетевой карты
- Обновление системы
- Исправьте ошибку KERNEL DATA INPAGE в Windows 10
- Ошибка KERNEL DATA INPAGE
- 1. Использовать диагностику памяти Windows
- 2. Поиск повреждений на жестком диске
- 3. Установка и обновление всех драйверов
- 4. Автоматическое управление размером файла подкачки
- 5. Удалить недавно установленное оборудование и программное обеспечение
- 6. Выполнить чистую загрузку системы
- 7. Поиск вирусов в системе windows
Исправить ошибку Kernel Security Check Failure в Windows 10
Вас настигла участь ошибки Kernel Security Check Failure в Windows 10 с синим экраном? Не знаете, что делать и как исправить? Ошибка обычно возникает из-за вирусов, памяти и проблем с устаревшими драйверами. Ваша система неожиданно показывает BSOD. Kernel Security Check Failure (ошибка проверки безопасности ядра) может появиться в 4 сценариях: После пробуждения компьютера от сна, после обновления ОЗУ (установка новой планки RAM), во время игры (замечена в игре Witcher 3) или при использовании конкретных приложений.
Как исправить ошибку Kernel Security Check Failure в Windows 10
Есть два момента, когда ошибка Kernel Security Check Failure появляется в Windows 10. Первый, когда вы не можете войти на рабочий стол и получаете ее все время при включении компьютера или ноутбука (перейдите к способу 1). Второй, когда ошибка появляется иногда, время от времени (перейдите к способу 2). Разберем шаги по устранению двух вариантов.
1. Когда ошибка не дает загрузиться на рабочий стол
Шаг 1. Создайте установочную USB-флешку с Windows 10. Зайдите на сайт Microsoft и скачайте Windows 10, далее вам будет предложена создать ISO флешку.
Шаг 2. Начните устанавливать Windows 10 на свой ПК и когда появится окно с кнопкой «Установить», нажмите снизу «Восстановление системы«.
Шаг 3. Вас перебросит в дополнительные параметры. Далее перейдите «Поиск и устранение неисправностей» > «Дополнительные параметры» и выберите «Восстановление при загрузке«. Если не помогло, то выберите «Параметры загрузи» > «Перезагрузить» и нажать F4 «Включить безопасный режим«.
Примечание: Вы также можете запустить командную строку из дополнительных параметров, но в безопасном режиме приоритетнее.
2. Используйте проверку системных файлов, диагностику памяти и диска
Шаг 1. Как только компьютер загрузиться до рабочего стола, наберите в поиске cmd и нажмите правой кнопкой мыши, выбрав запуск от имени администратора.
Шаг 2. В командную строку задайте команду sfc /scannow и дождитесь окончание процесса. Вы можете прочитать подробно о инструменте SFC .
Шаг 3. Далее не закрывайте командную строку и задайте команду chkdsk /f /r . Полное руководство по восстановлению жесткого диска .
Windows ошибка kernel
Современные приложения и игры отличаются большим размером и детальной прорисовкой графики. Соответственно, работа с ними требует от ПК особой мощности. Часто пользователи сталкиваются, что во время работы и игрового процесса возникает Windows ошибка kernel – критический сбой в процессе работы. Некоторые компьютеры показывают BlueScreen – синий экран смерти, в некоторых случаях устройство перестает откликаться на любое действие.
Ошибка kernel. Общие сведения о неполадке
Ошибка Kernel-Power имеет кодировку 43. Возникновение такой проблемы означает, что у компьютера выявлено нарушение мощности ядра системы. Она относится к 63й категории, что означает невозможность Windows обрабатывать одновременно большое количество запросов и выполнять сложные операции. Именно это объясняет процесс торможения и подвисания современных компьютерных аркад.
На самом деле, выяснить точные проблемы возникновения Kernel-Power достаточно сложно, даже официальный сайт Майкрософт не предоставляет конкретных данных.
Существует ли лечение?
В случае, когда ПК зависает, отказываясь реагировать на любую команду мыши или клавиатуры, помогает только режим перезагрузки, попасть в который можно только с помощью длительного нажатия и удерживания кнопки питания. Но это не гарантирует дальнейшую бесперебойную работу. Вероятнее всего, что первые несколько минут/часов система проработает без нареканий, а затем повторно появится проблема.
Опытным путем стало понятно, что полная переустановка системы тоже не помогает. Отсюда напрашивается вывод, что проблема находится на уровне взаимодействия системы, ПО, ОЗУ, ПЗУ и жесткого диска. Действительно, прочитав рекомендуемые требования на упаковке диска с игрой, можно обнаружить что требования, предъявляемые к «железу», для того чтобы игра установилась, запустилась и шла ровно и плавно достаточно высокие. Кроме этого, рекомендуется проверить все ли шлейфы подключены к разъемам нет ли заломов, а также стабильность работы блока питания.
Windows ошибка kernel. Настройка Биоса
Одной из причин, вызывающих Kernel-Power является критический перегрев процессора. Это может случиться по двум причинам:
- Его слишком сильно разогнали
- Он не предназначен для сильных нагрузок
- Высохла термопаста
- Плохая система отвода тепла
Первое действие, которое нужно выполнить в таком случае, это проверить исходные данные ЦП и снизить все завышенные показатели, непосредственно связанные с разгоном. Так как для большинства обычных пользователей такие манипуляции выполнить достаточно трудно, в этом случае рекомендуется просто сделать откат до базовых заводских настроек.
Если вы используете не ноутбук, а простой компьютер, то можно достать материнскую плату и на некоторое непродолжительное время вынуть батарейку. Можно попробовать перевести Clear CMOS из положения «1-2» в положение «2-3» меньше чем на минуту, а затем вернуть его в исходное положение. Это тоже приведет к полному сбросу. Правда, этот способ тоже не гарантирует решения проблемы.
Тестирование центрального процессора
При повторном обнаружении Kernel-Power стоит провести тестирование центрального процессора ПК. Для этого скачивается и распаковывается специальная программа Everest. С ее помощью можно выяснить какие компоненты дали сбой. Правда, сделать восстановление через утилиту невозможно. Оптимально провести тестирование при помощи Prime95. Выбираете Just Stress Testing в опциях раздела Torture Test.
Windows ошибка kernel — Оперативная память
Сбой работы Kernel-Power может быть связан с ошибками в работе оперативной памяти. Проверить память можно несколькими способами. Первый – при помощи стандартной системной программы, введя в командную строку «mdsched»,и запустив перезагрузку системы с ее тестированием. Выполнить это можно только при условии, что вы зашли через учетную запись Администратора.
В случае, если проверка не выявила никаких неполадок можно прибегнуть к физическому способу – поочередно извлекать из своих слотов планки оперативной памяти каждый раз выполняя перезагрузку ПК. Если после определенного извлечения компьютер работает нестабильно, значит проблема кроется в ней, и стоить заменить ее на идентичную.
Проблема с жестким диском
Еще одна распространенная проблема заключается в том, что многие жесткие диски плохо стыкуются в 64-х битной операционной системой. Чаще всего этим страдают винчестеры бренда Seagate, установленные в большинстве современных бюджетных ноутбуков.
Для проверки необходимо скачать и установить HDD Life или HDD Health, запустить соответствующую проверку. В редких случаях может потребоваться обновление прошивки жесткого диска до последней версии. Если неполадки заключаются в винчестере, решения может быть два – замена жесткого диска или ремонт в соответствующих сервисных центрах. Правда, он не дает гарантий, что через некоторое время вам не потребуется приобретать новый жесткий диск.
Можно попробовать самостоятельно восстановить битые кластеры жесткого диска при помощи пакета утилит HDD Regenerator, но и она не гарантирует восстановление жесткого диска в его первоначальное состояние.
Проблема звуковых и видеокарт
Такая проблема зачастую возникает в случае, если на ПК были установлены две звуковые или видеокарты. Установленные программы пытаются работать с обеими, что приводит к сильнейшим сбоям на программном уровне. Для решения данной проблемы следует удалить один из чипов или правильно настроить параллельную работу двух карт.
Драйвера сетевой карты
Появление ошибки Kernel-Power может быть спровоцировано не обновлёнными вовремя драйверами сетевой карты или неправильная их распаковка и установка. В этом случае можно попробовать сделать следующее:
Зайти на официальный сайт разработчика и скачать последнюю версию, после чего провести установку,
Если версия относится к последним, полностью удалить драйвера, после чего переустановить их и перезапустить ПК.
Обновление системы
Для того, чтобы постараться избежать появления многих системных ошибок, рекомендуется разрешить Windows обновлять элементы самостоятельно в автоматическом режиме. Проблемы, связанные с «железом», это не решит, а вот системных избежать удастся.
Зайдите в Центр обновления Windows, поставьте галочку напротив нужного режима. В этом случае, предпочтение стоит отдать полной автоматизации, чтобы избежать ручных действий.
Kernel-Power представляет собой серьезную и непростую ошибку, конкретные причины которой установить пока не удалось. Если ни один из вышеперечисленных методов не дал положительного результата, или проблема пропала на короткий промежуток времени, а затем появилась снова, рекомендуется обратиться в сервисную службу.
Исправьте ошибку KERNEL DATA INPAGE в Windows 10
Если вы после установки нового оборудования или программного обеспечения получили сообщение об ошибке KERNEL DATA INPAGE ERROR в Windows 10, то в этом руководстве постараемся устранить данную проблему. Коды 0xC000009C, 0x0000007A или 0xC000016A также могут отображаться вместе с сообщением об ошибке. Причину могут быть связаны с памятью, повреждением файла подкачки, файловой системой, жестким диском, кабелями, заражением вирусами, неправильно установленными картами, BIOS, плохая материнская плата, отсутствие пакета обновления. В такие моменты на синем экране появится сообщение:
На вашем компьютере возникла проблема, и его необходимо перезагрузить. Вы можете найти ошибку в интернете: KERNEL DATA INPAGE ERROR (Msis.SYS)
Ошибка KERNEL DATA INPAGE
Если упоминается имя файла Msis.SYS это означает, что драйвер дал сбой и имеет проблемы. Если перезагрузка компьютера не устраняет эту проблему, вы можете следовать рекомендациям и посмотреть, помогут ли они вам устранить проблему.
1. Использовать диагностику памяти Windows
Если вы начали получать это сообщение об ошибке внезапно, это может произойти из-за некоторых внутренних проблем вашего жесткого диска или ОЗУ. Запустите средство проверки оперативной памяти в Windows — это позволить обнаружить проблемы и исправить их автоматически.
- Наберите в поиске windows mdsched.exe, далее нажмите на нем правой кнопкой мыши и выберите запуск от имени администратора.
2. Поиск повреждений на жестком диске
Плохой сектор на жестком диске может быть причиной этой проблемы. Есть команда Chkdsk, которая поможет автоматически исправить повреждения жесткого диска.
- Запустите командную строку с правами администратора и введите команду chkdsk /f /r.
- Если будет написано, что невозможно запустить команду из-за работающего процесса, то нажмите Y и перезагрузите ПК.
3. Установка и обновление всех драйверов
Если ваша материнская плата поставляется с драйвером CD / DVD, вы найдете все необходимые драйверы, которые вам нужно установить. Вы должны установить все драйверы с этого компакт-диска. Если у вас его нет, то:
- Скачайте автоматическую программу для обновления драйверов с официальных сайтов производителя материнской платы или видеокарты. К примеру ADM, Intel и т.д.
- Можно воспользоваться сторонними программами для обновления драйверов. К примеру Driver Booster Free или DriverPack .
4. Автоматическое управление размером файла подкачки
Это сообщение об ошибке может появиться из-за плохого сектора в файле подкачки. Особенно касается тех, кто пытается его увеличить фиксированными размерами.
- Нажмите Win+R и введите sysdm.cpl, далее перейдите во вкладку «Дополнительно» вверху.
- В строке «Быстродействие» нажмите «параметры» и в появившимся новом окне нажмите вкладку «Дополнительно«, и ниже «Изменить«.
- Убедитесь, что установлен флажок «Автоматически управлять размером файла подкачки для всех дисков»
5. Удалить недавно установленное оборудование и программное обеспечение
Если вы недавно установили какое-либо оборудование, такое как принтер, сканер, веб-камера, внешний жесткий диск или программное обеспечение, его следует удалить. Иногда драйвер устройства может быть несовместим с Windows 10, и следовательно пользователи могут получить такое сообщение об ошибке на своем мониторе.
- Нажмите Win+R и введите devmgmt.msc, чтобы открыть диспетчер устройств.
- Определите недавно установленное оборудование, нажмите на нем правой кнопкой мыши и нажмите Удалить.
6. Выполнить чистую загрузку системы
Если проблема возникает из-за какого-либо стороннего драйвера, вы сможете обнаружить это, выполнив Clean Boot (чистая загрузка системы), а затем вручную идентифицировать проблемный драйвер или службу. Идея чистой загрузки в том, что она запускается только с компонентами, службами, драйверами windows. Тем самым вы можете выявить не рабочий драйвер той или иной программы, драйвера.
7. Поиск вирусов в системе windows
Зараженные файлы в системе могут давать сбой с любыми ошибками синего экрана. В зависимости, где этот вирус поселился, в драйвер файле, системном, файле конфигурации и т.д. Воспользуйтесь бесплатными сканерами для проверки windows на вирусы.