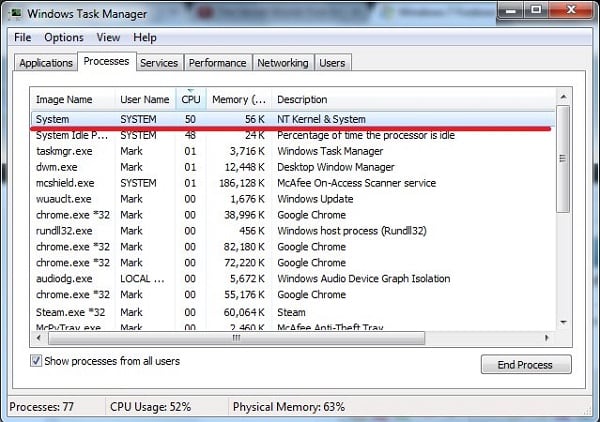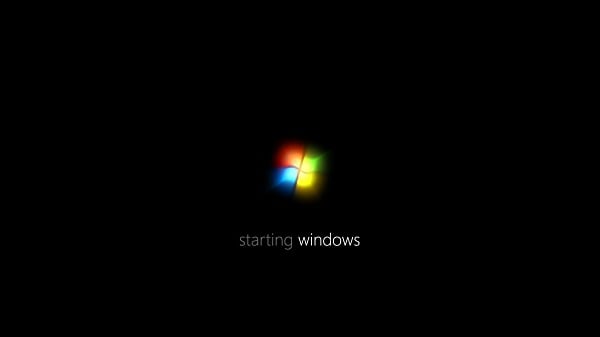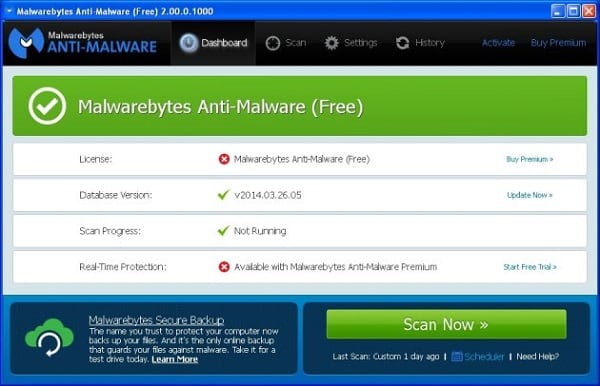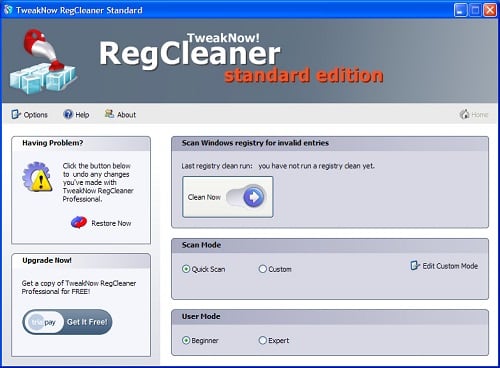- NT Kernel & Systems грузит систему Windows — что это за процесс
- Что это NT Kernel & Systems
- Почему NT Kernel & Systems грузит систему
- NT Kernel & Systems грузит систему – как исправить
- Заключение
- Решение проблем с загрузкой системы процессом NT Kernel & System в Windows 10
- Способ 1: Проверка компьютера на наличие вирусов
- Способ 2: Установка драйверов для последнего подключенного оборудования
- Способ 3: Откат установленного драйвера
- Способ 4: Очистка компьютера от мусора
- Способ 5: Проверка функционирования драйверов
- Шаг 1: Проверка нагрузки драйверов через KrView
- Шаг 2: Просмотр драйвера через Process Explorer
- Шаг 3: Обновление или переустановка драйверов
- Способ 6: Отключение ненужных служб
- Способ 7: Проверка целостности системных файлов
NT Kernel & Systems грузит систему Windows — что это за процесс
Некоторые из пользователей ПК могут столкнуться с внезапным замедлением (а то и регулярными подвисаниями) своей операционной системы. При тщательном поиске виновника последним оказывается процесс NT Kernel & Systems, иногда потребляющий до 60% мощностей центрального процессора. В этом материале я расскажу, что это за процесс, какова специфика его работы, и как исправить ситуацию, при которой NT Kernel & Systems нагружает ОС Windows.
Что это NT Kernel & Systems
В переводе с английского название данного процесса означает что-то типа «Ядро и системные процессы». Соответственно, указанный процесс является атрибутивным системным процессом операционной системы Windows, прекращать работу которого крайне не рекомендуется.
Данный процесс обычно работает в фоновом режиме, являясь важным связующим звеном между аппаратной и программной частью вашего компьютера (в том числе он содержит загрузочную картинку ОС Виндовс (так называемый «boot screen»)).
Почему NT Kernel & Systems грузит систему
Обычно, работая в фоне, данный процесс не доставляет особых проблем. Но если он начинает усиленно «подгружать» процессор и потреблять значительную часть ОЗУ, то это, обычно, говорит о проблемах с какими-либо драйверами (или программами) на вашем компьютере.
Также были случаи, когда причиной «гиперактивности» этого процесса был перегрев центрального процессора (в частности, из-за высыхания термопасты), что вызывало нагрузку на систему упомянутого процесса.
Ну и, разумеется, причиной ситуации NT Kernel & Systems грузит память и процессор может являться злокачественная деятельность вирусных программ. После того, как мы разобрались с тем, что это такое NT Kernel & Systems научимся устранять данную проблему.
NT Kernel & Systems грузит систему – как исправить
Итак, если вы столкнулись с ситуацией, при которой NT Kernel & Systems загружает процессор, то рекомендую выполнить следующие действия:
- Перегрузите ваш компьютер. На какое-то время это позволяет избавиться от нагрузки NT Kernel & Systems на систему;
- Проведите поиск вирусов на вашем ПК. Подойдут такие антивирусные инструменты как Dr. Web CureIt!, Malwarebytes Anti-Malware, Kaspersky Removal Tool и ряд других аналогов;
- Установите самые свежие драйвера для компонентов вашей операционной системы. Во многих случаях один неудачный драйвер к какому-либо компоненту ПК вызывал перегрузку процессора из-за упомянутого процесса NT Kernel & Systems. Для установки самых свежих драйверов используйте специальные программы уровня DriverPack Solution, Driver Genius и ряд других аналогов. При этом всегда пользуйтесь корректными драйверами для данной версии ОС, не устанавливайте драйвера, предназначенные для одной версии ОС, на другую;
- Прочистите от пыли систему охлаждения и обновите термопасту на центральном процессоре вашего ПК (если не умеете – обратитесь в сервисный центр). Ряду пользователей это помогло избавиться от нагрузки NT Kernel & Systems на процессор;
- Попробуйте проверить системный реестр на наличие ошибок с помощью соответствующих программ (CCleaner, Regcleaner и ряда аналогов);
- Установите все необходимые обновления ОС Виндовс. Данный совет помог ряду пользователей убрать загрузку процессора процессом NT Kernel & Systems;
- Удалите недавно установленные программы. Если вы заметили, что проблемы с NT Kernel & Systems появились после установки какого-либо нового софта – удалите его с компьютера и проверьте систему на работоспособность.
- Выполните откат системы на точку восстановления, при которой проблем с NT Kernel & Systems не наблюдалось. Нажмите на кнопку «Пуск», в строке поиска наберите rstrui и нажмите ввод. Выберите нужную точку восстановления и выполните откат на неё.
Заключение
Если вы столкнулись с ситуацией, при которой NT Kernel & Systems перегружает систему Виндовс, то рекомендую выполнить весь комплекс советов, описанных мною выше. Наиболее часто данную дисфункцию вызывает некорректно работающей драйвер к какому-либо устройству, который необходимо обновить (или наоборот, откатиться на предыдущую версию драйвера). Выполните весь перечень описанных выше советов, это поможет избавиться от дисфункции NT Kernel & Systems на вашем компьютере.
Решение проблем с загрузкой системы процессом NT Kernel & System в Windows 10
NT Kernel & System — один из стандартных системных процессов в Windows 10, который может начать загружать ЦП из-за определенных сбоев, связанных с работой драйверов, служб или стороннего программного обеспечения. Это вызывает надобность решения проблемы, поскольку использовать компьютер становится практически не реально. Именно об этом мы и поговорим далее, разобрав все доступные методы.
Способ 1: Проверка компьютера на наличие вирусов
Для начала хотим остановиться на возможной угрозе заражения операционной системы вирусами. Такие файлы часто функционируют в фоновом режиме, вклиниваясь в какие-либо службы или любые системные процессы, в том числе и в NT Kernel & System, что вызывает аномальную нагрузку на комплектующее. Проверить поведение процесса вручную у обычного пользователя вряд ли получится, поэтому придется обратиться за помощью к специальному программному обеспечению или онлайн-сервисам, которые сканируют систему на наличие угроз и удаляют их. Развернуто о борьбе с компьютерными вирусами читайте в другом материале на нашем сайте, кликнув по ссылке ниже.
Способ 2: Установка драйверов для последнего подключенного оборудования
Обратить внимание на данный метод следует всем пользователям, кто только что подключил какое-либо новое оборудование к своему ПК и уже после этого столкнулся с повышением нагрузки на NT Kernel & System. Это может быть связано с тем, что установка соответствующих драйверов не была произведена и устройство функционирует неправильно. Мы рекомендуем в обязательном порядке отыскать подходящие файлы и добавить их в Windows. Если вы являетесь начинающим юзером и еще не до конца понимаете, как именно производится установка драйверов, прочитайте об этом в отдельном руководстве от другого нашего автора далее.
Способ 3: Откат установленного драйвера
Этот вариант тоже относится только к определенным категориям пользователей, а именно к столкнувшимся с рассматриваемой проблемой после обновления конкретного драйвера. Чаще всего это связано с тем, что новая версия ПО не оптимизирована самими разработчиками и функционирует не совсем корректно в операционной системе. Исправить это можно путем отката до предыдущей версии драйвера, что осуществляется так:
- Щелкните по кнопке «Пуск» правой кнопкой мыши и в появившемся контекстном меню перейдите в «Диспетчер устройств».
Разверните раздел, соответствующий недавно установленному драйверу.
Переместитесь на вкладку «Драйвер».
Кликните по кнопке «Откатить» и подтвердите применение изменений.
После отката драйвера рекомендуется перезагрузить компьютер, чтобы все изменения вступили в силу. Теперь вы можете приступить к отслеживанию нагрузки на процессор службой NT Kernel & System. Если это не помогло, переходите к осуществлению следующих способов.
Способ 4: Очистка компьютера от мусора
Чем дольше функционирует операционная система без очистки временных файлов и различного мусора, тем больше это сказывается на быстродействии, а также могут возникать различные конфликты, приводя к различным неполадкам, включая и ту, о которой идет речь сегодня. Поэтому рекомендуется время от времени удалять такие элементы, очищая тем самым ПК. Для Виндовс 10 существует несколько вариантов реализации поставленной задачи. Прочесть о них мы рекомендуем в другой статье, кликнув по ссылке ниже.
Способ 5: Проверка функционирования драйверов
Этот метод является самым трудоемким из всех представленных в данном материале и мы рекомендуем переходить к нему только в той ситуации, когда рассмотренные ранее решения не принесли должного результата. Суть данного способа заключается в проверке активных драйверов и их нагрузки на процессор с дальнейшим исправлением этой ситуации. Для многих это покажется сложной задачей, поэтому мы разбили ее на этапы, детально расписав каждый из них.
Шаг 1: Проверка нагрузки драйверов через KrView
В первую очередь необходимо проверить, какой из драйверов больше всего нагружает процессор во время своего функционирования. Тем самым и определяется, от чего именно основная доля нагрузки приходится на процесс NT Kernel & System. Осуществить эту задачу можно при помощи специальной консольной утилиты, которая загружается с официального сайта Microsoft.
- Перейдите по ссылке выше и начните скачивание KrView с сайта разработчика.
Ожидайте завершения загрузки и запустите полученный исполняемый файл.
Распакуйте его и запустите файл инсталляции из выбранного пути, чтобы произвести простейшую установку.
После этого откройте «Пуск», отыщите там приложение «Командная строка» и запустите его от имени администратора.
Введите cd C:\Program Files (x86)\KrView\Kernrates , чтобы перейти по пути расположения исполняемых файлов загруженной утилиты. Поменяйте этот путь, если инсталляция происходила в другое расположение.
Остается только запустить утилиту, которая произведет сканирование системы. Для этого введите Kernrate_i386_XP.exe и нажмите на Enter.
Зажмите комбинацию клавиш Ctrl + C, чтобы завершить сбор информации.
Среди полученных строк отыщите список драйверов и посмотрите на самые первые строки. Оцените нагрузку на процессор, чтобы понять, какое именно ПО оказывает пагубное влияние на быстродействие системы.
Как видно, названия драйверов и устройств находятся в закодированном состоянии, в чем тоже предстоит разобраться самостоятельно. Для этого придется загрузить отдельное программное обеспечение, чему и будет посвящен следующий этап.
Шаг 2: Просмотр драйвера через Process Explorer
Process Explorer — утилита, приобретенная компанией Майкрософт и распространяющаяся на бесплатной основе. Она представляет собой более расширенную версию Диспетчера задач со многими полезными опциями. Мы задействуем это решение для расшифровки полученного кода драйвера.
- Кликните по ссылке выше и загрузите Process Explorer.
Откройте полученный архив и запустите оттуда исполняемый файл, чтобы начать использование приложения.
Обратите внимание на верхнюю панель. Там отыщите кнопку «View DLLs» и нажмите по ней левой кнопкой мыши. Вызвать это меню можно и через комбинацию клавиш Ctrl + D.
Теперь просмотрите представленный блок. Здесь следует отыскать кодовое название драйвера и узнать его поставщика, чтобы разобраться, к какому именно комплектующему он относится.
Шаг 3: Обновление или переустановка драйверов
Только что мы определили, какой именно драйвер нагружает систему, оказывая негативное влияние на функционирование рассматриваемого процесса. Следует оперативно разобраться с этой ситуацией, что производится путем обновления или переустановки программного обеспечения. Для начала мы рекомендуем проверить, не имеется ли у этого драйвера новой версии. Если найти ее не удалось, следует удалить его и инсталлировать повторно. Более развернуто обо всем этом читайте в других наших статьях.
Способ 6: Отключение ненужных служб
При установке некоторого программного обеспечения на компьютер добавляются и службы, отвечающие за выполнение определенных действий. Не все из них необходимы обычному пользователю, а иногда они даже вызывают различные проблемы или значительно повышают нагрузку на комплектующие. Это может спровоцировать и появление трудности, о которой идет речь сегодня. Мы советуем проверить список сторонних служб и отключить все ненужные, чтобы проверить действенность этого способа. Помощь по реализации этой задачи вы найдете в отдельном материале на нашем сайте, кликнув по следующей ссылке.
Способ 7: Проверка целостности системных файлов
Последний вариант, о котором мы хотим поговорить, заключается в проверке системных файлов на наличие ошибок. Производится это при помощи встроенной в Windows утилиты под названием SFC. Дополнительно может понадобиться и запуск DISM, если компонент SFC окажется поврежден. DISM исправляет неполадки этого хранилища, после чего пользователю в обязательном порядке требуется повторно запустить сканирование через SFC. В другом нашем руководстве, перейдя по ссылке ниже, вы найдете всю необходимую информацию по этой теме.
Теперь вы знаете о том, как исправить проблему с загрузкой процессора задачей NT Kernel & System в Windows 10, и остается только по очереди выполнять каждый способ, чтобы максимально быстро отыскать эффективный.