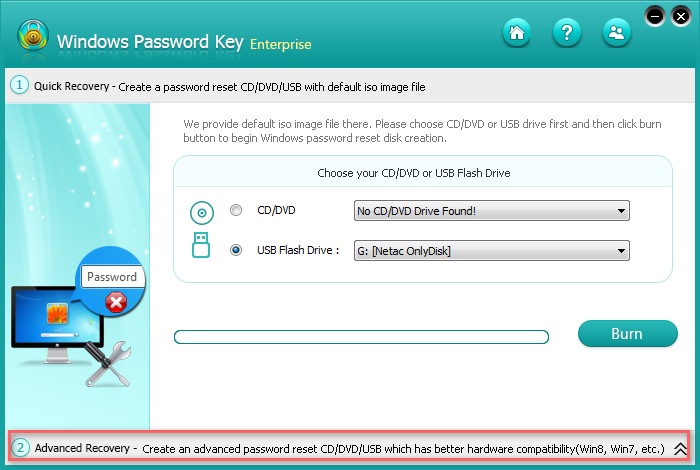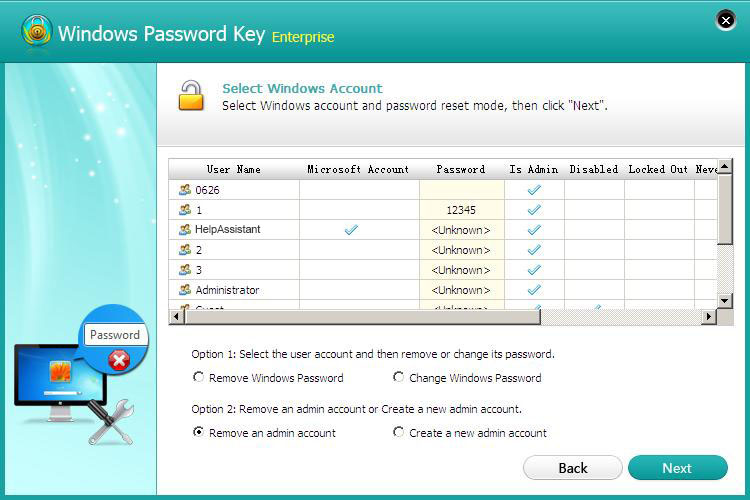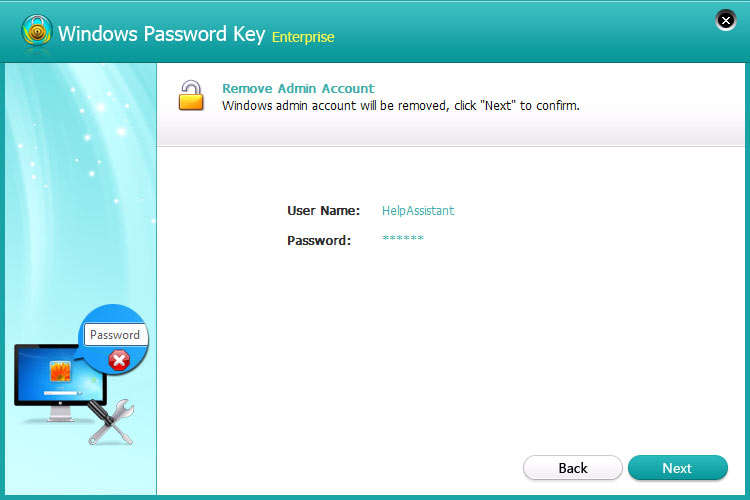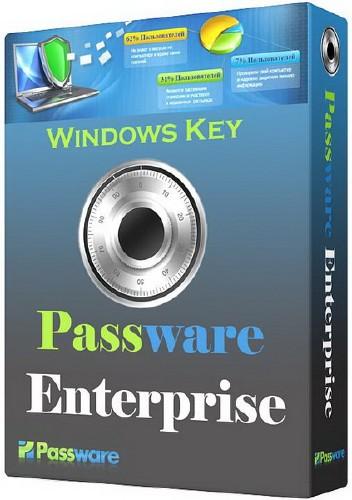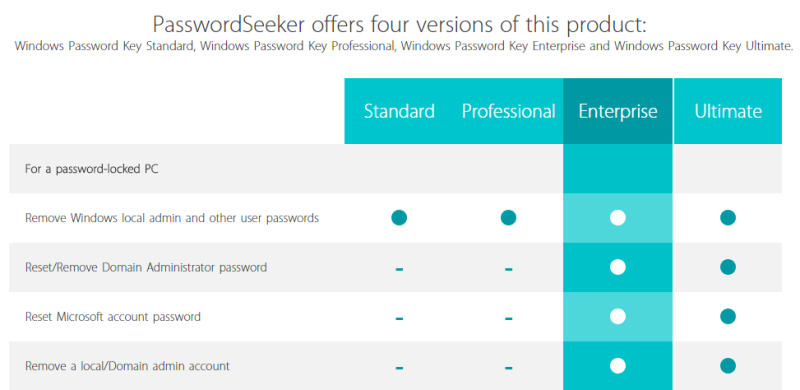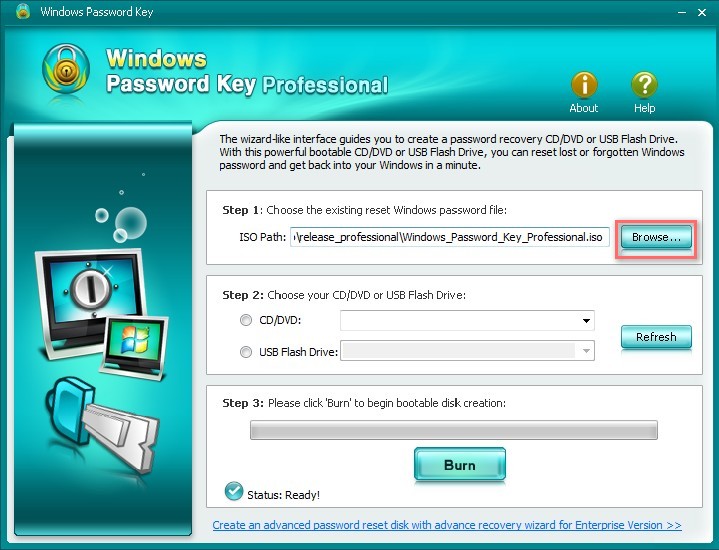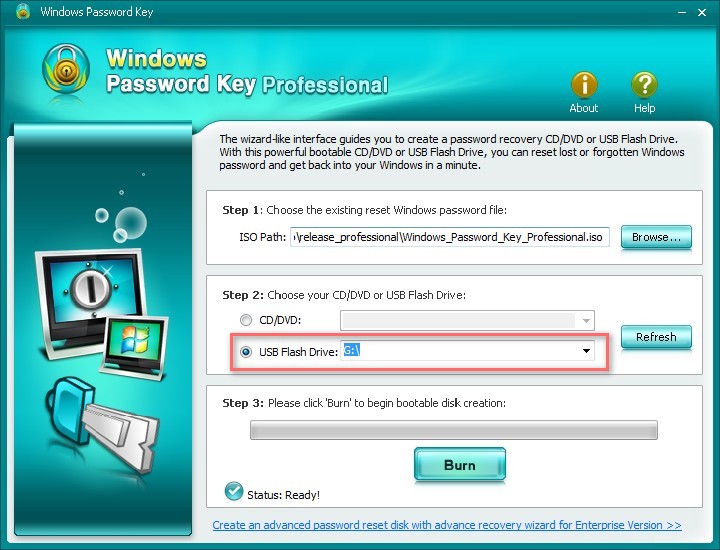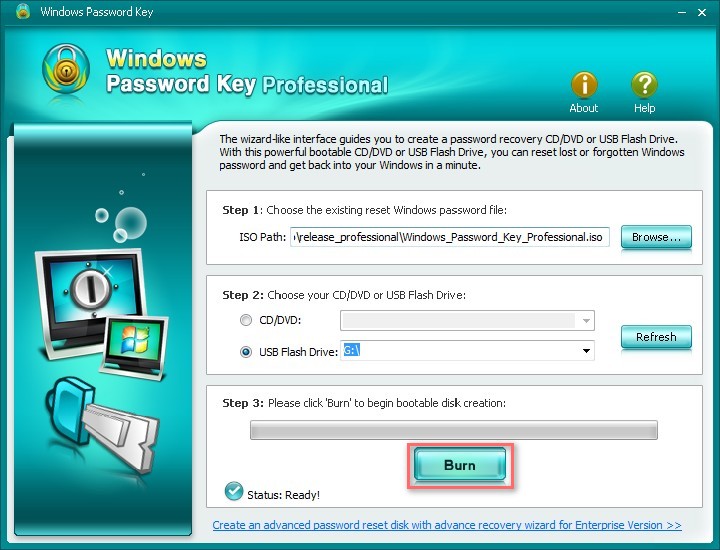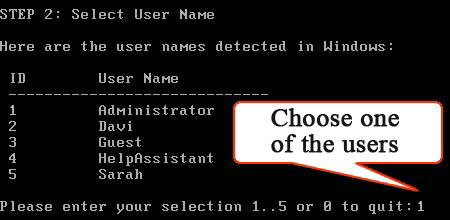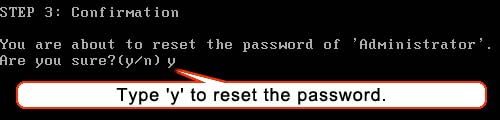- Passware Windows Key — обойти пароль Windows
- Как использовать 4WinKey Enterprise/Ultimate
- Часть 1. Копировать программу на свободном CD/DVD/USB
- Вариант 1. Создание загрузочного CD/DVD-диска/USB с по умолчанию ISO-образ
- Вариант 2. Создание загрузочного USB флэш-диска с нового образа
- Часть 2. Сброс пароль логальной учетной записи в Windows или в Microsoft
- Убрать пароль Windows
- Изменить пароль Windows
- Удалить учетную запись администратора:
- Создать новую учетную запись администратора:
- Passware Windows Key Enterprise Edition 12.5 Build 6875
- Сброс пароля учетной записи Windows XP Vista 7 2003 2008
- Сброс пароля учетной записи Windows XP Vista 7 2003 2008
- Если забыл пароль Windows, то Windows Key Password поможет
- Восстановление потерянного пароля
- Часть первая. Запись на флешку
- Часть вторая. Восстановление пароля на Windows
Passware Windows Key — обойти пароль Windows
Многие пользователи ставят пароль на Windows, это очень удобно, если вы не хотите, чтобы вашим компьютером пользовались в ваше отсутствие. Но очень опасно забыть такой пароль, ведь тогда вы не сможете сами зайти в свой компьютер. Но на самом деле это не проблема, потому что обойти пароль Windows достаточно просто и для этого существует несколько способов. Один из них — загрузочный диск Passware Windows Key. Создайте загрузочный диск с помощью скачанных файлов (инструкцию, как это сделать, вы найдете в архиве). Наличие таких программ радует, потому что в случае утраты пароля от Windows, вы все равно сможете зайти в свой компьютер, однако и огорчает, потому что это означает, что даже несмотря на пароль достаточно опытный пользователь сможет пользоваться вашим пк, несмотря на пароль. Так что будьте бдительны и помните, что пароль от Windows не является достаточной защитой ваших конфиденциальных данных и компьютера в целом, так что используйте пароль только от детей, других посторонних неопытных пользователей или для коротковременно защиты компьютера, пока вы отошли куда-нибудь за чашкой кофе, например. В других случаях пароль Windows не защитит ваш компьютер в достаточной степени.
Язык: много (есть русский)
Активация: не нужна
Размер: 15.16 Мб
Скачать торрент Passware Windows Key Enterprise Edition Bootable CD/USB 12.5 6875:
Passware-Windows-Key-Enterprise-Edition-Bootable-CDUSB-12.5-6875.torrent
Как использовать 4WinKey Enterprise/Ultimate
Как использовать 4WinKey Standard – сброс пароль локальной учетной записив Windows с загрузочных CD/DVD-дисков
Как использовать 4WinKey Professional — сброс пароль локальной учетной записив Windows с загрузочных USB
Скачать бесплатную демо-версию 4WinKey Enterprise/Ultimate в любом доступном ПК. Нажмите кнопку «Windows Password Key Enterprise.exe» для установки программы. Затем следуйте инструкциям ниже, чтобы сбросить пароль Windows:
Часть 1. Копировать программу на свободном CD/DVD/USB
Запустите программу и копировать загрузочный CD/DVD диск или USB накопитель с файлом изображения по умолчанию ISO с помощью Windows Password Key. Если ваш компьютер может читать по умолчанию ISO-образ, пожалуйста, обратитесь в Вариант 2.
Вариант 1. Создание загрузочного CD/DVD-диска/USB с по умолчанию ISO-образ
Шаг 1. Можно выбрать команду «CD/DVD» или «флешку» и вставьте диск CD/DVD или USB-накопитель в зависимости от вас. Нажмите кнопку «Burn» , чтобы двигаться дальше.

Шаг 2. Нажмите кнопку «Yes» , начинается процесс. Извлечь CD/DVD/USB после его завершения.
 Вариант 2. Создание загрузочного USB флэш-диска с нового образа
Вариант 2. Создание загрузочного USB флэш-диска с нового образа
Шаг 1. Запустите программу и нажмите «USB Flash Drive«. Затем нажмите ссылку внизу интерфейса с надписью «Advanced Recovery — Create an advanced password reset CD/DVD/USB which has better hardware compatibility (Win8, Win7, etc)».
Шаг 2. Выберите версию Windows, на которой вы собираетесь восстановить пароль. Если вы не можете проверить, какая версия установлена, выберите «Do not specify the Windows versions of target computer».
Примечание: Если вам нужно сбросить пароль Windows для жесткого диска SCSI / RAID / IDE, вам разрешено добавлять драйверы WinPE (RAID-диски): нажмите «Options«. Во всплывающем окне выберите «Add WinPE Drivers«, выберите опцию «Specify WinPE Version» и нажмите «Add Driver«.
Шаг 3. Нажмите «Burn«, чтобы начать загрузку системного диска. Он будет копировать автоматически и займет несколько минут.
Часть 2. Сброс пароль логальной учетной записи в Windows или в Microsoft
Шаг 1: Вставить вновь созданный диск CD/DVD/USB в ваш запароленный компьютер и перезагрузите компьютер с CD/DVD/USB: нажмите «F12» для входа в «Boot Menu». Выберите CD/DVD диск из списка, а затем нажмите «Enter».
Шаг 2. Windows Password Key Enterprise имеет 4 варианта, чтобы управить Windows Password (Microsoft Account):
 Убрать пароль Windows
Убрать пароль Windows
Убрать пароль Windows
1. Выберите учетную запись пользователя, которую вы хотите удалить, и нажмите «Удалить пароль Windows». Нажмите «Далее» для подтверждения.
2. Здесь ваш пароль будет успешно удален.
 Изменить пароль Windows
Изменить пароль Windows
1. Выберите учетную запись пользователя, которую вы хотите изменить, и выберите «Изменить пароль Windows».
2. Отметьте «Изменить пароль» и введите новый пароль. Нажмите «Далее», а затем «Перезагрузка», чтобы перезагрузить компьютер с новым паролем.
 Удалить учетную запись администратора:
Удалить учетную запись администратора:
1. Выберите учетную запись пользователя и нажмите кнопку «Remove an admin account».
2. Нажмите кнопку «Next», чтобы подтвердить удаление учетной записи администратора.
 Создать новую учетную запись администратора:
Создать новую учетную запись администратора:
1. Нажмите кнопку «Create» и создать новую учетную запись и пароль.
2. Нажмите кнопку «Next» и затем нажмите кнопку «Reboot» для перезагрузки компьютера с новой учетной записи.
Passware Windows Key Enterprise Edition 12.5 Build 6875
| Обновление: | 11-11-2013 |
| Язык программы: | Русский |
| Система: | Windows |
| Распространяется: | Бесплатно |
| Загрузок: | 1027 861 |
| Скачать Passware Windows Key Enterprise Edition 12.5 Build 6875 | |
Год выпуска: 2013
Версия: 2.5 Build 6875
Платформа: Windows
Язык интерфейса: Русский
Лекарство: Не требуется
Passware Windows Key представляет собой простой в использовании инструмент для получения доступа в любую Windows систему. Программа позволяет сбросить пароль любого пользователя без необходимости переустановки операционной системы, нужно только записать образ на диск и использовать его в качестве загрузочного, на системе с «забытым» паролем.
• 100%-ая скорость восстановления;
• Мгновенный сброс всех паролей;
• Работает со всеми версиями Windows;
• Поддержка всех Windows Workstation;
• Поддержка всех Windows Server, включая Server 2008;
• Сброс паролей с загрузочного CD-ROM;
• Сброс паролей с загрузочного USB диска;
• Сбрасывает локальные пароли Администратора;
• Сбрасывает пароли Администратора домена;
• Сбрасывает параметры локальной политики;
• Сбрасывает параметры безопасной загрузки — пароль запуска или ключевой дискеты запуска;
• Отображает свойства учетной записи;
• Поддержка всех пакетов обновлений (Service Pack);
• Поддержка дисков RAID/SCSI/SATA.
Загрузка с флешки через груб:
• menu.lst (файл конфигурации)
• title Windows Key Enterprise v11.0 Build 3579 Rus n
• map —mem /boot/firadisk.gz (fd0)
• map —mem /boot/WinKey.iso (0xFF)
• Внимание! Требуется firadisk.gz
• Ставим минимальную скорость записи. Прожигаем диск.
• Перезагружаем компьютер в Биосе выбираем загрузку с CD.
Сброс пароля учетной записи Windows XP Vista 7 2003 2008
Сброс пароля учетной записи Windows XP Vista 7 2003 2008
В видеоуроке по сбросу пароля администратора я рассказывал о программе Trinity Kit, благодаря которой можно выполнить данную операцию. Но данная программа никак не хотела работать с флешки, ну по крайней мере у меня. По этому я нашел альтернативный вариант сброса пароля работающий с USB накопителя. Называется данная программа Passware Windows Key и о ней мы поговорим в данном видео.
Лично у меня особой необходимости сбрасывать пароль к Windows не возникало, так как я сам их задаю. Но когда устроился на подработку произошла следующая ситуация, сеть одноранговая и на каждой машине стоят разные пароли и чтобы не узнавать пароль к каждому компьютеру появилась необходимость их сбросить и настроить систему под себя, в этом мне и помогла программа Passware Windows Key.
И так, для начала скачиваем загрузочный образ, у меня русская версия Passware Windows Key Enterprise 11.0.3579. Также нам понадобится программа Rufus для создания загрузочной флешки с нашим образом на борту, скачать её можно на сайте http://rufus.akeo.ie
Запускаем программу Rufus \ указываем флешку, которую будем делать загрузочной \ ISO image \ Passware Windows Key Enterprise 11.0.3579 \ Start \ OK \ Close
Запускаем компьютер и видим что, для того чтобы зайти в систему под пользователем user необходимо ввести пароль. Попробуем зайти под администратором, возможно на него пароль не установлен (Ctrl+Alt+Del), но на администратора пароль тоже установлен, либо учетная запись администратора имеет другое имя. По этому перезагружаемся и выставляем в BIOS загрузку с флешки.
Первым делом выдается сообщение нажмите на любую кнопку, чтобы выполнить загрузку с USB, выполняется загрузка драйверов и загружается сама программа. Красным цветом выделено «Программа предназначена для сброса паролей в операционных системах Windows 2000\XP\Vista\7, а также серверных 2003\2008. Универсальной особенностью является возможность создания резервных копий учетных записей и их последующего отката» данная функция действительно очень интересная, но обо всем по порядку.
Далее программа сканирует диски и разделы на наличие операционных систем, в моей ситуации операционная система найдена на диске C, по этому я ввожу цифру 1. Создается резервный файл, из которого далее мы сможем вернуть пароль обратно, даже не зная его, чтобы пользователь не догадался, что в его систему кто-то входил.
Так как у меня русская версия, то кириллица отображается корректно, в английской версии русские символы будут в виде вопросительных знаков. Я буду сбрасывать пароль администратора и user-а, по этому ввожу 1 и 5. Теперь перезагружаемся и видим, что вход в систему прошел автоматически, без ввода пароля. Попробуем зайти под администратором, все отлично, пароль так же не требуется.
Теперь мы можем сами задать пароль нужным учетным записям или выполнить необходимую настройку системы. Но что, если нам необходимо вернуть те же пароли, какие были? В данной ситуации опять загружаемся с флешки \ выбираем раздел с операционной системой и появляется сообщение «Обнаружена резервная копия паролей. Есть возможность вернуть пароли обратно. Работа с резервными копиями (Y). Для сброса паролей нажмите (N)» Конечно же вводим Y \ Выбираем контрольную точку \ N \ перезагружаемся и видим, что для учетных записей user и администратор пароль задан и мы войти под ними не можем.
Если забыл пароль Windows, то Windows Key Password поможет
Здравствуйте друзья, сегодня я хотел бы вам показать программу для восстановления паролей. Если забыл пароль Windows, а диска для сброса пароля нет, то предлагаю вашему вниманию утилиту Windows Key Password.
Данная программа имеет довольно широкий функционал по восстановлению, помимо восстановления пароля от Windows, она еще поможет вернуть доступ к учетной записи Microsoft, пароль любого локального администратора или простого пользователя. Еще вы можете восстановить пароль с диска или флэшки.
Программа поддерживается всеми современными операционными системами, начиная с Windows XP и заканчивая Windows 10, также, программа стоит 19,95 долларов, но это не такие большие деньги, тем более, что есть 30-ти дневная гарантия возврата денег.
Итак, программа восстанавливает пароли практически со 100% вероятностью и очень высокой скоростью восстановления. Вы можете зайти на официальный сайт и скачать программу. Ее уже оценили более тысячи пользователей по всему миру, так как, Windows Key Password решает возникшие у пользователей проблемы.
Чтобы начать восстановление, нужно проделать всего три действия:
- Скачать программу на доступном для вас компьютере
- Записать программу на CD/DVD или на USB-флешку
- Загрузитесь с этого диска или флешки на заблокированном компьютере
Как видите все просто. Кстати говоря, хочу сказать, что на сайте программы вы можете посмотреть какие версии этой программы существуют. Их четрые – Standart, Professional, Enterpricse, Ultimate.
В принципе, для сброса пароля вам понадобится версия Standart, а вот если вам необходимо восстановить учетную запись Microsoft, то тут уже придется приобретать версию Enterpricse, более подробно доступные функции каждой версии вы можете посмотреть на сайте. Также, там есть и отзывы других людей, чаще всего положительные.
Теперь давайте узнаем точно, что делать, если забыл пароль от Windows.
Восстановление потерянного пароля
Скачиваете бесплатную версию программы, для пробы и устанавливаете ее на любом доступном для вас компьютере. Теперь, следуем нижеописанным инструкциям.
Часть первая. Запись на флешку
Запустите Windows Password Key и нажмите кнопку “Browse”, чтобы выбрать образ данной утилиты, обычно, расположение файла указывается автоматически.
В следующем пункте указываем нашу флешку, куда ISO образ программы будет записан. Делаете, как показано на скриншоте.
Последний шаг. Нажимаете кнопку “Burn”, после этого начнется запись. Подождите некоторое время, а потом извлеките флеш-накопитель из компьютера.
Часть вторая. Восстановление пароля на Windows
Вставляете нашу флешку в запароленный компьютер, либо, если записывали на диск, то вставляете его в дисковод. Перезагружаете компьютер и нажимаете F12, чтобы перейти в Boot Menu. На ноутбуках свои кнопки перехода в меню загрузки, на HP, например, кнопка ESC. После этого, выбираете из списка наш диск или флешку и нажимаете Enter.
Теперь нужно нажать 1, что означает идентификационный номер нашей системы, либо 0, чтобы выйти.
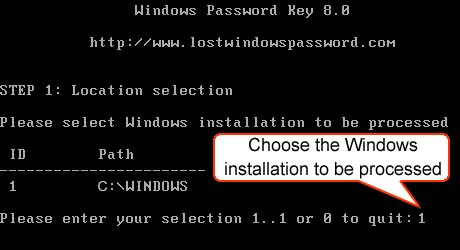
Далее, выведется список учетных записей. Вбиваете номер той, в которую не могли войти и нажимаете Enter.
Вот мы и подходим к концу. Нужно нажать кнопку Y, чтобы подтвердить операцию и сбросить пароль для данного аккаунта, либо N, чтобы выйти. Мы естественно вводим y. После выполнения действия попробуйте заново включить компьютер, он должен загрузиться уже без пароля.
Вот таким образом, мы узнали, как восстановить потерянный пароль от Windows, но запомните, что это не единственная возможность программы, ведь вы можете восстановить учетную запись Microsoft, пароль от флешки или диска. А на этом все.

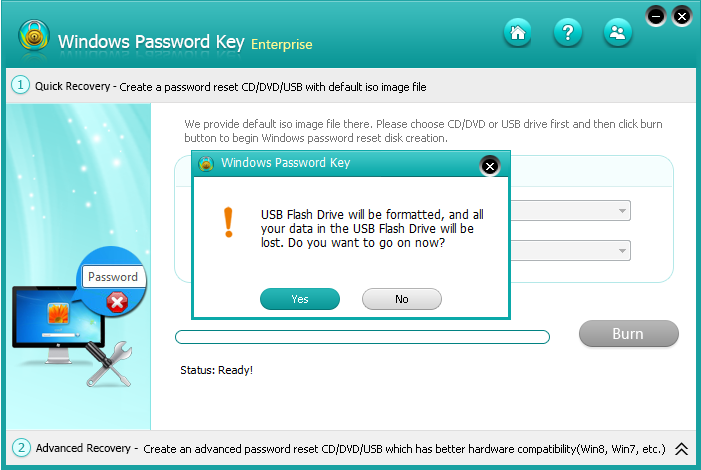
 Вариант 2. Создание загрузочного USB флэш-диска с нового образа
Вариант 2. Создание загрузочного USB флэш-диска с нового образа