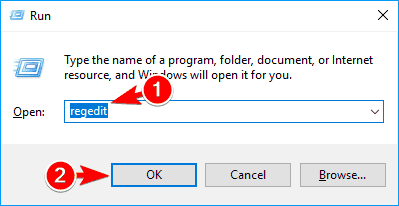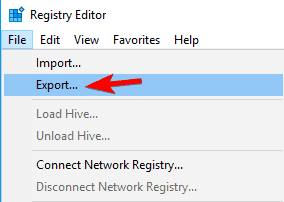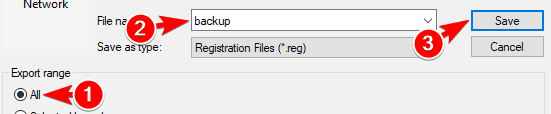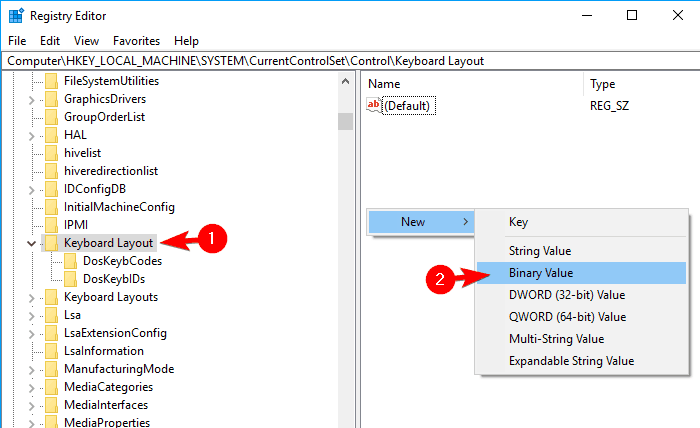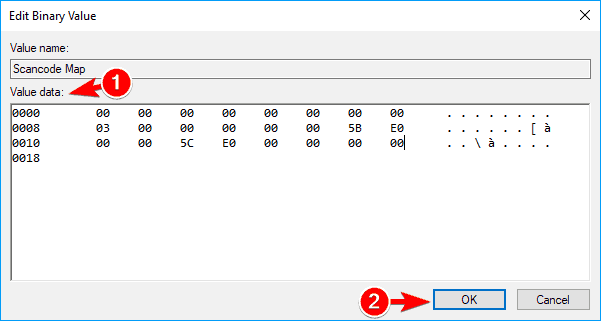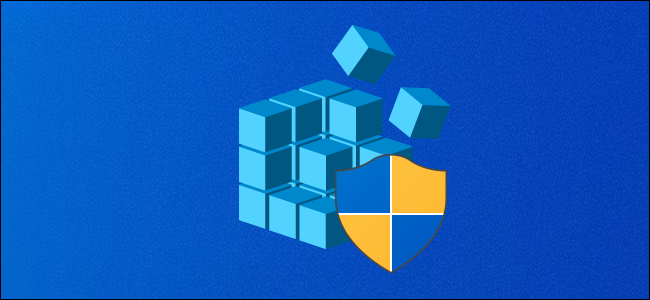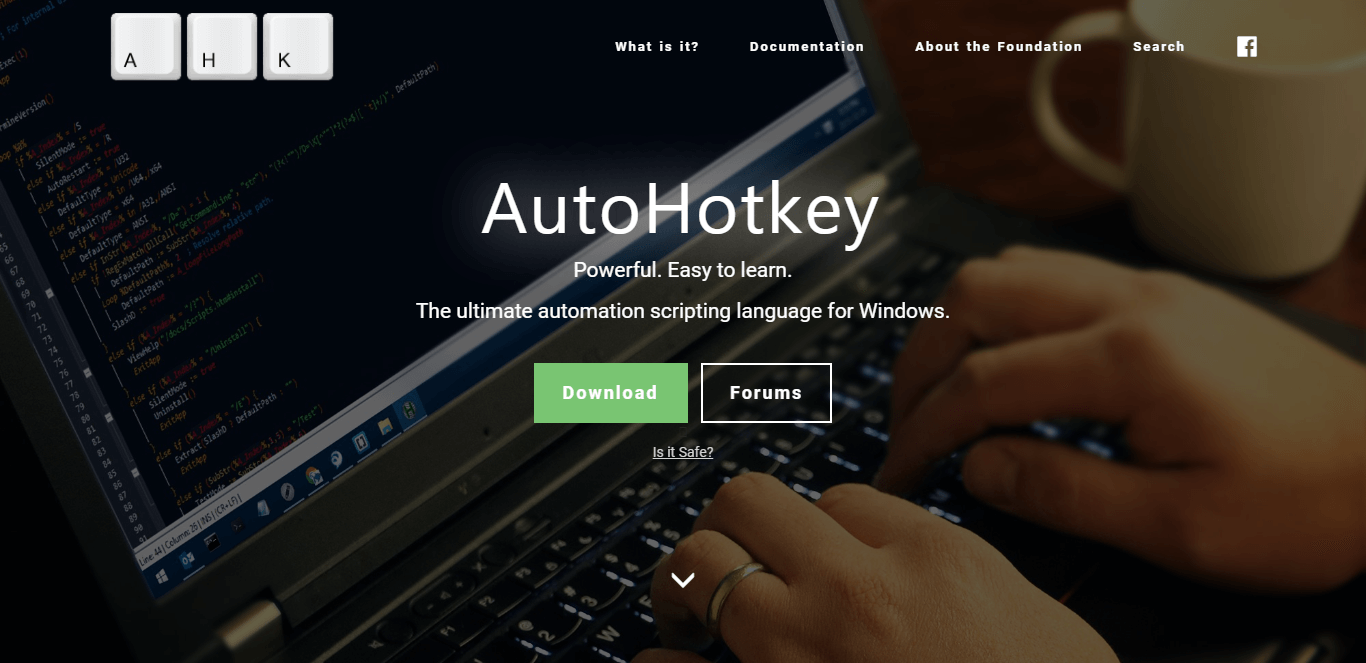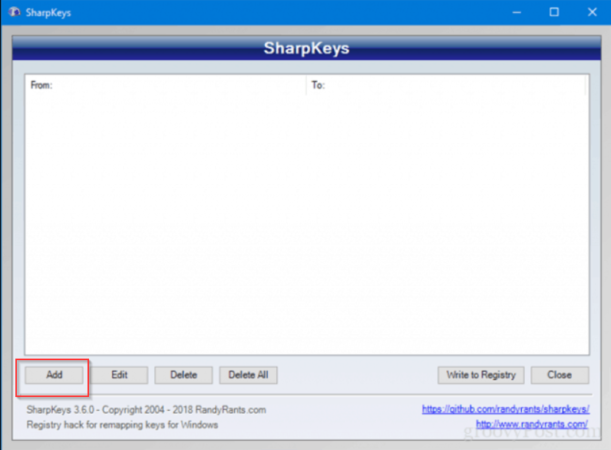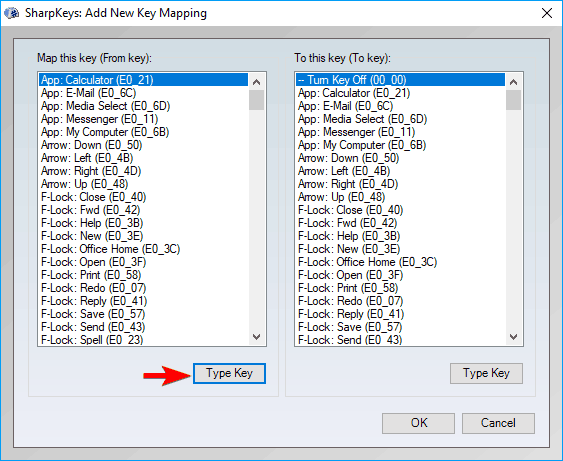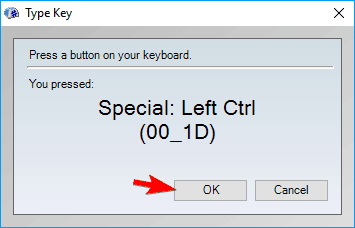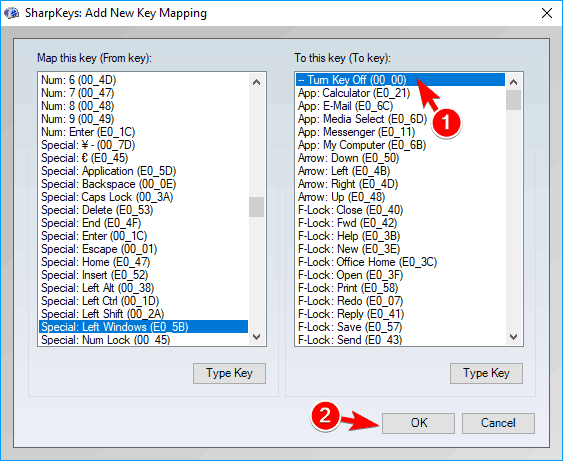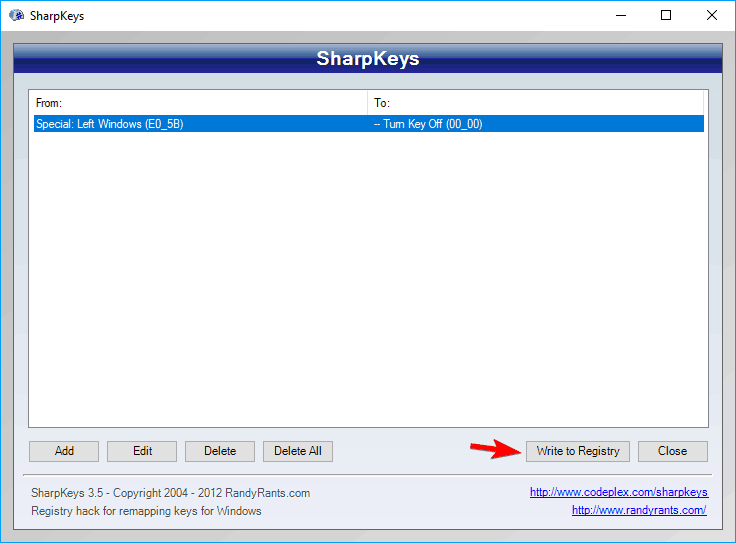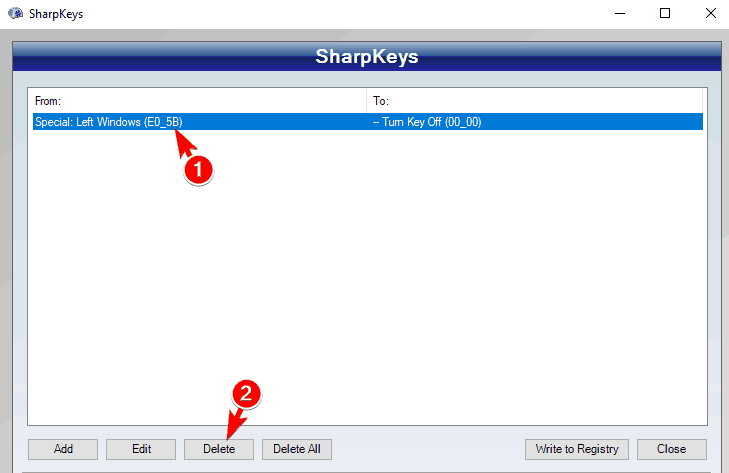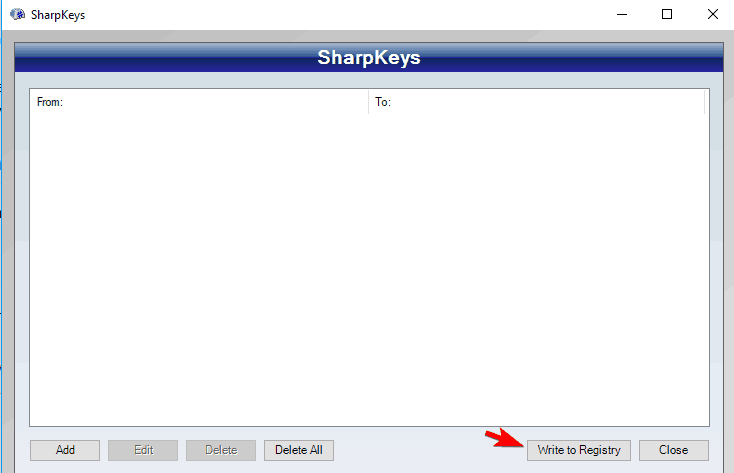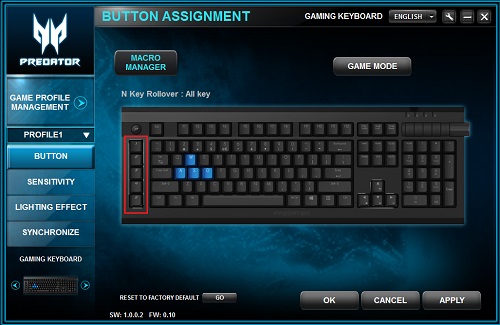- Как создать ключ реестра в Windows 10?
- Иерархия реестра
- Как создать ключ реестра в Windows 10
- Что делает ключ реестра?
- How to disable the Windows Key in Windows 10 [FULL GUIDE]
- How can I disable the Windows Key while gaming?
- 1. Modify your registry
- 2. Use Disable Windows key reg
- 3. Use AutoHotkey
- 4. Use SharpKeys
- 5. Use Gaming mode on your keyboard
- 6. Use your keyboard software
Как создать ключ реестра в Windows 10?
Реестр Windows — это набор настроек, которые могут использовать Windows и приложения. Это каталог, в котором хранятся настройки и параметры операционной системы для Microsoft Windows. Он содержит информацию и настройки для всего аппаратного обеспечения, программного обеспечения операционной системы, большинства программ, не относящихся к операционной системе, пользователей, предпочтений ПК и т.д. Реестр состоит из следующих 5 корневых ключей. Корневые ключи содержат SubKeys. Подключи могут также содержать свои собственные подключи и содержать как минимум одно значение, называемое его значением по умолчанию. Ключ со всеми его подразделами и значениями называется Hive. Каждый ключ имеет один из типов данных — типы данных: REG_SZ, REG_BINARY, REG_DWORD, REG_QWORD, REG_MULTI_SZ или REG_EXPAND_SZ.
В этом посте мы покажем вам, как создать раздел реестра в Windows 10.
Прежде чем начать, всегда рекомендуется создать резервную копию реестра или создать точку восстановления системы .
Реестр Windows сложен по архитектуре и построен так, что обычные потребители не поймут. Также желательно, чтобы вы знали основы и не изменяли их, если не знаете, что делаете.
Иерархия реестра
Для редактирования реестра мы используем встроенный редактор реестра или regedit. Он отображает древовидную структуру навигации. Самым верхним является ваш компьютер, за которым следует список папок и подпапок. Эти папки называются KEYS, и в компьютере есть пять фиксированных наборов папок.
- HKEY_CLASSES_ROOT: содержит информацию об ассоциации расширений файлов, которая помогает компьютеру понять, что делать с задачей при запросе.
- HKEY_CURRENT_USER: содержит информацию о конфигурации для Windows и программное обеспечение для текущего пользователя.
- HKEY_LOCAL_MACHINE: хранит конфигурацию для программного обеспечения, установленного на компьютере, а также для ОС Windows
- HKEY_USERS: здесь вы можете найти пользовательскую конфигурацию для всех пользователей на этом компьютере.
- HKEY_CURRENT_CONFIG: это указатель на HKEY_LOCAL_MACHINE
Это мастер-ключи, поскольку вы не можете создать НОВЫЙ КЛЮЧ в разделе «Компьютер», но вы можете сгенерировать новые ключи под любым из этих мастер-ключей.
Как создать ключ реестра в Windows 10
1] Использование редактора реестра
Создать ключ реестра легко. Щелкните правой кнопкой мыши любую папку или пробел и выберите «Создать». Вы можете создать ключ, строковое значение, двоичное значение, значение DWORD (32-разрядное), значение QWORD (64-разрядное), многостроковое значение или расширяемое строковое значение. Этот метод полезен, когда вы планируете внести незначительные изменения, чтобы исправить проблему на вашем компьютере. Это может быть связано с приложением или на уровне ОС.
- Чтобы отредактировать существующее значение, дважды щелкните его, чтобы запустить редактор.
- Чтобы удалить ключ, щелкните его правой кнопкой мыши и выберите «Удалить».
- У вас также есть возможность переименовать, экспортировать, копировать и установить разрешения.
2] Используйте Блокнот для создания файлов REG
Щелкните правой кнопкой мыши по любому из существующих ключей и экспортируйте его. Откройте этот файл в блокноте, и он поможет вам понять, как вы можете редактировать ключ и его значения. Это полезно, когда вы хотите выполнить массовое редактирование с резервным копированием на месте.
Обратите внимание на объявление версии, за которым следует пустая строка, затем путь, за которым следует остаток в кавычках, и снова пустая строка. После завершения редактирования вы можете щелкнуть правой кнопкой мыши и выбрать объединить файл в куст реестра.
3] Сторонние инструменты
Если вы нашли редактор реестра по умолчанию сложным, вы можете использовать такие инструменты, как RegCool, Registry Manager Lite. Они предлагают такие функции, как Отмена, Повторить, управление разрешениями, окно с вкладками, импорт, экспорт, избранное и так далее.
3] Напишите свою программу
Если вы разработчик приложения, вам следует использовать программирование для управления настройками приложения в реестре. Вот пример, и он будет варьироваться в зависимости от языка, который вы используете для разработки приложения.
Теперь, когда вы знаете, как это сделать, мы также рекомендуем вам прочитать, что означает каждый из них. Это важно и поможет вам убедиться, что внесенные вами изменения верны.
Что делает ключ реестра?
Если вы представляете «Ключ» как папку, остальные представляют собой различные типы типов файлов, в которых хранятся различные типы значений. Таким образом, если вы создаете приложение, вы можете иметь основную папку, а затем подпапки, чтобы отделить один набор от другого. Вот немного о каждом из них:
DWORD & QWORD: Double Word может хранить 32-битные единицы данных, в то время как QWORD может хранить 64-битные данные.
Строковое значение (REG_SZ): может хранить строку в формате Unicode или ANSI и в конце содержит ноль.
Multi-String value: Если вы хотите сохранить несколько чисел String Value, вы можете использовать это. Тем не менее, обязательно завершите его пустой строкой (\0). Вот простой пример:
Обратите внимание, что ‘\0’ в конце обозначает конец первой строки, а последний ‘\0’ обозначает конец мультистроки.
Расширяемое строковое значение: это можно использовать для переменных среды с использованием строки Unicode или ANSI. Преимущество здесь в том, что вы можете расширить его в отличие от значений String и Multi-String.
Двоичное значение: самое простое, оно содержит 0 и 1.
How to disable the Windows Key in Windows 10 [FULL GUIDE]
- Have you wondered how to disable the Windows key? Modifying the registry is one solution.
- Instead of modifying the registry, you can download a .reg file and use it to disable the Windows key.
- Usually, gaming keyboards have dedicated software so you can check the key settings there.
- Using a dedicated third-party tool is another solution of how to disable the Windows key button.
- Download Restoro PC Repair Tool that comes with Patented Technologies (patent available here).
- Click Start Scan to find Windows issues that could be causing PC problems.
- Click Repair All to fix issues affecting your computer’s security and performance
- Restoro has been downloaded by 0 readers this month.
The Windows Key is rather useful and it’s a part of many shortcuts on Windows 10. Even though many users use it frequently, some users want to disable it.
Every advanced Windows user knows how useful Windows Key button is. Despite its usefulness, the key can sometimes be a problem, especially during intense gaming sessions.
By default, pressing the Windows Key will open the Start Menu and that can be a problem during gaming. By accidentally pressing the Windows button you’ll lose focus on your game and that can be a big problem.
In order to avoid these kinds of problems, many gamers disable their Windows Key during the gaming sessions.
In this guide, we’re going to show how to disable the Windows button. There are a couple of methods you can use from where you can choose the best for you.
How can I disable the Windows Key while gaming?
1. Modify your registry
- Press Windows Key + R and enter regedit.
- Click on OK or press Enter.
- Optional: Before you make any changes to your registry it’s always a good idea to create a backup. To do that, just click on File > Export.
- Select All as Export range, choose a safe location, enter the desired file name and click on Save.
- In the left panel, navigate to: Computer\HKEY_LOCAL_MACHINE\SYSTEM\CurrentControlSet\Control\Keyboard Layout
- In the right pane, right-click the empty space and choose New >Binary Value from the menu.
- Enter Scancode Map as the name of the new value.
- Double click Scancode Map value and enter 00000000000000000300000000005BE000005CE000000000 in the Data field.
- Be extra cautious and double-check if the entered value is correct. Now click OK.
- After doing that, close Registry Editor and restart your PC.
Note: Keep in mind that your registry has sensitive information in it, so if you want to edit it, use extra caution. If you encounter any problems with your PC after modifying the registry, restore the backup created at steps 3-4.
After your PC restarts, the Windows Key should be completely disabled. To enable the Windows Key, you need to go back to Registry Editor and delete the Scancode Map that you created.
2. Use Disable Windows key reg
If you don’t want to modify your registry manually, there’s a .reg file available that you can use to modify it. Simply download Disable Windows key.reg and run it.
When the warning message appears, click on Yes. If you want to enable Windows Key again, download and run Enable Caps Lock and Windows keys.reg.
This method is a lot faster and simpler, so if you’re not comfortable with modifying the registry manually, be sure to try using the .reg file.
This method is great if you want to disable Windows Key and prevent other users from enabling it. Modifying the registry manually might not be the simplest method, but you can always use the .reg file to modify it automatically.
3. Use AutoHotkey
If you want to disable your Windows Key, you might want to try using AutoHotkey. This is an open-source and powerful automation scripting language.
The application allows you to assign certain commands to your keys, but it also allows you to disable keys. AutoHotkey isn’t the simplest application , so you might want to learn how it works before you can use it correctly.
Basically, you need to create a script that will block Windows Keys and add that script to AutoHotkey. Simply click AutoHotkey icon in your Taskbar and choose Edit this Script. Now you need to paste the following script at the bottom:
Save your script, right-click AutoHotkey and choose to Reload This Script from the menu. After doing that, both Windows Keys will be disabled.
Keep in mind that this solution won’t disable shortcuts that involve Windows Key, instead, it will just disable the keys themselves.
It’s worth mentioning that some online games might recognize AutoHotkey as a cheating application, so keep that in mind.
Before you use this solution it’s always a good idea to do some research and check if the game developers allow you to use AutoHotkey with their game.
⇒ Download Autohotkey
4. Use SharpKeys
- Download and start SharpKeys.
- Once the application starts, click on Add.
- Now you’ll see two columns. Click on Type Key in the left pane and press the Windows Key.
- Now click on OK to select the pressed key.
- Select Turn Key Off in the right pane and click on OK to save changes.
- Now click on Write to Registry button.
- Now you just have to restart your PC or log out and log back in to apply the changes.
- To enable Windows Key again, start Sharpkeys, s elect the desired key from the menu, and click on Delete.
- After deleting the key, click on Write to Registry button.
- Now restart your PC or log off and back on to apply the changes.
Note: This is a free and portable tool that allows you to remap your keys, but it also has the ability to disable keys or to assign them to certain functions. Keep in mind that this is a powerful application, so you’re using it at your own risk.
5. Use Gaming mode on your keyboard
Many gaming keyboards have a Gaming mode feature that allows you to block Windows Key with ease. To activate Gaming mode you usually have to press a certain keyboard shortcut.
Some keyboards even have a controller icon on one of its keys so you can easily find the shortcut key for Gaming mode. If you can’t find the shortcut on your own, we advise you to check your keyboard manual for detailed instructions on how to activate Gaming mode.
Keep in mind that not all keyboards support this feature, so before you can use it you need to check if your keyboard supports it. Activating the Gaming mode is the simplest and fastest way to disable Windows Key, but unfortunately, not all keyboards support this feature.
6. Use your keyboard software
As we previously mentioned, many gaming keyboards support Gaming mode. These keyboards usually have dedicated software that you can use to configure various settings such as macros and lighting.