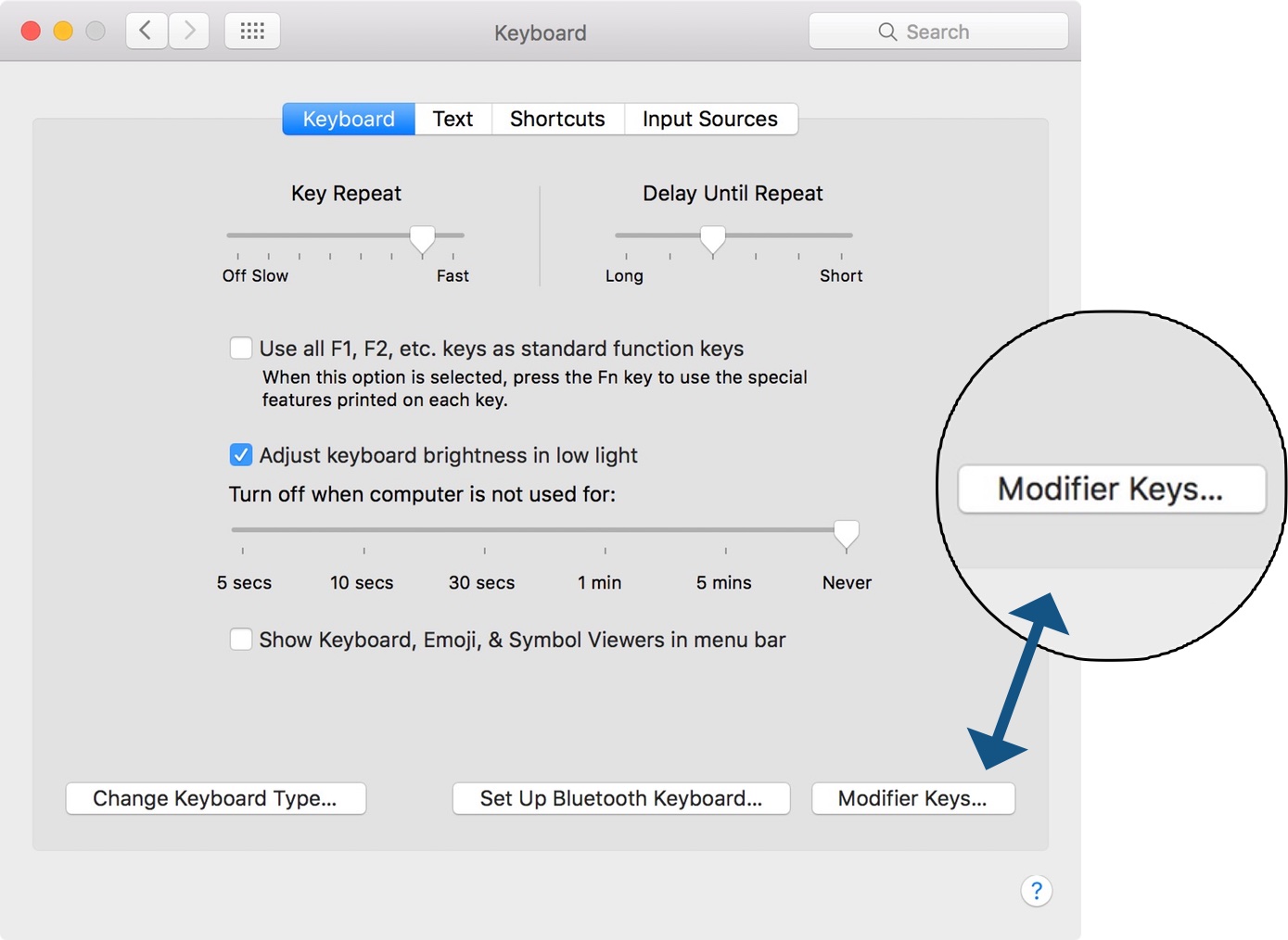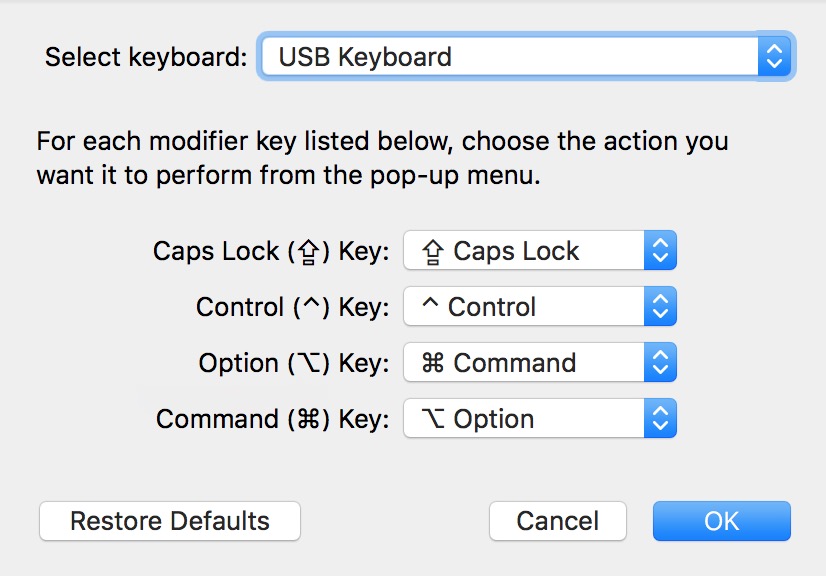- Windows Keyboard Equivalents for the Mac’s Special Keys
- Yes, you can keep that Windows keyboard you love so much
- Windows and Mac Keyboard Differences
- The Command and Option Key Swap
- How to Reassign Key Locations on a Mac
- Keyboard Shortcuts
- Mac startup key combinations
- On a Mac with Apple silicon
- On an Intel-based Mac
- How to Use a Windows PC Keyboard on Mac by Remapping Command & Option Keys
- Using a Windows PC Keyboard on Mac with Remapped Windows & ALT Keys
- How-To: Remap Windows keyboards to match the Mac keyboard layout
- It’s the order not the function
- Video walkthrough
- How to remap modifier keys in OS X
- Keyboard recommendations
Windows Keyboard Equivalents for the Mac’s Special Keys
Yes, you can keep that Windows keyboard you love so much
Newcomers and old pros alike use Windows keyboards with Macs. Why toss a perfectly good keyboard just because you switched platforms? Some people just prefer how the keys feel to the ones Apple supplies. Any wired USB keyboard or Bluetooth-based wireless keyboard will work fine with a Mac.
In fact, Apple even sells the Mac Mini without a keyboard or mouse. There’s just one little problem with using a non-Apple keyboard: figuring out some of the keyboard equivalents.
Windows and Mac Keyboard Differences
At least five keys have different names or symbols on a Windows keyboard than they do on a Mac keyboard, which can make it difficult to follow Mac-related instructions. For example, a software manual may tell you to hold down the command key ( ⌘ ), which appears to be missing from your Windows keyboard. It’s there; it just looks a little different.
Here are the five most commonly used special keys on a Mac and their Windows keyboard equivalents.
Mac Key
Windows Key
Use these to control various Mac functions, including using Mac OS X startup shortcuts.
Another helpful bit of information for new Mac users is to know which menu key symbols correspond to which keys on the keyboard. The symbols used in the Mac menus can be a bit strange to those new to the Mac, as well as old hands who may be more mousers than keyboard users.
The Command and Option Key Swap
Besides Windows and Mac keyboards having slightly different names, they also swap the positions of two often-used modifier keys: the Command and Option keys.
If you’re a long-time Mac user transitioning to a Windows keyboard, the Windows key, which is equivalent to the Mac’s Command key, may occupy the physical position of the Option key on a Mac keyboard. Likewise, the Windows keyboard’s Alt key is where you expect to find the Mac’s Command key. If you’re used to using the modifier keys from your old Mac keyboard, you’re likely to run into trouble for a while as you relearn the key locations.
How to Reassign Key Locations on a Mac
Instead of having to relearn key locations, use the Keyboard pane in System Preferences to reassign the modifier keys.
Launch System Preferences by clicking its icon in the Dock, or clicking the Apple menu on the left side of the menu bar then selecting System Preferences.
In the System Preferences window that opens, select the Keyboard preference pane.
Click the Modifier Keys button.
Use the pop-up menu next to the Option and Command keys to select the action you wish the modifier keys to perform. In this example, you want the Option key (the Alt key on a Windows keyboard) to execute the Command action, and the Command key (the Windows key on a Windows keyboard) to perform the Option action.
Don’t worry if this sounds a bit confusing, it will make more sense when you see the drop-down pane in front of you. Also, if things get a bit mixed up, click the Restore Defaults button to put everything back the way it was.
Make your changes and click the OK button, then close System Preferences.
With the modifier keys remapped, you shouldn’t have any problems using any Windows keyboard with your Mac.
Keyboard Shortcuts
People new to the Mac but proficient using keyboard shortcuts to speed up their workflow may be a little taken aback by the notation used in the Mac’s menu system to indicate when a keyboard shortcut is available.
If a keyboard shortcut is available for a menu item, the shortcut will be displayed next to the menu item using the following notation:
Источник
Mac startup key combinations
Learn about the Mac features and tools that you can access by holding down one or more keys during startup.
On a Mac with Apple silicon
Turn on your Mac with Apple silicon and continue to press and hold the power button until you see the startup options window. From there you can start up from a different disk, start up in safe mode, use macOS Recovery, and more. Learn more about these options, including macOS Recovery.
On an Intel-based Mac
To use any of these key combinations, press and hold the keys immediately after pressing the power button to turn on your Mac, or after your Mac begins to restart. Keep holding until the described behavior occurs.
- Command (⌘)-R: Start up from the built-in macOS Recovery system. Or use Option-Command-R or Shift-Option-Command-R to start up from macOS Recovery over the internet. macOS Recovery installs different versions of macOS, depending on the key combination you use. If your Mac is using a firmware password, you’re prompted to enter the password.
- Option (⌥) or Alt: Start up to Startup Manager, which allows you to choose other available startup disks or volumes. If your Mac is using a firmware password, you’re prompted to enter the password.
- Option-Command-P-R:Reset NVRAM or PRAM. If your Mac is using a firmware password, it ignores this key combination or starts up from macOS Recovery.
- Shift (⇧): Start up in safe mode. Disabled when using a firmware password.
- D: Start up to the Apple Diagnostics utility. Or use Option-D to start up to this utility over the internet. Disabled when using a firmware password.
- N: Start up from a NetBoot server, if your Mac supports network startup volumes. To use the default boot image on the server, press and hold Option-N instead. Disabled when using a firmware password.
- Command-S: Start up in single-user mode. Disabled in macOS Mojave or later, or when using a firmware password.
- T: Start up in target disk mode. Disabled when using a firmware password.
- Command-V: Start up in verbose mode. Disabled when using a firmware password.
- Eject (⏏) or F12 or mouse button or trackpad button: Eject removable media, such as an optical disc. Disabled when using a firmware password.
If a key combination doesn’t work at startup, one of these solutions might help:
- Press and hold all keys in the combination together, not one at a time.
- Shut down your Mac. Then press the power button to turn on your Mac. Then press and hold the keys as your Mac starts up. You might need to wait a few seconds before pressing the keys, to give your Mac more time to recognize the keyboard as it starts up. Some keyboards have a light that flashes briefly at startup, indicating that the keyboard is recognized and ready for use.
- If you’re using a wireless keyboard, plug it into your Mac, if possible. Or use your built-in keyboard or a wired keyboard. If you’re using a keyboard made for a PC, such as a keyboard with a Windows logo, try a keyboard made for Mac.
- If you’re using Boot Camp to start up from Microsoft Windows, set Startup Disk preferences to start up from macOS instead. Then shut down or restart and try again.
Источник
How to Use a Windows PC Keyboard on Mac by Remapping Command & Option Keys
Macs can use nearly all keyboards built for Windows PC, whether they are USB or Bluetooth, but you may notice that the layout of some of the modifier keys are different on a Mac keyboard from the layout of a Windows keyboard. Specifically, the WINDOWS and ALT key of a Windows keyboard are switched compared to the Mac keyboard layout of OPTION/ALT and COMMAND keys. This can lead to erroneous keyboard shortcuts or other unexpected key press behavior when using a PC keyboard with a Mac.
A simple solution to this problem is to remap the Windows and ALT key and the command and option/alt keys on the Windows PC keyboard connected to the Mac, so that the keyboard layouts will mimic expectations based on the standard Apple modifier key layout, rather than what it says on the PC keyboard. For most Mac users who connect a PC keyboard to their Mac, this will dramatically improve their typing experience when using a PC keyboard.
Using a Windows PC Keyboard on Mac with Remapped Windows & ALT Keys
This trick works the same with all Windows and PC keyboard with the standard CTRL / Windows / ALT key layout, and all versions of Mac OS:
- Connect the Windows PC keyboard to the Mac as usual, either by USB or Bluetooth
- Pull down the Apple menu and choose “System Preferences”
- Click on “Keyboard”
- Choose the “Keyboard” tab and then click on the “Modifier Keys” button in the lower right corner of the preference panel
- Choose the PC keyboard from the “Select Keyboard” dropdown menu at the top of the Modifier keys screen to insure you are modifying the proper keyboard connected to the Mac
Once finished you will have a new digital layout of the Windows PC keyboard keys when used on the Mac:
- WINDOWS key becomes the ALT / OPTION key on Mac OS
- ALT key becomes the COMMAND key on Mac OS
* NOTE: Some PC keyboards also have the “CNTRL” and “ALT” keys switched too, compared to a standard Mac key layout. If applicable, go ahead and switch those with the same Modifier Key trick outlined above.
A simple way to confirm the keyboard modifier keys are switched as expected is to issue a keyboard shortcut, like a screen capture (Command Shift 3) or a Close Window command (Command + W). It should work as you’d expect based on the Mac keyboard layout.
Obviously this isn’t going to change the actual physical keyboard appearance, so you’ll have to get used to the appearance of the keys saying one thing, but doing something else. But if you are mostly a touch-typer and never look at your hands when typing this shouldn’t be an issue.
Essentially you are reversing the Windows PC keyboard Windows and ALT keys (which become the Command and Option/ALT keys when connected to the Mac), which puts them in line with the default Mac and Apple keyboard layout of those buttons. Thus, the Windows PC keyboard Windows key becomes the new ALT / OPTION key on the Mac, and the Windows PC keyboard ALT key becomes the new COMMAND key on the Mac, just like it would be on an Apple keyboard.
For example, here’s a Windows PC keyboard with a different modifier key layout than the Apple keyboard layout:
And here’s a Apple keyboard with different modifier key layout than the Windows PC keyboard:
Thus you can see why switching the modifier key behavior when the PC keyboard is connected to the Mac can be helpful.
This trick should be particularly useful to Mac users who have a favorite PC keyboard laying around they want to use, or perhaps prefer a particular Windows PC keyboard for one reason or another. And yes this tip works the same regardless of the Windows PC keyboard connected to the Mac, and regardless of the Mac operating system or the Mac itself. You can switch the modifier keys in any release and with any keyboard this way.
By the way if you’re coming to the Mac from the Windows world, which is perhaps why you have a Windows PC keyboard in use on a Mac in the first place, you’ll probably appreciate learning the Home and END button equivalents on a Mac keyboard, what the Print Screen button equivalent is on a Mac, potentially using the Delete key as a Forward DEL on a Mac, or discovering how to use Page Up and Page Down on a Mac keyboard, and understanding what and where the OPTION or ALT key is on a Mac too.
So, try this out if you have a Windows keyboard you want to use with a Mac, or if you want to try an external PC keyboard on a Mac then go ahead and don’t be shy, because simply swapping those two modifier keys can remedy one of the biggest annoyances when using a Windows PC keyboard on a Mac.
If you have any other helpful tips for using a Windows or PC keyboard on a Mac, then share them with us in the comments below!
Источник
How-To: Remap Windows keyboards to match the Mac keyboard layout
— Mar. 17th 2016 12:24 pm PT
Over the last few days I’ve been finding myself using a keyboard designed for Windows users on my Mac. The reason behind such a change was that my MacBook Pro’s keyboard was causing wrist pain. The shallow key travel of the MacBook’s keyboard is partly to blame.
I just so happened to have an AmazonBasics wired keyboard available thanks to my recent Hackintosh build, so I decided to use it with my Mac. Immediately, I could sense relief in my wrists, but because this was a keyboard designed for Windows and not for Mac, the switch presented a whole new problem.
Instead of the friendly ⌃, ⌥, and ⌘ keys, I was presented with Control, Windows, and Alt keys. All of the modifier keys on a Windows keyboard map 1:1 with the keys on a Mac from a functionality standpoint. For example, the Control (⌃) key does the same thing on a Mac that it does on Windows, the Option (⌥) key on Mac does the same thing as the Alt key on Windows, and the Command (⌘) key on Mac does the same thing as the Windows key.
It’s the order not the function
The problem isn’t the function of the keys, because as we discussed, from a pure functionality standpoint, the modifier keys (Control, Option, Command) all map 1:1. The problem stems from their arrangement on the keyboard.
Modifier key arrangement differences between Mac and Windows:
Macintosh: ⌃ | ⌥ | ⌘
Windows: ⌃ | ⌘ | ⌥
Such a little thing, the swapping of the Command and Option keys, can cause trouble for someone who’s been typing on a Mac for years. Fortunately, there is a dead-simple fix for this issue.
Video walkthrough
How to remap modifier keys in OS X
Step 1: Open System Preferences → Keyboard → Modifier Keys.
Step 2: Select your third-party Windows keyboard via the Select keyboard drop down box.
Step 3: For the Option (⌥) Key setting, select ⌘ Command.
Step 4: For the Command (⌘) Key setting, select (⌥) Option.
Step 5: Click OK and close System Preferences.
The bottom line is that there are plenty of great keyboards out there that are designed to be used on Windows machines. There’s no reason why you shouldn’t be able to use a great keyboard just because it was originally designed for Windows. Take advantage of the provision to remap modifier keys inside of OS X’s System Preferences. In the end, it’ll save time, frustration, and keep you from having to retrain what may be years of muscle memory.
Keyboard recommendations
The AmazonBasics wired keyboard is decent for how much it costs, but I’m a fan of mechanical keyboards with Cherry MX Brown switches. These switches produce a tactile “clicky” effect without being too loud. My favorite Cherry MX Brown keyboard is from Das Keyboard. Thankfully, Das Keyboard makes versions of its keyboards for both Windows and Mac users.
For more on keyboards, be sure to have a look at Jeremy’s keyboard roundup. What type of keyboard do you use with your Mac?
FTC: We use income earning auto affiliate links. More.
Источник
:max_bytes(150000):strip_icc()/ryanperiansquare-de5f69cde760457facb17deac949263e-180a645bf10845498a859fbbcda36d46.jpg)
:max_bytes(150000):strip_icc()/001_what-are-windows-keyboard-equivalents-to-mac-2260203-5c785200c9e77c00011c8336.jpg)
:max_bytes(150000):strip_icc()/002_what-are-windows-keyboard-equivalents-to-mac-2260203-5c78521bc9e77c0001d19cd1.jpg)
:max_bytes(150000):strip_icc()/003_what-are-windows-keyboard-equivalents-to-mac-2260203-5c78523546e0fb0001edc7d1.jpg)
:max_bytes(150000):strip_icc()/004_what-are-windows-keyboard-equivalents-to-mac-2260203-5c7852cf46e0fb0001edc7d3.jpg)