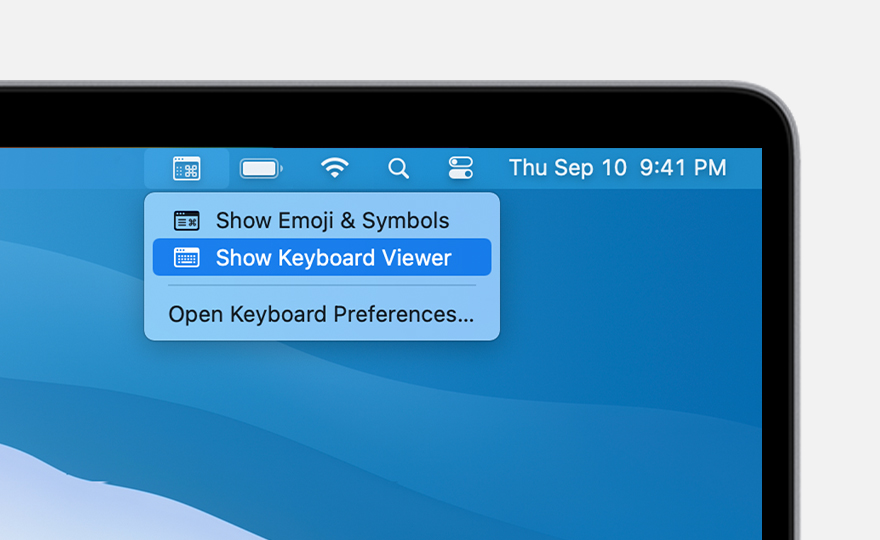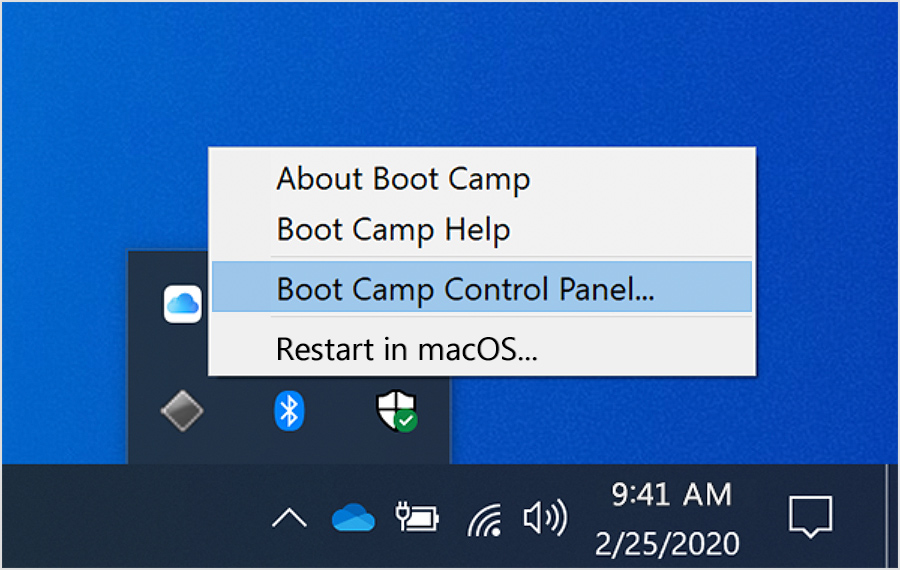- Windows Keyboard Equivalents for the Mac’s Special Keys
- Yes, you can keep that Windows keyboard you love so much
- Windows and Mac Keyboard Differences
- The Command and Option Key Swap
- How to Reassign Key Locations on a Mac
- Keyboard Shortcuts
- How to Use a Windows PC Keyboard on Mac by Remapping Command & Option Keys
- Using a Windows PC Keyboard on Mac with Remapped Windows & ALT Keys
- Инструкция: Mac-раскладка на Windows 10
- Use the function keys on MacBook Pro with Touch Bar
- Show the function keys
- Or use the onscreen keyboard
- Show the function keys when using Microsoft Windows
- Or use the onscreen keyboard
Windows Keyboard Equivalents for the Mac’s Special Keys
Yes, you can keep that Windows keyboard you love so much
Newcomers and old pros alike use Windows keyboards with Macs. Why toss a perfectly good keyboard just because you switched platforms? Some people just prefer how the keys feel to the ones Apple supplies. Any wired USB keyboard or Bluetooth-based wireless keyboard will work fine with a Mac.
In fact, Apple even sells the Mac Mini without a keyboard or mouse. There’s just one little problem with using a non-Apple keyboard: figuring out some of the keyboard equivalents.
Windows and Mac Keyboard Differences
At least five keys have different names or symbols on a Windows keyboard than they do on a Mac keyboard, which can make it difficult to follow Mac-related instructions. For example, a software manual may tell you to hold down the command key ( ⌘ ), which appears to be missing from your Windows keyboard. It’s there; it just looks a little different.
Here are the five most commonly used special keys on a Mac and their Windows keyboard equivalents.
Mac Key
Windows Key
Use these to control various Mac functions, including using Mac OS X startup shortcuts.
Another helpful bit of information for new Mac users is to know which menu key symbols correspond to which keys on the keyboard. The symbols used in the Mac menus can be a bit strange to those new to the Mac, as well as old hands who may be more mousers than keyboard users.
The Command and Option Key Swap
Besides Windows and Mac keyboards having slightly different names, they also swap the positions of two often-used modifier keys: the Command and Option keys.
If you’re a long-time Mac user transitioning to a Windows keyboard, the Windows key, which is equivalent to the Mac’s Command key, may occupy the physical position of the Option key on a Mac keyboard. Likewise, the Windows keyboard’s Alt key is where you expect to find the Mac’s Command key. If you’re used to using the modifier keys from your old Mac keyboard, you’re likely to run into trouble for a while as you relearn the key locations.
How to Reassign Key Locations on a Mac
Instead of having to relearn key locations, use the Keyboard pane in System Preferences to reassign the modifier keys.
Launch System Preferences by clicking its icon in the Dock, or clicking the Apple menu on the left side of the menu bar then selecting System Preferences.
In the System Preferences window that opens, select the Keyboard preference pane.
Click the Modifier Keys button.
Use the pop-up menu next to the Option and Command keys to select the action you wish the modifier keys to perform. In this example, you want the Option key (the Alt key on a Windows keyboard) to execute the Command action, and the Command key (the Windows key on a Windows keyboard) to perform the Option action.
Don’t worry if this sounds a bit confusing, it will make more sense when you see the drop-down pane in front of you. Also, if things get a bit mixed up, click the Restore Defaults button to put everything back the way it was.
Make your changes and click the OK button, then close System Preferences.
With the modifier keys remapped, you shouldn’t have any problems using any Windows keyboard with your Mac.
Keyboard Shortcuts
People new to the Mac but proficient using keyboard shortcuts to speed up their workflow may be a little taken aback by the notation used in the Mac’s menu system to indicate when a keyboard shortcut is available.
If a keyboard shortcut is available for a menu item, the shortcut will be displayed next to the menu item using the following notation:
How to Use a Windows PC Keyboard on Mac by Remapping Command & Option Keys
Macs can use nearly all keyboards built for Windows PC, whether they are USB or Bluetooth, but you may notice that the layout of some of the modifier keys are different on a Mac keyboard from the layout of a Windows keyboard. Specifically, the WINDOWS and ALT key of a Windows keyboard are switched compared to the Mac keyboard layout of OPTION/ALT and COMMAND keys. This can lead to erroneous keyboard shortcuts or other unexpected key press behavior when using a PC keyboard with a Mac.
A simple solution to this problem is to remap the Windows and ALT key and the command and option/alt keys on the Windows PC keyboard connected to the Mac, so that the keyboard layouts will mimic expectations based on the standard Apple modifier key layout, rather than what it says on the PC keyboard. For most Mac users who connect a PC keyboard to their Mac, this will dramatically improve their typing experience when using a PC keyboard.
Using a Windows PC Keyboard on Mac with Remapped Windows & ALT Keys
This trick works the same with all Windows and PC keyboard with the standard CTRL / Windows / ALT key layout, and all versions of Mac OS:
- Connect the Windows PC keyboard to the Mac as usual, either by USB or Bluetooth
- Pull down the Apple menu and choose “System Preferences”
- Click on “Keyboard”
- Choose the “Keyboard” tab and then click on the “Modifier Keys” button in the lower right corner of the preference panel
- Choose the PC keyboard from the “Select Keyboard” dropdown menu at the top of the Modifier keys screen to insure you are modifying the proper keyboard connected to the Mac
Once finished you will have a new digital layout of the Windows PC keyboard keys when used on the Mac:
- WINDOWS key becomes the ALT / OPTION key on Mac OS
- ALT key becomes the COMMAND key on Mac OS
* NOTE: Some PC keyboards also have the “CNTRL” and “ALT” keys switched too, compared to a standard Mac key layout. If applicable, go ahead and switch those with the same Modifier Key trick outlined above.
A simple way to confirm the keyboard modifier keys are switched as expected is to issue a keyboard shortcut, like a screen capture (Command Shift 3) or a Close Window command (Command + W). It should work as you’d expect based on the Mac keyboard layout.
Obviously this isn’t going to change the actual physical keyboard appearance, so you’ll have to get used to the appearance of the keys saying one thing, but doing something else. But if you are mostly a touch-typer and never look at your hands when typing this shouldn’t be an issue.
Essentially you are reversing the Windows PC keyboard Windows and ALT keys (which become the Command and Option/ALT keys when connected to the Mac), which puts them in line with the default Mac and Apple keyboard layout of those buttons. Thus, the Windows PC keyboard Windows key becomes the new ALT / OPTION key on the Mac, and the Windows PC keyboard ALT key becomes the new COMMAND key on the Mac, just like it would be on an Apple keyboard.
For example, here’s a Windows PC keyboard with a different modifier key layout than the Apple keyboard layout:
And here’s a Apple keyboard with different modifier key layout than the Windows PC keyboard:
Thus you can see why switching the modifier key behavior when the PC keyboard is connected to the Mac can be helpful.
This trick should be particularly useful to Mac users who have a favorite PC keyboard laying around they want to use, or perhaps prefer a particular Windows PC keyboard for one reason or another. And yes this tip works the same regardless of the Windows PC keyboard connected to the Mac, and regardless of the Mac operating system or the Mac itself. You can switch the modifier keys in any release and with any keyboard this way.
By the way if you’re coming to the Mac from the Windows world, which is perhaps why you have a Windows PC keyboard in use on a Mac in the first place, you’ll probably appreciate learning the Home and END button equivalents on a Mac keyboard, what the Print Screen button equivalent is on a Mac, potentially using the Delete key as a Forward DEL on a Mac, or discovering how to use Page Up and Page Down on a Mac keyboard, and understanding what and where the OPTION or ALT key is on a Mac too.
So, try this out if you have a Windows keyboard you want to use with a Mac, or if you want to try an external PC keyboard on a Mac then go ahead and don’t be shy, because simply swapping those two modifier keys can remedy one of the biggest annoyances when using a Windows PC keyboard on a Mac.
If you have any other helpful tips for using a Windows or PC keyboard on a Mac, then share them with us in the comments below!
Инструкция: Mac-раскладка на Windows 10
Не так давно совершил переход с Mac на Windows. До этого почти десять лет работал с macOS и на уровне подкорки запомнил все хоткеи, которые используются в этой ОС: Cmd + Space для смены раскладки, Shift + 6 для запятой, двоеточие через Shift + 5, Cmd + V, X, C и так далее.
Немного поковыряв интернет, нашел скрипт, который заменяет стандартные клавиши Windows на Mac-подобные, а если добавить к этому клавиатуру Magic Keyboard, то переход на Windows произойдёт ещё мягче.
1. Скачиваем и устанавливаем программу AutoHotKey (она бесплатная):
2. Открываем блокнот и вставляем туда этот скрипт:
3. Сохраняем файлик в расширением .ahk и запускаем.
Все, теперь у вас привычная среда для работы с хоткеями.
Чтобы добавить скрипт автозапуск, откройте Explorer и введите туда:
И в эту папочку поместите ярлык на *.ahk файл.
Какая вообще может быть причина переезжать с мак на виндоуз?
Я пользуюсь и тем и тем паралельно каждый день.
Мак все больше разочаровывает, а винда все больше удивляет.
А чем винда удивляет?
Из последнего: PowerToys, новый терминал. Ну и в целом все стабильно и радует глаз. Вообще никаких вопросов.
Мак недавно выдал screen of death (вообще не знал раньше, что такое есть на маках) после минорного обновления (у меня mbp 2018). Или, например, после одного обновления мак почему-то забыл какой у меня дефолтный музыкальный плеер. Я нажал на кнопку плей (ф8), ничего не произошло. Нажал еще раз. Мак стал думать и запустил айтюнс (никогда им не пользовался). Второе нажатие на клавишу он принял как необходимость открыть буклет альбома u2 с голыми мужиками на полый экран (да, я не шучу).
PowerToys? Терминал? Ты явно угораешь.
За время использования чего угодно у пользователя складываются определенные паттерны взаимодействия с продуктом. Эти паттерны фактически основа юзабилити. Они включать в себя даже микро-действия вроде хоткеев и активных углов. Их смена или нарушение в подавляющем большинстве случаев вызывает негатив.
Я тоже пользуюсь и mac os и windows каждый день. Но правда не могу понять, как можно говорить о том, чтобы всерьезку заменить одно другим. Не можно конечно, но на mac время выполнения задач просто в разы выше. Никакие фичи даже самые прикольные этого не заменят.
Ну а баги. Не уверен что это лучший маркер для сравнения конкретно этих ос.
Количеством собираемой телеметрии, лол
Вряд ли винда вот прям удивляет. Скорее, это связано с конкретным софтом, который на винде работает как надо, а на маке либо через жопу, либо вообще отсутствует.
Мак переоценен, сильно. А с их ценами они могут идти в топку.
А ты хотя бы пытался собрать похожий по железу ноут под винду?
Я имел в виду iMac.
моник как на iMac 21.5”: 53000 рублей
моник как на iMac 27”: 92000 рублей
Дальше можно не считать, сильно дешевле точно не выйдет.
А можно модели, что это за мониторы? Правда интересно, без иронии и сомнений. Давно хочу моник поменять, но не очень в этой сфере.
LG UltraFine 4K и 5K соответственно
Роли не играет. Ответишь на вопрос?
Разница как раз огромная. Пеку за 200+к я соберу намного круче чем iMac. А ноут да, у меня у самого MacBook.
Так в Пеку есть еще монитор 5К на 27′, блютуз клавиатура и мышь, тоже не особо копеечные.
У меня есть выбор, когда я собираю ПК. Мне не нужны блутуз мышь и клава, мне не нужен такой 5к моник. Я беру то, что нужно мне, а не то, что хочет Apple. В 200к я уложусь. Даже в меньшую сумму.
Где вы такие цены увидели?
27 дюймов включите. И мне, пожалуйста, 16гб оперы и 512ssd.
Сто раз уже обсуждали, будет дешевле. Ничего уникального (пока) в железе Эппл нет. Вот когда они начнут в свои ноуты ставить свои процессоры — тогда можно будет и говорить, а пока нет.
Use the function keys on MacBook Pro with Touch Bar
Press and hold the Fn (Function) key to see F1 through F12 in your Touch Bar.
Show the function keys
Press and hold the Fn (Function) key on your keyboard to see F1 through F12 in the Touch Bar.
You can also make the function keys appear automatically when you use specific apps:
- Choose Apple menu > System Preferences, then click Keyboard.
- Click Shortcuts at the top of the window, then select Function Keys from the list on the left.
- Click the add button (+), then select an app and click Add. For each app that you add, the function keys will automatically appear in the Touch Bar whenever you’re using that app.
Or use the onscreen keyboard
As an alternative to showing the function keys in the Touch Bar, you can use the function keys in the onscreen keyboard.
- Choose Apple menu > System Preferences, then click Keyboard and complete one of these steps:
- If you’re using macOS Big Sur, select «Show Input menu in menu bar» in the Input Sources pane.
- If you’re using macOS Catalina or earlier, select ”Show Keyboard and emoji viewers in menu bar” in the Keyboard pane.
- Click the viewer icon in the menu bar, then choose Show Keyboard Viewer.
- Click the Fn key in the onscreen keyboard to make it show all function keys.
Show the function keys when using Microsoft Windows
Press and hold the Fn (Function) key on your keyboard to see F1 through F12 in the Touch Bar.
You can also make the function keys appear continuously in the Touch Bar:
- From the notification area on the right side of the Windows taskbar, click the up arrow to show hidden icons.
- Click the Boot Camp icon , then choose Boot Camp Control Panel from the menu.
- If you’re asked whether to allow this app to make changes, click Yes.
- Click the Keyboard tab.
- Select ”Use all F1, F2, etc. keys as standard function keys”.
Or use the onscreen keyboard
As an alternative to showing the function keys in the Touch Bar, you can use the onscreen keyboard:
- From the Windows menu, select Windows Ease of Access.
- Click On-Screen Keyboard.
- Click the Fn key in the onscreen keyboard to make it show all function keys.
:max_bytes(150000):strip_icc()/ryanperiansquare-de5f69cde760457facb17deac949263e-180a645bf10845498a859fbbcda36d46.jpg)
:max_bytes(150000):strip_icc()/001_what-are-windows-keyboard-equivalents-to-mac-2260203-5c785200c9e77c00011c8336.jpg)
:max_bytes(150000):strip_icc()/002_what-are-windows-keyboard-equivalents-to-mac-2260203-5c78521bc9e77c0001d19cd1.jpg)
:max_bytes(150000):strip_icc()/003_what-are-windows-keyboard-equivalents-to-mac-2260203-5c78523546e0fb0001edc7d1.jpg)
:max_bytes(150000):strip_icc()/004_what-are-windows-keyboard-equivalents-to-mac-2260203-5c7852cf46e0fb0001edc7d3.jpg)