- Run and RunOnce Registry Keys
- Use Windows Key + R To Quickly Launch Apps As Administrator
- How To Save A Lot Of Clicking With the Windows Key + R Shortcut
- Step 1
- Step 2
- 31 Comments
- Complete Guide to Your Windows System Run Commands
- Access parts of the operating system easily
- Windows Run Commands
- Control Panel Access Run Commands
- Run Commands, Windows Key combinations, and more!
Run and RunOnce Registry Keys
Run and RunOnce registry keys cause programs to run each time that a user logs on. The data value for a key is a command line no longer than 260 characters. Register programs to run by adding entries of the form description—string=commandline. You can write multiple entries under a key. If more than one program is registered under any particular key, the order in which those programs run is indeterminate.
The Windows registry includes the following four Run and RunOnce keys:
- HKEY_LOCAL_MACHINE\Software\Microsoft\Windows\CurrentVersion\Run
- HKEY_CURRENT_USER\Software\Microsoft\Windows\CurrentVersion\Run
- HKEY_LOCAL_MACHINE\Software\Microsoft\Windows\CurrentVersion\RunOnce
- HKEY_CURRENT_USER\Software\Microsoft\Windows\CurrentVersion\RunOnce
By default, the value of a RunOnce key is deleted before the command line is run. You can prefix a RunOnce value name with an exclamation point (!) to defer deletion of the value until after the command runs. Without the exclamation point prefix, if the RunOnce operation fails the associated program will not be asked to run the next time you start the computer.
By default, these keys are ignored when the computer is started in Safe Mode. The value name of RunOnce keys can be prefixed with an asterisk (*) to force the program to run even in Safe mode.
A program run from any of these keys should not write to the key during its execution because this will interfere with the execution of other programs registered under the key. Applications should use the RunOnce key only for transient conditions, such as to complete application setup. An application must not continually recreate entries under RunOnce because this will interfere with Windows Setup.
Use Windows Key + R To Quickly Launch Apps As Administrator
The command prompt (aka CMD), regedit, and other core Windows applications normally need to be ran with Administrator access. By default, Windows launches these apps without elevated privileges, which is a problem if you’re trying to perform a task like editing the local hosts file. Good news is, running apps as Administrator is simple, just follow the steps below.
How To Save A Lot Of Clicking With the Windows Key + R Shortcut
Step 1
Hold down the Windows Key and Press R on your keyboard.
Step 2
The run dialog box will open. Type in the name of the program you want to run and Press CTRL + SHIFT + ENTER.
Note: In my example, I’m launching CMD (Windows Command Prompt) as Administrator.
Now your program is open, and it only took, well, zero mouse clicks! You did all of it with just the keyboard. To top it all off, every program you open up through this run dialog process will automatically be in Administrator power mode.
Any questions let us know in the comments. The steps above will work using Windows 7 and later.
31 Comments
Not working for me.
I don’t see the shield icon and text “This task will …” when hitting .
Need to do anything special?
Same question to you as I left for SMEE below.
all of them are working.
Win+R just opens the run dialogscreen but without the admin rights.
Win7 64-bit indeed.
I think you need to be on an administrator account for the shield icon to appear. Not 100% sure tho I have never used the cheapo versions of windows 7 so it could be that too.
hey what to type so that u would know if how many bits are there, etc.
All shortcuts work, I am admin (domain AND local) but it is not showing.
George Ain’t Curious
I’m on Windows 7 Home Premium (64-bit) and mine is working perfectly!
Not working for me, either.
Does Windows Key + D work? Is your windows key functioning properly? Try Windows Key + D or + E or + L
+D = Minimize everything
+E = Open Windows Explorer / My Computer
+L = Lock PC
Do any of these work?
Hello i just came across your site from Google but got a wierd popup about cat hospitals which is obviously not related to your website. Is this your advertising or do i have a spyware problem? Thanks.
Old stuff, I know, but I don;t see this info in enough places: Win+R will show ‘This task .. administrative priviliges’ when UAC is completely off. When it’s on, it won’t show that text (and won’t run things with admin privs).
Exactly. My Google-Fu took me here. This article is useless to those that don’t disable UAC (which almost no one has any business doing in the first place) and want to efficiently run programs with elevation.
Well, I retract that statement if you’re unfortunate enough to be running on Vista. /shrug.
BEWARE!! A phone scam group uses Windows key + R to get you to run programs as administrator. I did not know about this. That’s why I got here. Next time they call I will tell them I did it and see what’s next.
Hi Phil, opening Windows key + R won’t cause any problems as long as you don’t do anything malicious with the programs you open from it.
Don’t fret amigo!
I got a call yesterday, obvious scam, from some guy who said he was with Microsoft Tech team and my computer had contacted them with a security notification and they were going to help he fix the problem….for a nominal fee of course….so I played along to see how far it would go. This was the first thing they wanted me to do to verify my computers Identifying numbers or something….now I know what to tell them is on the screen when they call again….
I got that same phone call today. Said he was from Microsoft Tech and he was going to show me what my problem was. I didn’t/don’t think Microsoft works that way so I told him I would call him back. That when he told me I would get a busy signal and could not call him back. So I hung up. I don’t think you should give him any numbers from your computer because I believe they can tap into your computer remotely without you knowing. Thank for this article.
I received a call this evening from a very pushy fellow who asked me to do the very same thing as Renee and Tiffany with the Windows + R keys. It sounded like a scam to me and he became very angry when I “did not do as he instructs me.” Don’t verify anything with these people. They had my address and land line number! Yikes! He eventually hung up on me when I said it sounded like a scam and I would not comply with his demands. Watch out!
LOL, I got the same call but they are claiming to be from Windows support and are protecting me from a hacker…….I like to play along and piss them off…”can’t find the window on my key board”…”opened the window but caused a draft so I closed it”…..”cant hear you please speak up”…..until they are eventually yelling at you…then ask them to stop yelling you are only trying to help….lol….great fun
I got a suspicious phone call tonight that was very similar. A woman with a strong Indian accent said she was from Microsoft and had noticed a number of error messages coming from my computer. She could help if I followed directions. She asked me to press the windows key and R. I did not do this and told her I would check it out on my own. She kept telling me not to worry but I hung up on her.
I just got that suspicious phone call today. Heavy India accent said he was from Microsoft and I was being hacked. He asked me to press Windows key + R and tell him what happened. I said nothing. He asked what I saw on the screen, again I said I saw nothing. Again he asked me to be sure to press the buttons at the same time. I said I did and saw nothing. He wanted me to try again but I said I had to put him on hold as I had a customer. Then I hung up on him. He tried calling back but I hung up. If he tries again I will see what info he wants to insert into the open box?
Yes – It’s a SCAM.
The WIN+R key will open the run box. He will then ask you to type something and tell him what the screen says. He will tell you something on the screen is actually a virus and then offer to transfer you to someone who can help you. They will then charge you for the tech support and fix something not broken on your computer.
In the end, they will install a Virus on your computer and charge you to fix something not broken. It’s a very sad SCAM but unfortunately, many people fall for it.
The scammers are very awful people preying on the unsuspecting. Really, education is the only way to combat them since it’s difficult to block or report the illegal behavior.
Thanks. After posting I read another site where the guy described exactly what happened to him when he tried to cancel the purchase. They eliminated some of his programs and then eliminated his internet driver. I do not think I will play with these guys. I knew it was a scam but I was curious of the type.
Just got the same call, when I asked him what he was wanting me to do and why he got real pushy and mad and started telling me to act like a man. I laughed at him and told him I’m an IT specialist and I’m not going to enter commands unless I know what they are going to do and why. If they call back I’m going to have some fun with them.
Complete Guide to Your Windows System Run Commands
Access parts of the operating system easily
Run commands can be used to access various aspects of your computer without going through the Control Panel or menus. If you’re in the process of tweaking your system so it becomes more responsive, you may find these commands useful.
This guide applies to Windows 10, Windows 8, and Windows 7.
Windows Run Commands
To use any of these commands in Windows 10, right-click on the Start menu and select Run (in Windows 8 and 7, select Start > Run), or use the keyboard shortcut Windows Key+R in all versions of Windows. Then enter a command at the prompt and select OK. Before modifying any values within these utilities, be sure to read up on what they do.
The Run app is not case sensitive.
| Command | What It Does |
| Command | Opens the command prompt. |
| Compmgmt.msc | Opens the computer management console. |
| Devmgmt.msc | Opens the device manager. |
| Diskmgmt.msc | Opens the disk management tool. |
| Eventvwr.msc | Opens the event viewer. |
| Fsmgmt.msc | Opens shared folders. |
| Gpedit.msc | Opens the group policy editor. |
| Lusrmgr.msc | Opens the local users and groups. |
| Mailto: | Opens the default email client. |
| Msconfig | Opens the system configuration utility. |
| Msinfo32 | Opens the system information utility. |
| Perfmon.msc | Opens the performance monitor. |
| Regedit | Opens the registry editor. |
| Rsop.msc | Opens resultant set of policy. |
| Secpol.msc | Opens local security settings. |
| Services.msc | Opens services utility. |
| System.ini | Windows loading information. |
| Win.ini | Windows loading information. |
| Winver | Shows current version of Windows. |
Control Panel Access Run Commands
The following commands access various parts of the Control Panel directly:
Run Commands, Windows Key combinations, and more!
This list should be the basic knowledge for every system administrator. This is not a comprehensive list with every possible command or key combination. Instead, it’s a list with all the useful commands and key combination, which are commonly used.
——————–
General Windows Shortcut Keys
F1 – Universal Help key – Works in all Microsoft based programs
F2 – Rename files or Folders
F3 – Opens up the Find dialogue
F5 – Refresh contents in current application
F6 – Switch between left and right panes
F10 – Activate the menu bar in programs
Backspace – View the folder one level up
Tab – Move forward through options
Winkey & D – This will minimise all windows you have open and take you to the desktop. by pressing it again this can be reversed
Winkey & E – This will open up the Windows Explorer file browser window
Winkey & TAB – This will cycle through open programs through the taskbar.
Winkey & F – This will open up the windows search feature
Winkey & CTRL & F – This will open up the search for computers window.
Winkey & F1 – This will open up the Microsoft Help and Support Centre
Winkey & R – This will bring up the run box dialogue
Winkey & L – This will lock the computer and take you to the sign in screen
Winkey & M – Same a Winkey & D, But won’t change back
Winkey & Shift & M – Same as pressing Winkey & D the second time
Winkey & U – Run utility Manager and Narrator Voice
Winkey & Break – Display System Properties
Right SHIFT for eight seconds (Switch FilterKeys either on or off)
Left ALT & left SHIFT & PRINT SCREEN (Switch High Contrast either on or off)
Left ALT & left SHIFT & NUM LOCK (Switch the MouseKeys either on or off)
SHIFT five times (Switch the StickyKeys either on or off)
General Editing Keys
ALT & F – Opens up the file menu
ALT & E – Opens up the edit menu
Ctrl & A – Highlights all text
Ctrl & C – Copy’s highlighted selected text
Ctrl & X -Cuts highlighted selected text
Ctrl & V – Pastes text from clipboard into document
Ctrl & Z – Reverses last action
Ctrl & P – Brings up the print dialogue
Ctrl & B – Embolden Text
Ctrl & I – Place text in italics
Ctrl & U – Underline text
Insert – Toggles between over type mode and normal mode
Ctrl & Insert – Copy’s selected text
Shift & Delete – Cuts highlighted selected text
Shift & Insert – Pastes text from clipboard into document
Shift & Home – Selects the text from current cursor position to beginning of line
Shift & End – Selects the text from current cursor position to end of line
Ctrl & Left Arrow – Move the cursor backwood one word
Ctrl & Right Arrow – Move the cursor forward one word
Home Key – Goes to beginning of current line
End Key – Goes to end of current line
Ctrl & Home – Goes to top of document
Ctrl & End – Goes to end of document
Other Misc Keys
CTRL & SHIFT & ESC this will open the windows task manager
ALT & Enter – View an item’s properties
Alt & Space Bar – Display the current window’s system menu
Alt & Tab – Cycles through current open applications
Alt & F4 – Closes the current open application
Ctrl & Escape – Brings up the start menu
Shift & F10 – Display the item’s context menu
Shift & Del – When deleting a selected highlighted item – this will bypass the recycle bin
Holding Shift Key – While inserting a CD/DVD will bypass the auto play feature
F8 – While pressing this key on boot up will bring you to the boot up options screen – handy for entering safe mode
Runbox msc commands (Microsoft Management Console snap-in)
——————–
ciadv.msc = indexing service
compmgmt.msc = computer management
devmgmt.msc = device manager
dfrg.msc = disk defragment
diskmgmt.msc = disk management
eventvwr.msc = event viewer
fsmgmt.msc = shared folders
gpedit.msc = group policies
lusrmgr.msc = local users and groups
ntmsmgr.msc = removable storage operator request
perfmon.msc = performance monitor
rsop.msc = resultant set of policies
secpol.msc = local security settings
services.msc = various Services
secpol.msc = local security settings
certmgr.msc = certificate manager
wmimgmt.msc = windows management infrastructure
Runbox cpl commands
———————-
ac3filter.cpl = ac3 filter(if installed)
access.cpl = accessibility option control
appwiz.cpl = add/remove programs control
desk.cpl = display properties control
directx.cpl = direct x control panel(if installed)
findfast.cpl = FindFast control
firewall.cpl = windows firewall
hdwwiz.cpl = add hardware wizard
inetcpl.cpl = Internet Properties control
intl.cpl = regional and language options
joy.cpl = game controllors control
jpicpl32.cpl = java control panel(if installed)
main.cpl = Mouse Properties control
mmsys.cpl = Multimedia Properties control
ncpa.cpl = network control
netsetup.cpl = network setup wizard
nusrmgr.cpl = user accounts control
odbccp32.cpl =odbc data souce adminstrator
password.cpl = Password Properties control
powercfg.cpl = power options properties control
joy.cpl = game controlloers control
sysdm.cpl = System Properties control
sticpl.cpl = scanner and camera control
tlephon.cpl = telephone and moden options
timedate.cpl = date/time Properties control
waaucpl.cpl = automatic updates
wscui.cpl = security center
Runbox control commands
———————— –
control admintools = administrative tools
control color = display properties(appearance)
control desktop = desktop properties
control folders = folder properties
control fonts = fonts properties
control keyboard = keyboard properties
control netconnections = network connections
control mouse = mouse properties
control printers = printer and fax options
control schedtasks = scheduled tasks


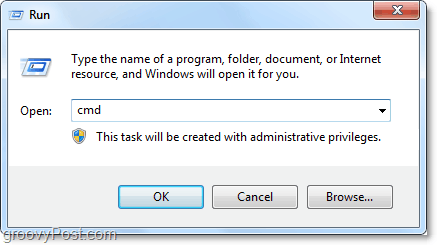
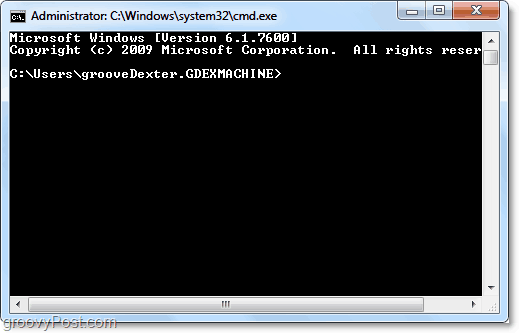
:max_bytes(150000):strip_icc()/ryanperiansquare-de5f69cde760457facb17deac949263e-180a645bf10845498a859fbbcda36d46.jpg)
:max_bytes(150000):strip_icc()/GettyImages-151066382-d86357131c3542a09016516af3a38f6e.jpg)
:max_bytes(150000):strip_icc()/001-complete-guide-to-your-windows-system-run-commands-d7a56cf4c4ed4649804ec85d56c69183.jpg)



