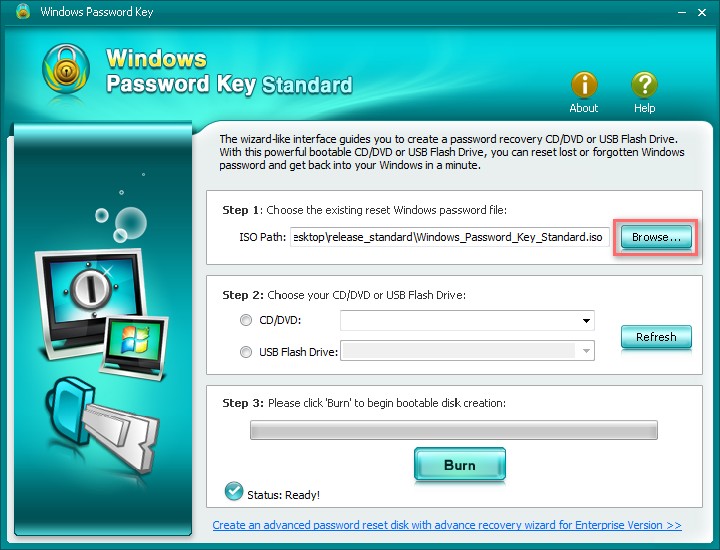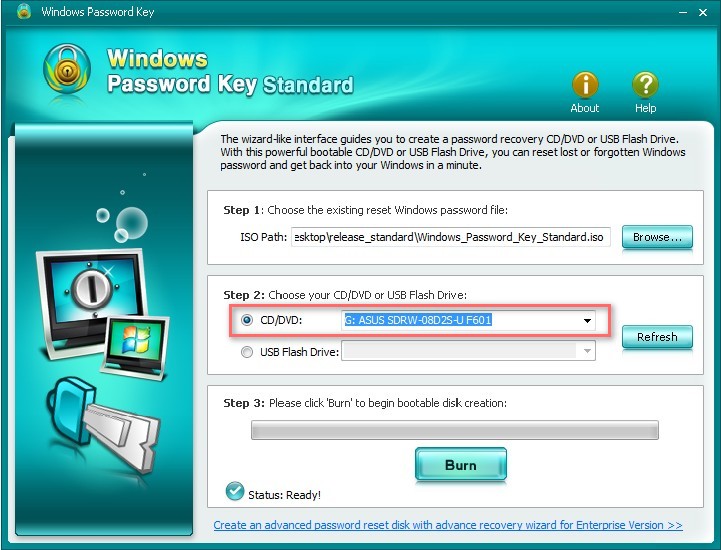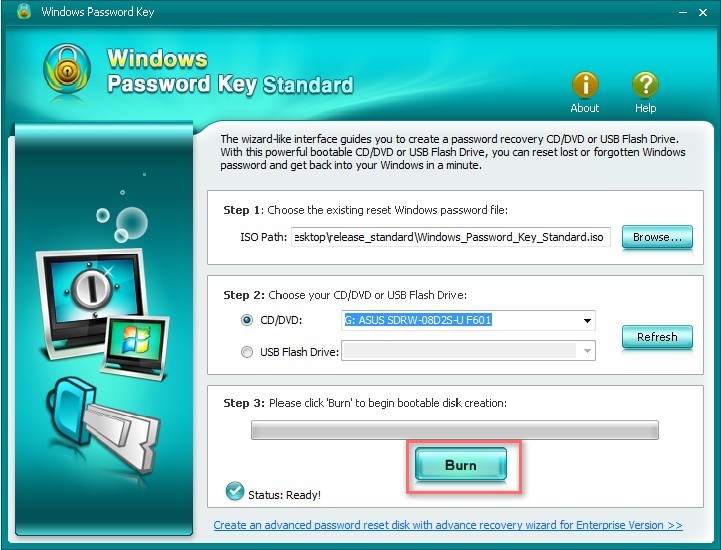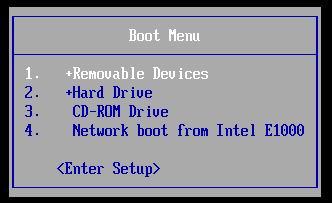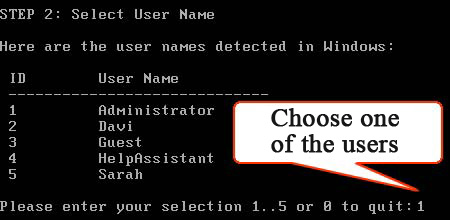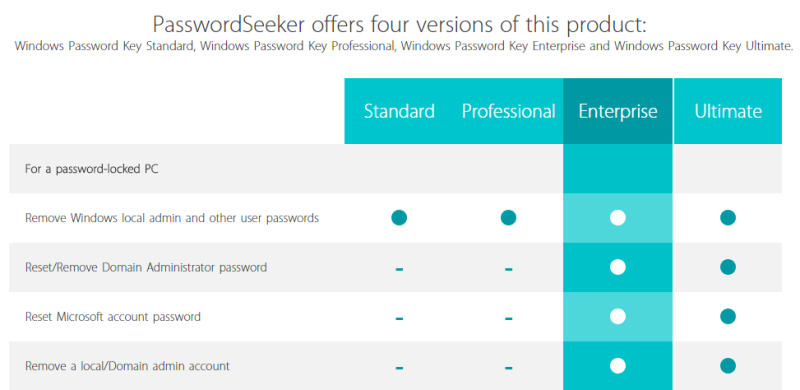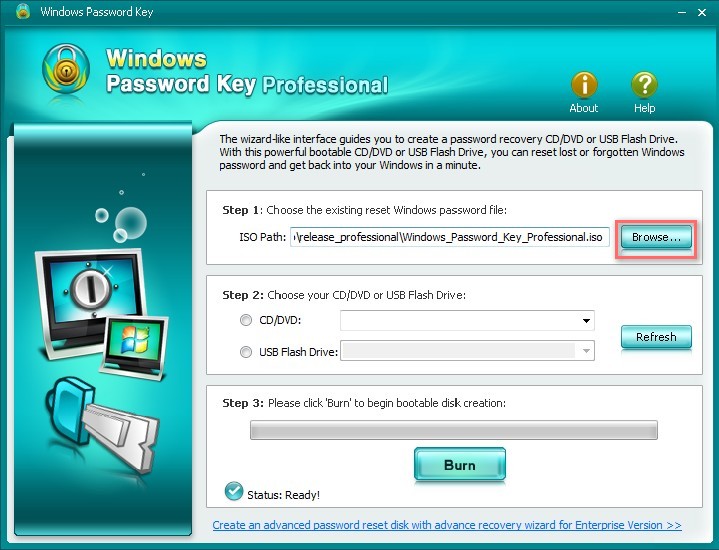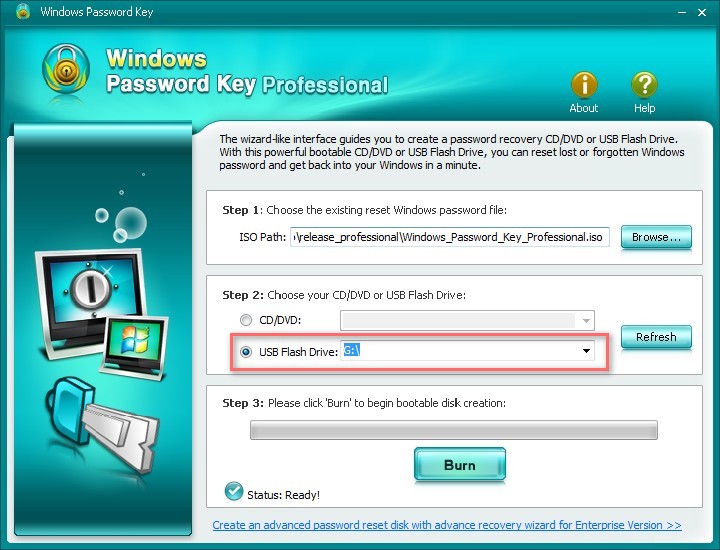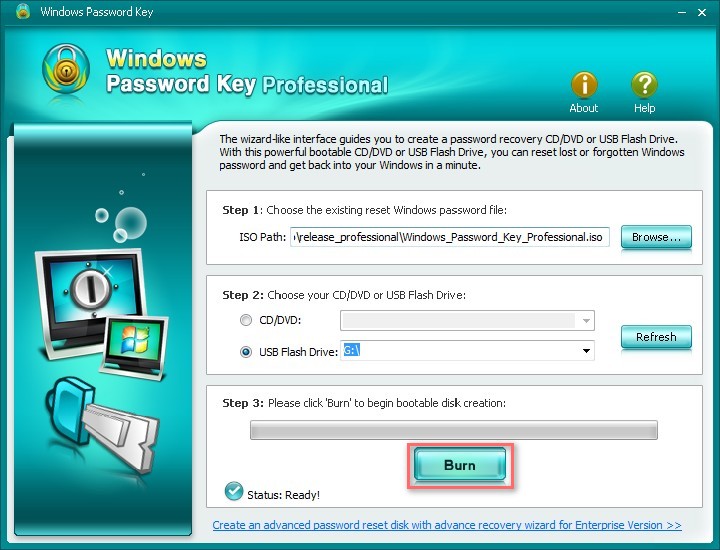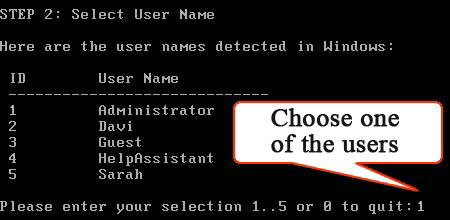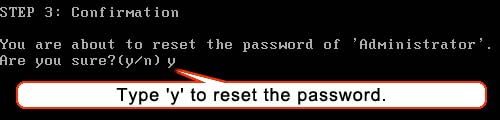- Как использовать 4WinKey Standard – сброс пароль локальной учетной записи в Windows с загрузочных CD/DVD-дисков
- Часть 1. Копировать программу на пустом диске CD/DVD
- Часть 2. Сброс пароль Windows с загрузочных CD/DVD
- Изменение или сброс пароля для Windows
- Если вы уже знаете текущий пароль и хотите изменить его
- Сброс пароля локальной учетной записи Windows 10
- В Windows 10 версии 1803 и выше
- Windows 10 до версии 1803
- Сброс пароля учетной записи Майкрософт, который вы используете на компьютере
- Устранение проблем со входом
- Сброс пароля
- Дополнительная справка по паролям в Windows 8.1
- Сброс пароля
- Компьютер состоит в рабочей группе
- Изменение пароля
- Если забыл пароль Windows, то Windows Key Password поможет
- Восстановление потерянного пароля
- Часть первая. Запись на флешку
- Часть вторая. Восстановление пароля на Windows
Как использовать 4WinKey Standard – сброс пароль локальной учетной записи в Windows с загрузочных CD/DVD-дисков
Как использовать 4WinKey Professional – сброс пароль локальной учетной записив Windows с загрузочных USB
Как использовать 4WinKey Enterprise/Ultimate – сброс пароль локальной учетной записив Windows или доменного пароля с загрузочных CD/DVD /USB
Скачать бесплатную демо-версию 4WinKey Standard в любом доступном ПК. Нажмите кнопку «Windows Password Key Standard.exe» для установки программы. Затем следуйте инструкциям ниже, чтобы сбросить пароль Windows:
Часть 1. Копировать программу на пустом диске CD/DVD
Шаг 1. Запустите 4WinKey Standard и нажмите кнопку «Browse», чтобы выбрать существующий файл изображения в программе Windows Password Key. Файл обычно находится по умолчанию.
Шаг 2. Выберите команду «CD/DVD» и копируйте компакт-диск из выпадающего списка. Вставьте чистый CD/DVD диск в дисковод компакт-дисков.
Шаг 3. Нажмите «Burn» и начинается операция, Это может занять несколько минут. Нажмите кнопку «ОК» и извлечь диск после завершения копии успешно.
Часть 2. Сброс пароль Windows с загрузочных CD/DVD
Шаг 1: Вставить вновь созданный диск CD/DVD в ваш запароленный компьютер и перезагрузите компьютер с CD/DVD/USB: нажмите «F12» для входа в «Boot Menu». Выберите CD/DVD диск из списка, а затем нажмите «Enter».
Шаг 2. Нажмите ID number , защищаемые установки Windows или 0 для продолжения или завершения работы.
Шаг 3. Введите ее номер защищенной учетной записи, чтобы выбрать пользователя, чей пароль вы хотите сбросить, и нажмите «Enter».
Шаг 4. Введите «y» для подтверждения операции. После этого вас спросит: ‘Reset password for another account? (y/n)’. Нажмите «y», чтобы сбросить пароль для другой учетной записи или нажмите «н» для выхода. Извлечите CD/DVD и перезагрузите компьютер. Теперь вы можете войти в свой компьютер без пароля.
Изменение или сброс пароля для Windows
Если вы забыли или потеряли пароль для Windows 10, Windows 8 1 или Windows 7, его можно изменить или сбросить. Чтобы начать работу, выберите свою версию Windows в раскрывающемся меню Выбор версии продукта.
Если вы уже знаете текущий пароль и хотите изменить его
Перейдите в раздел Пуск > Параметры > Учетные записи > Параметры входа . В разделе Пароль нажмите кнопку Изменить и следуйте инструкциям.
Сброс пароля локальной учетной записи Windows 10
Если вы забыли или потеряли пароль для локальной учетной записи Windows 10 и вам нужно снова выполнить вход в устройство, попробуйте использовать представленные ниже решения. Дополнительные сведения о локальных и административных учетных записях см. в статье Создание учетной записи локального пользователя или администратора в Windows 10.
В Windows 10 версии 1803 и выше
Если во время настройки локальной учетной записи для Windows 10 вы добавили контрольные вопросы, это означает, что у вас установлена версия не ниже 1803 и вы можете ответить на них, чтобы снова войти в систему.
После ввода неверного пароля выполните следующие действия.
Выберите ссылку Сброс пароля на экране входа. Если вместо этого вы используете ПИН-код, см. раздел Проблемы, связанные со входом с помощью ПИН-кода. Если вы используете рабочее устройство в сети, пункт сброса ПИН-кода может не отобразиться. В этом случае обратитесь к своему администратору.
Примечание: Если контрольные вопросы не отображаются на экране после того, как вы выбрали ссылку Сброс пароля, убедитесь, что имя устройства не совпадает с именем учетной записи локального пользователя (имя, которое вы видите при входе). Чтобы увидеть имя устройства, щелкните правой кнопкой мыши кнопку «Начните» на панели задач, выберите «Система» и перейдите в раздел «Спецификации устройства». Если имя устройства совпадает с именем учетной записи, вы можете создать новую учетную запись администратора, войти в систему как администратор, а затем переименовать свой компьютер (при просмотре имени устройства можно также переименовать устройство).
Ответьте на контрольные вопросы.
Введите новый пароль.
Войдите в систему обычным образом с новым паролем.
Windows 10 до версии 1803
Для версий Windows 10 ниже 1803 пароли к локальным учетным записям нельзя сбросить, так как в этих версиях отсутствуют контрольные вопросы. Вы можете сбросить устройство, чтобы выбрать новый пароль, но при этом данные, программы и параметры будут удалены без возможности восстановления. Если вы выполнили резервное копирование файлов, вы сможете восстановить удаленные файлы. Дополнительные сведения см. в статье Параметры восстановления в Windows 10.
Чтобы сбросить параметры устройства, удалите данные, программы и параметры.
Нажимая клавишу SHIFT, нажмите кнопку питания> перезапустить в правом нижнем углу экрана.
На экране Выбор действия выберите пункт Диагностика > Вернуть компьютер в исходное состояние.
Выберите команду Удалить все.
Предупреждение: При возврате устройства в исходное состояние будут удалены все данные, программы и параметры.
Сброс пароля учетной записи Майкрософт, который вы используете на компьютере
На экране входа введите имя учетной записи Майкрософт, если оно еще не отображается. Если на компьютере используется несколько учетных записей, выберите ту из них, пароль которой требуется сбросить. Выберите Забыли пароль под текстовым полем пароля. Следуйте инструкциям, чтобы сбросить пароль.
Устранение проблем со входом
Если у вас по-прежнему возникают проблемы со входом в учетную запись, ознакомьтесь с другими решениями в статье Устранение проблем со входом.
Сброс пароля
Примечание: Если вы забыли свой пароль для Windows 10, следуйте инструкциям из статьи Сброс пароля локальной учетной записи Windows 10.
Если вы забыли свой пароль для Windows 8.1, его можно восстановить несколькими способами:
Если ваш компьютер введен в домен, системный администратор должен сбросить ваш пароль.
Если вы используете учетную запись Майкрософт, пароль можно сбросить через Интернет. Подробнее: Как сбросить пароль учетной записи Майкрософт.
Если вы работаете с локальной учетной записью, используйте в качестве напоминания подсказку о пароле.
Если войти все равно не удается, необходимо переустановить Windows. Что касается переустановки Windows RT 8.1, обратитесь к производителю компьютера.
Дополнительная справка по паролям в Windows 8.1
Если вы забыли или потеряли свой пароль, следуйте инструкциям из раздела Сброс пароля выше, чтобы сбросить или восстановить его.
Если вы думаете, что пароль вашей учетной записи Майкрософт взломан или украден злоумышленником, мы можем помочь. Подробнее см. в разделе Не удается войти в учетную запись Майкрософт.
Да, если вход выполняется только на локальный компьютер. Тем не менее рекомендуется защитить компьютер с помощью надежного пароля. При использовании пароля только пользователь, знающий его, может войти в систему. Пароль необходим, если требуется войти в Windows с учетной записью Майкрософт. Дополнительные сведения см. в документе «Можно ли войти в Windows без пароля?». Дополнительные данные об учетных записях Майкрософт и локальных учетных записях см. в теме «Создание учетной записи пользователя».
Надежные пароли содержат разнообразные символы, в том числе строчные и прописные буквы, цифры и специальные символы или пробелы. Надежный пароль сложно угадать или взломать злоумышленнику. Такой пароль не должен содержать целое слово или данные, которые легко узнать, например ваше реальное имя, имя пользователя или дату рождения.
Пароль для входа с учетной записью Майкрософт может содержать не более 16 символов. Дополнительные сведения об учетных записях Майкрософт см. в статье Создание учетной записи пользователя.
Вы можете регулярно обновлять пароль, чтобы обеспечить лучшую защиту. Если ваш компьютер не подключен к домену, сделайте следующее:
Проведите пальцем от правого края экрана и нажмите кнопку Параметры, а затем выберите пункт Изменение параметров компьютера.
(Если вы используете мышь, найдите правый нижний угол экрана, переместите указатель мыши вверх, щелкните «Параметры» и выберите «Изменить параметры компьютера».)
Выберите элемент Учетные записи, а затем Параметры входа.
Нажмите или щелкните элемент Изменить пароль и следуйте указаниям.
Если компьютер подключен к домену, то системный администратор может задавать период обязательной смены пароля. Чтобы изменить пароль:
Если вы пользуетесь клавиатурой, нажмите клавиши CTRL+ALT+DEL, выберите пункт Сменить пароль и следуйте указаниям.
На планшетном ПК нажмите и удерживайте кнопку Windows, нажмите кнопку питания, а затем выберите команду Сменить пароль и следуйте инструкциям на экране.
Это зависит от того, используете ли вы сторонний электронный адрес. Если ваш адрес электронной почты заканчивается на outlook.com, hotmail.com, live.com или название другой службы Майкрософт, то при изменении пароля учетной записи Майкрософт также изменится пароль в службе электронной почты.
Однако для учетной записи Майкрософт можно использовать любой электронный адрес, в том числе сторонней почтовой веб-службы, такой как Yahoo! или Gmail. При выборе пароля для учетной записи Майкрософт пароль, необходимый для входа на сайт сторонней почтовой веб-службы, не изменяется.
Создайте графический пароль, чтобы входить в систему с помощью жестов, а не ввода символов.
Проведите пальцем от правого края экрана и нажмите кнопку Параметры, а затем выберите пункт Изменение параметров компьютера.
(Если вы используете мышь, найдите правый нижний угол экрана, переместите указатель мыши вверх, щелкните «Параметры» и выберите «Изменить параметры компьютера».)
Выберите элемент Учетные записи, а затем Параметры входа.
В разделе Графический пароль нажмите кнопку Добавить и следуйте указаниям.
Выбирайте для своей учетной записи пользователя такой пароль, который вы сможете запомнить. Он вам еще пригодится!
Конечно, можно записать пароль и хранить его в надежном месте. Тем не менее не стоит приклеивать бумажку с паролем на обратную сторону ноутбука или внутри выдвижного ящика стола. Если вы все-таки решили записать пароль, храните его отдельно от компьютера.
Для большей безопасности рекомендуется использовать разные пароли для разных целей. Например, разумно пользоваться совершенно непохожими паролями для учетной записи в социальной сети и для интернет-банка.
Если вы забыли или потеряли пароль, можно попробовать сбросить или восстановить его несколькими способами. Дополнительные сведения о том, как сбросить или восстановить пароль, представлены в разделе Сброс пароля выше.
Сброс пароля
Компьютер введен в домен
Чтобы начать работу, 

На вкладке «Пользователи» в разделе Пользователи этого компьютера нажмите имя нужной учетной записи пользователя и выберите Сброс пароля.
Введите новый пароль, подтвердите его и нажмите кнопку ОК.
Компьютер состоит в рабочей группе
При вводе неправильного пароля во время входа в Windows появляется сообщение о том, что пароль неправильный. Нажмите кнопку ОК, чтобы закрыть это сообщение.
Выберите Сброс пароля и вставьте диск или USB-устройство флэш-памяти для сброса пароля.
Следуйте инструкциям мастера сброса пароля, чтобы создать новый пароль.
Войдите в систему с новым паролем. Если вы снова забыли пароль, используйте тот же диск сброса пароля. Создавать новый диск не нужно.
Примечание: Если администратор сбросит ваш пароль, вы можете потерять доступ к некоторым файлам.
Изменение пароля
Нажмите клавиши CTRL+ ALT+ DELETE, а затем выберите пункт Изменить пароль.
Введите старый пароль, затем новый пароль (согласно инструкциям), после чего введите новый пароль еще раз для его подтверждения.
Нажмите клавишу Ввод.
Примечание: Если вы вошли в систему как администратор, вы можете создать или изменить пароли для всех учетных записей пользователей на компьютере.
Предупреждение: Если вы измените пароль для другой учетной записи с помощью учетной записи администратора, то все зашифрованные файлы или электронные сообщения этой другой учетной записи будут недоступны ее пользователю.
Если забыл пароль Windows, то Windows Key Password поможет
Здравствуйте друзья, сегодня я хотел бы вам показать программу для восстановления паролей. Если забыл пароль Windows, а диска для сброса пароля нет, то предлагаю вашему вниманию утилиту Windows Key Password.
Данная программа имеет довольно широкий функционал по восстановлению, помимо восстановления пароля от Windows, она еще поможет вернуть доступ к учетной записи Microsoft, пароль любого локального администратора или простого пользователя. Еще вы можете восстановить пароль с диска или флэшки.
Программа поддерживается всеми современными операционными системами, начиная с Windows XP и заканчивая Windows 10, также, программа стоит 19,95 долларов, но это не такие большие деньги, тем более, что есть 30-ти дневная гарантия возврата денег.
Итак, программа восстанавливает пароли практически со 100% вероятностью и очень высокой скоростью восстановления. Вы можете зайти на официальный сайт и скачать программу. Ее уже оценили более тысячи пользователей по всему миру, так как, Windows Key Password решает возникшие у пользователей проблемы.
Чтобы начать восстановление, нужно проделать всего три действия:
- Скачать программу на доступном для вас компьютере
- Записать программу на CD/DVD или на USB-флешку
- Загрузитесь с этого диска или флешки на заблокированном компьютере
Как видите все просто. Кстати говоря, хочу сказать, что на сайте программы вы можете посмотреть какие версии этой программы существуют. Их четрые – Standart, Professional, Enterpricse, Ultimate.
В принципе, для сброса пароля вам понадобится версия Standart, а вот если вам необходимо восстановить учетную запись Microsoft, то тут уже придется приобретать версию Enterpricse, более подробно доступные функции каждой версии вы можете посмотреть на сайте. Также, там есть и отзывы других людей, чаще всего положительные.
Теперь давайте узнаем точно, что делать, если забыл пароль от Windows.
Восстановление потерянного пароля
Скачиваете бесплатную версию программы, для пробы и устанавливаете ее на любом доступном для вас компьютере. Теперь, следуем нижеописанным инструкциям.
Часть первая. Запись на флешку
Запустите Windows Password Key и нажмите кнопку “Browse”, чтобы выбрать образ данной утилиты, обычно, расположение файла указывается автоматически.
В следующем пункте указываем нашу флешку, куда ISO образ программы будет записан. Делаете, как показано на скриншоте.
Последний шаг. Нажимаете кнопку “Burn”, после этого начнется запись. Подождите некоторое время, а потом извлеките флеш-накопитель из компьютера.
Часть вторая. Восстановление пароля на Windows
Вставляете нашу флешку в запароленный компьютер, либо, если записывали на диск, то вставляете его в дисковод. Перезагружаете компьютер и нажимаете F12, чтобы перейти в Boot Menu. На ноутбуках свои кнопки перехода в меню загрузки, на HP, например, кнопка ESC. После этого, выбираете из списка наш диск или флешку и нажимаете Enter.
Теперь нужно нажать 1, что означает идентификационный номер нашей системы, либо 0, чтобы выйти.
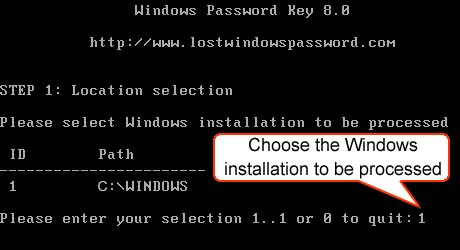
Далее, выведется список учетных записей. Вбиваете номер той, в которую не могли войти и нажимаете Enter.
Вот мы и подходим к концу. Нужно нажать кнопку Y, чтобы подтвердить операцию и сбросить пароль для данного аккаунта, либо N, чтобы выйти. Мы естественно вводим y. После выполнения действия попробуйте заново включить компьютер, он должен загрузиться уже без пароля.
Вот таким образом, мы узнали, как восстановить потерянный пароль от Windows, но запомните, что это не единственная возможность программы, ведь вы можете восстановить учетную запись Microsoft, пароль от флешки или диска. А на этом все.