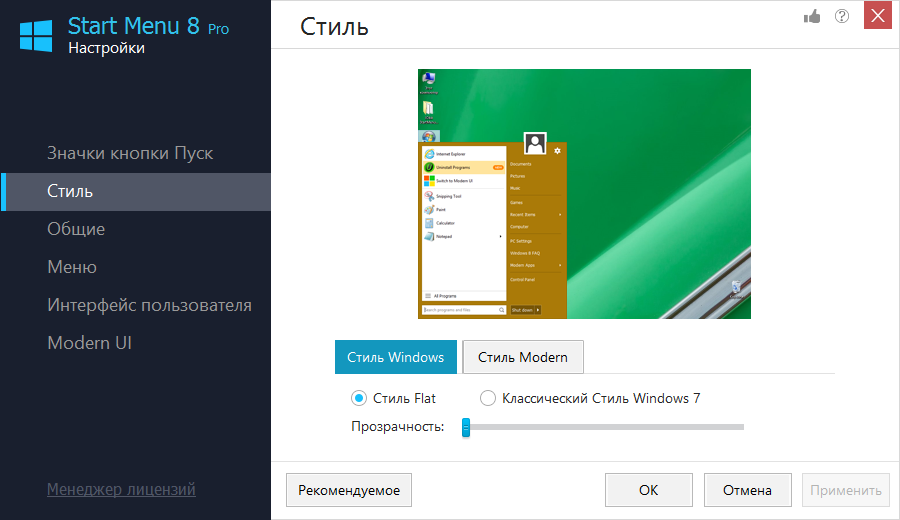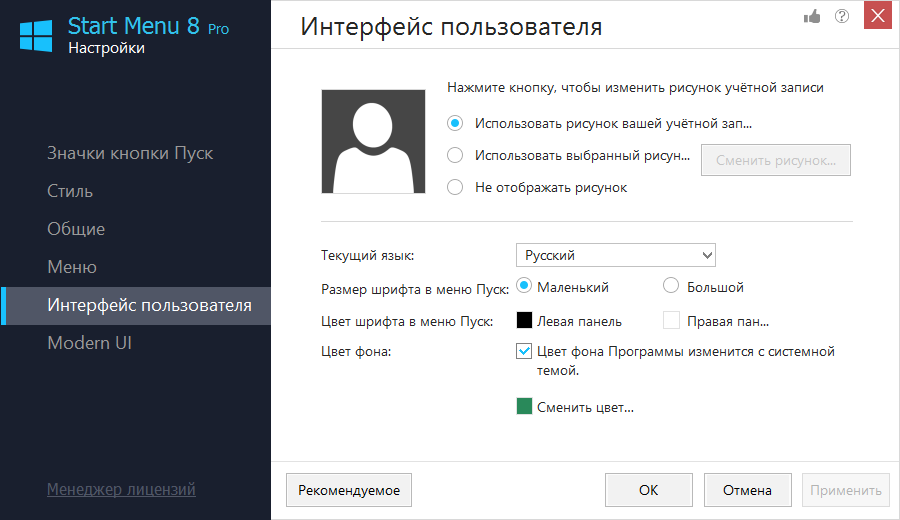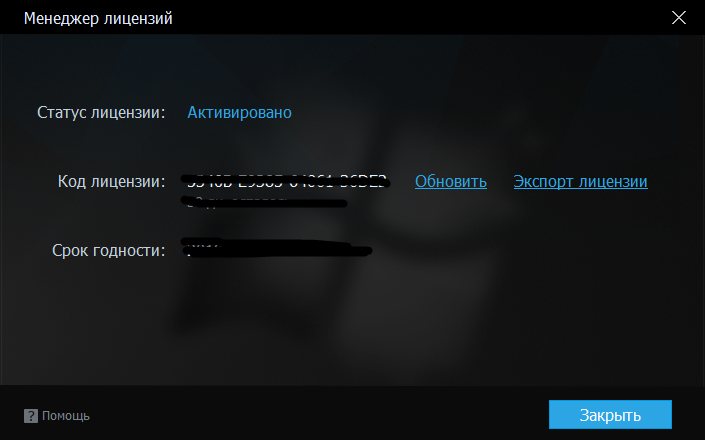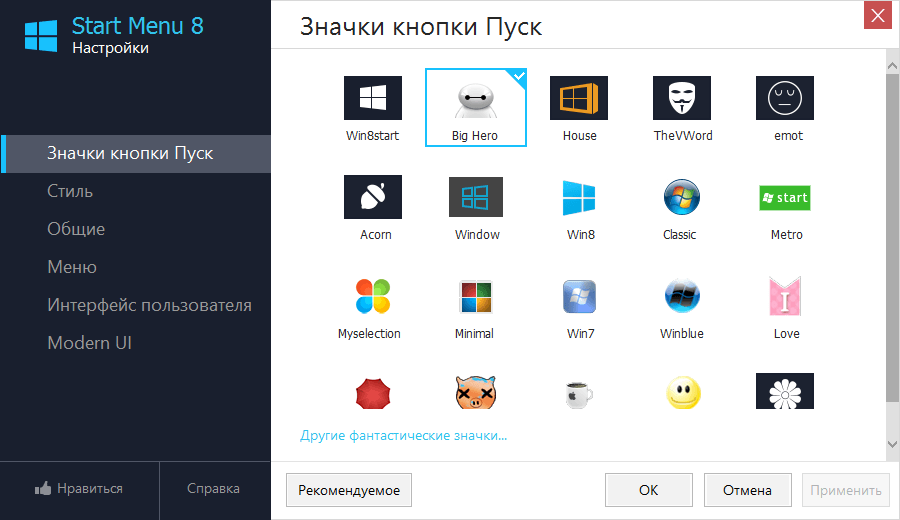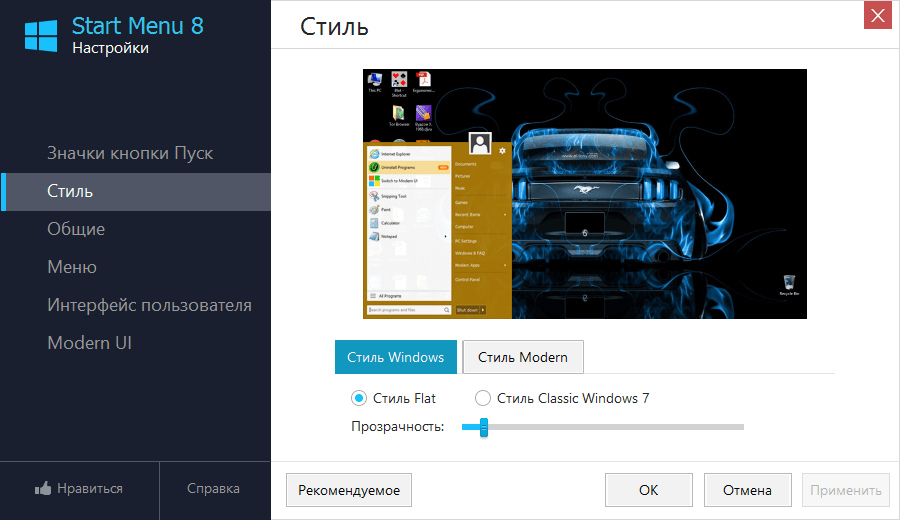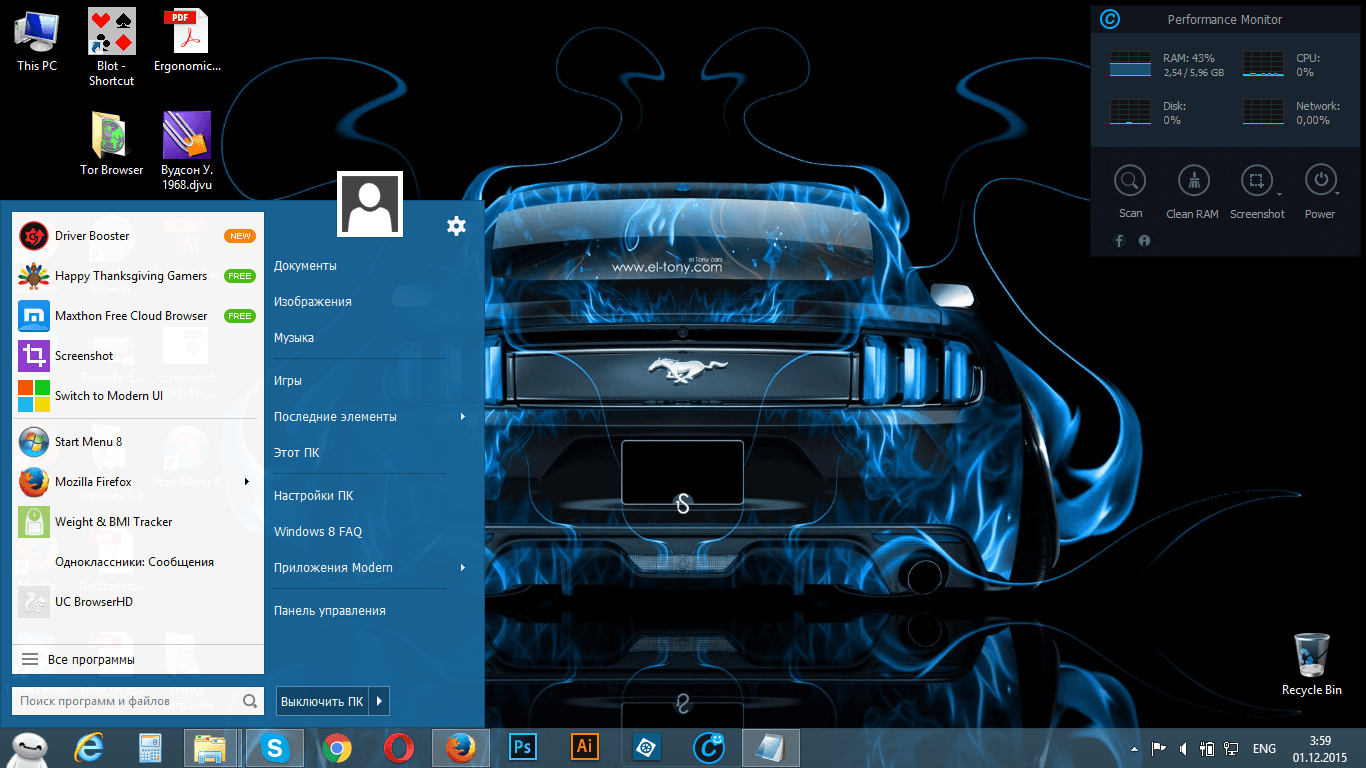- iObit Start Menu 8 Pro — бесплатная лицензия
- Как получить бесплатную лицензию iObit Start Menu 8 Pro
- iObit Start Menu 8 Pro – бесплатная лицензия
- Бесплатная лицензия iObit Start Menu 8 Pro
- Поддерживаемые операционные системы
- Условия предложения
- IObit Start Menu 8 v5.4.0.2 + код активации
- Аналоги программы
- Start Menu 8 код активации 2020
- Возможности
- Преимущества и недостатки
- Скачать
- WINDOWS KEY NOT WORKING — Already tried all thing on this forum
- Replies (55)
iObit Start Menu 8 Pro — бесплатная лицензия
Бесплатная лицензия на инструмент iObit Start Menu 8 Pro предназначенный изменять значки и стиль оформления меню Пуск в компьютерах под управлением операционной системы Windows для более удобного использования и наилучшего отображения.
Используйте инструмент iObit Start Menu 8 Pro для изменения значков кнопки меню Пуск из представленного списка в программе и преобразите стандартное оформление системы Windows на свое усмотрение.
Задайте классический стиль меню Пуск как в Windows 7 или включите облегченный вариант под названием Flat. Установите необходимый уровень прозрачности передвигая ползунок.
Меняйте изображение пользователя в компьютере на меню Пуск, изменяйте язык, размер шрифта и цвет фона оформления как вам будет угодно.
Устанавливайте количество отображаемых программ в меню Пуск и недавних объектов. Переназначайте действия кнопки электропитания и горячие клавиши некоторых действий в компьютере.
Как получить бесплатную лицензию iObit Start Menu 8 Pro
1. Скачайте iObit Start Menu 8 Pro и произведите установку на компьютер:
Поддержка операционных систем: Windows 10 / 8.1 / 8 / 7 / Vista / XP (32 или 64-бит).
2. Выполните активацию инструмента представленным ниже лицензионным ключом:
iObit Start Menu 8 Pro – бесплатная лицензия
iObit Start Menu 8 Pro — удобный инструмент для настрой внешнего вида меню Пуск. С его помощью вы сможете выбрать дизайн меню, изменить его значок на панели задач, изменить его содержимое, а также вернуть ему «классический» внешний вид .
Одно из главных назначений программы — дать пользователям операционных систем Windows 8 и Windows 10 возможность вернуть меню Пуск к компактному виду, который у него был в операционной системе Windows 7. С помощью iObit Start Menu 8 Pro пользователи, которые привыкли к классическому меню Пуск, смогут вернуть его после перехода на новые версии Windows.
Бесплатная лицензия iObit Start Menu 8 Pro
Для получения бесплатной лицензии iObit Start Menu 8 Pro необходимо выполнить следующие действия:
1. Скачайте программу и установите её на ваш компьютер:
Поддерживаемые операционные системы
- Windows 10 / 8.1 / 8 / 7 / Vista / XP (32/64-bit)
2. Активируйте Pro-версию в меню «Активация», используя следующий лицензионный код в графе «Код лицензии» и нажав «Зарегистрироваться»:
3. После этого вы получите сообщение «Лицензия была успешно активирована». Проверить статус лицензии можно перейдя по ссылке «Менеджер лицензий» из главного окна программы.
Условия предложения
- Это лицензия только для домашнего некоммерческого использования.
- Лицензия действует до 9 мая 2021 года.
- Нет бесплатных обновлений до новых версий.
- Нет бесплатной технической поддержки.
IObit Start Menu 8 v5.4.0.2 + код активации
Большинство пользователей ОС Виндовс не смогли привыкнуть к новому плиточному интерфейсу Metro, который был создан в новых версиях операционной системы. Этот вариант изначально подходил для использования на сенсорных устройствах.
Плиточный интерфейс Metro оказался неудобным на стационарных компьютерах и ноутбуках. Поэтому была создана специальная программа, которая поможет решить эту проблему.
Пароль ко всем архивам: 1progs
Start Menu — программа, которая позволяет вернуть меню и кнопку Пуск в операционной системе Виндовс. Также имеется возможность пропустить стартовую страницу Metro, загружаясь на рабочий стол. Благодаря программе пользователи могут переключаться между двумя режимами.
Главные особенности программы:
- Переключение между двумя интерфейсами.
- Загрузка системы, минуя стандартное окно.
- Выбор типа интерфейса.
- Удобная строка поиска.
- Доступ к скрытым настройкам.
- Добавление и удаление различных элементов в меню.
В бесплатной версии программы есть ограничения на некоторые функции. Поэтому необходимо скачать ключ Start Menu. Код активации Start Menu позволяет пользоваться программой без ограничений.
После того, как программа будет установлена на компьютер, то она автоматически интегрируется в интерфейс системы, подменяя стандартное меню Metro. В меню Пуск пользователи увидят привычный список установленных приложений.
Данная программа обеспечивает быстрый доступ к личным Изображениям, Документам, Видео, а также Музыке. В меню Пуск отображается список стандартных утилит Modern, которые были установлены по умолчанию — Игры, Калькулятор, Календарь и другие.
Start Menu обладает гибкой системой настроек. Они позволяют настроить меню Пуск в соответствии с индивидуальными пожеланиями пользователей. Данная программа способна настроить приложения, которые отображаются в меню.
Программа имеет следующие преимущества:
- Запуск программы в один клик.
- Распределение папки по виртуальным группам.
- Умный список востребованных приложений.
- Доступ к любому уголку компьютера.
- Управление питанием с помощью таймера.
- Удобное переключение между интерфейсами.
Битая ссылка или обновилась версия программы? Напишите об этом в комментариях, обязательно обновим!
Если не подходит пароль к архиву или после извлечения не все файлы в архиве — смотрите раздел Помощь
Аналоги программы
Похожие программы смотрите в наших подборках программ
Start Menu 8 код активации 2020
Start Menu 8 – утилита, с помощью которой можно вернуть привычное меню и кнопку «Пуск» в операционных системах Windows 8, 8.1, 10. Приложение также позволяет избавиться от стартовой страницы Metro и предлагает множество других полезных функций.
Предлагаем бесплатно скачать Start Menu 8 и код активации 2020 года с нашего интернет-ресурса. Для этого, воспользуйтесь ссылкой, представленной в конце статьи. Но прежде, рассмотрим ключевые особенности, возможности и преимущества использования данного софта.
Возможности
В новых версиях Windows меню «Пуск» выполнено в виде аппликаций, стилистически напоминающих графический интерфейс Metro. Оно базируется на основе привычного меню из Windows 7, однако имеет замененные на плитки элементы, а также закрытый доступ к папкам системного значения.
Вернуть привычное меню можно благодаря Start Menu 8. Приложение также улучшает его внешний вид и визуальное восприятие. Оно делает меню более эргономичным, практичным и функциональным. Утилита заменяет однообразные и монотонные иконки на ярлыки программ, что значительно упрощает процесс поиска необходимого софта, а также его запуск.
Другие возможности и функции утилиты:
- Кастомизация и возможность гибкой настройки меню «Пуск».
- Распределение содержимого папок по виртуальным группам.
- Наличие встроенного таймера для управления питанием компьютера.
- Отображение приложений, которые были запущены недавно и используются чаще всего. Таким образом, наиболее востребованный софт всегда будет под рукой.
- Пользователи могут самостоятельно переключаться между интерфейсами Start Menu и Metro.
Преимущества и недостатки
Ключевые особенности и преимущества приложения:
- Возможность восстановления меню «Пуск», его модернизации, а также кастомизации без внесения изменений в системные настройки.
- Установив Start Menu 8, пользователи получают доступ к папкам системного значения.
- Оптимизированная поисковая система. С ее помощью, можно находить интересующие файлы и информацию на 20 процентов быстрее и с высокой точностью.
- Возможность переключения между двумя интерфейсами.
- Предоставление доступа к гибким пользовательским настройкам.
- Встроенный таймер для управления питанием персонального компьютера.
- Возможность добавления и удаления отдельных элементов меню.
Недостатков у Start Menu 8 обнаружено не было.
Скачать
Мечтаете о том, чтобы вернуть в ОС Windows 8, 8.1 или 10 привычное меню «Пуск»? Тогда рекомендуем скачать Start Menu 8 и код активации 2020 года, перейдя по ссылке ниже. Представленный на сайте архив не содержит вредоносных файлов, вирусов или каких-либо других системных угроз.
WINDOWS KEY NOT WORKING — Already tried all thing on this forum
My windows key simply stoped working
Now when I try to use WIN+ «something» it selects the icon with the letter I press. Like I press WIN+D(to desktop) it selects the icon with a letter D
Already tried everything I seen in this forum about it nothing seem to work
Replies (55)
* Please try a lower page number.
* Please enter only numbers.
* Please try a lower page number.
* Please enter only numbers.
Method 1: Disable gaming mode on your keyboard
Some keyboards, usually marketed as “gaming”, have ability to turn off Windows keys via some hardware switch or Fn key combination in order to prevent pressing this key which usually exits your game. The gaming mode key is usually marked with a joystick drawing. Here is how to disable gaming mode on some of the popular gaming keyboards.
On Logitech keyboards, there is a switch above the F1, F2 & F3 function keys that you can flip to the right for gaming mode and to the left for regular use. Flip it to the left. Other versions have a gaming mode button above F4, press the button to toggle in between gaming and standard modes.
In some keyboards, beside the right Ctrl button, instead of a second Windows button, there is a “Win Lock” button (not the menu button). Press it to enable the Windows key.
Corsair keyboards have their own software to adjust lighting, functionality, etc. Run the Corsair software (which has an option to enable/disable the windows key) and enable your Windows key.
The Azio keyboard also has such a switch in the MGK1 series. MGK1 & MGK1-K: Press FN and F9 at the same time. For MGK1-RGB: Press FN and Windows Start Key at the same time.
For the MSI computer/laptop keyboards, you can switch turn on the Windows key from the Dragon Gaming Center > System Tuner.
For the ibuypower keyboard, press fn + ibuypower (aka windows key) to toggle Windows key on and off
For Alienware gaming keyboard, press Fn + F6 to toggle gaming mode on and off
For MS Sidewinder keyboard, go into MS Keyboard & Mouse Center and you can click the Windows key in the dashboard and set it to enabled/disabled
Method 2: Enable Windows Key using registry edit
The registry can allow or restrict a lot including keyboard keys and menu items. To enable your Windows key:
Click Start, type ‘Run’ and click Run, or in Windows 8/10 right click on the start button and click run
Type ‘regedt32’, and then click OK. Click Yes if you get any EULA message asking for confirmation.
On the Windows menu, click HKEY_LOCAL_ MACHINE on Local Machine.
Double-click the System\CurrentControlSet\Control folder, and then click the Keyboard Layout folder.
Right-click the Scancode Map registry entry, and then click Delete.
Click Yes on the confirmation/warning message.
Close Registry Editor and restart the computer.
If you need to disable Windows key again, go to the Microsoft page here and follow the instructions for disabling windows key. You can also use the easy fix tool from here to enable and disable the Windows Key.
Method 3: Re-Register all apps
This will clear any software conflict with your keyboard
Click on the Windows button.
Type ‘PowerShell’ and then right click on ‘Windows PowerShell’ and run as an administrator.
If your start button doesn’t work when you click on it, go to this location: C:\Users\YourUserName\AppData\Roaming\Microsoft\Windows\Start Menu\Programs\Windows PowerShell\ and right click on “Windows PowerShell” and run as administrator
Type or copy and paste the script below into the PowerShell window and press enter
Get-AppXPackage -AllUsers | Foreach
Restart your PC
Method 4: Enable the start menu
In cases where your start key does not bring up the start menu, there is a possibility the start menu was disabled. To enable it, follow the steps below.
Right click on the Start Button and select “Run” or press Ctrl + Shift + Esc and go to File > click run a new task from task manager.
Type “regedit” (without the quotes)
Navigate to this key
HKEY_CURRENT_USER > Software > Microsoft > Windows > CurrentVersion > Explorer > Advance
Right click on the right hand side panel and create a new DWORD (32-bit) value
Call the new key “EnableXamlStartMenu”
Restart your PC or restart Explorer using task manager as explained in method 5 below.
Method 5: Restart Windows/File Explorer
Explorer controls your Windows user interface. This method will restart Windows/File Explorer and clear any errors that prevented it from starting correctly.
Press Ctrl + Alt + Del on the keyboard and click on task manager.
Click on the Process tab and locate Explorer in the windows and right click on it and select end task.
Click on File and then click on Run New Task.
Type ‘explorer.exe’ and press enter.
Method 6: Turn off filter keys
This has been seen as one of the culprits in Windows 8 and Windows 10 issues. Turning on filterkeys ignores or slows down repeated key strokes and adjusts repeat rates. Somehow, the windows key is also affected on some keyboards. To turn off filter keys:
Drag your mouse to the right edge of your Windows 8 PC and click settings. In windows 10, right click on your start menu and select settings.
From the Windows settings page, scroll down and click on Ease of Access
Click on the keyboard tab on the left hand pane
Scroll down to ‘filter keys’ and turn it off
Method 7: Uninstall and reinstall your keyboard drivers
Uninstalling the bad keyboard drivers will reinstall the correct drivers for your keyboard.
Right click on the Start Button and select “Run” or press Ctrl + Shift + Esc to open task manager and go to File > run a new task.
Type devmgmt.msc and hit enter to open device manager
Expand the ‘Keyboards’ section
Right click on your keyboard drivers and select ‘Uninstall device’
On the warning message that appears, click on ‘Yes’ or ‘Uninstall’ to remove these drivers
If you have a USB keyboard, unplug it then plug it back in. Or restart your computer. Windows will reinstall the drivers automatically. Check if Windows key now functions.
Method 8: Unplug your game controller
Your Windows key might not function some times when your game pad is plugged in and a button is pressed down on the gaming pad. This could be caused by conflicting drivers. It is rear however, but all you need to do is unplug your gamepad or make sure no button is pressed down on your gaming pad or keyboard. Updating your gamepad or keyboard drivers might permanently solve this problem.
Please let me know if one of these will help you solve your concern.