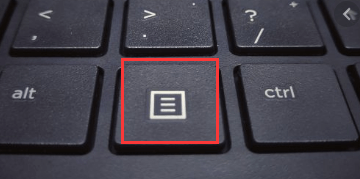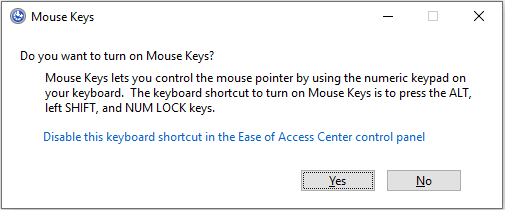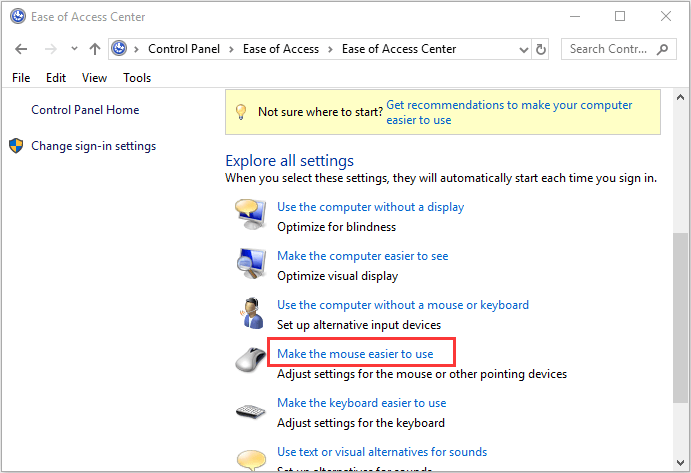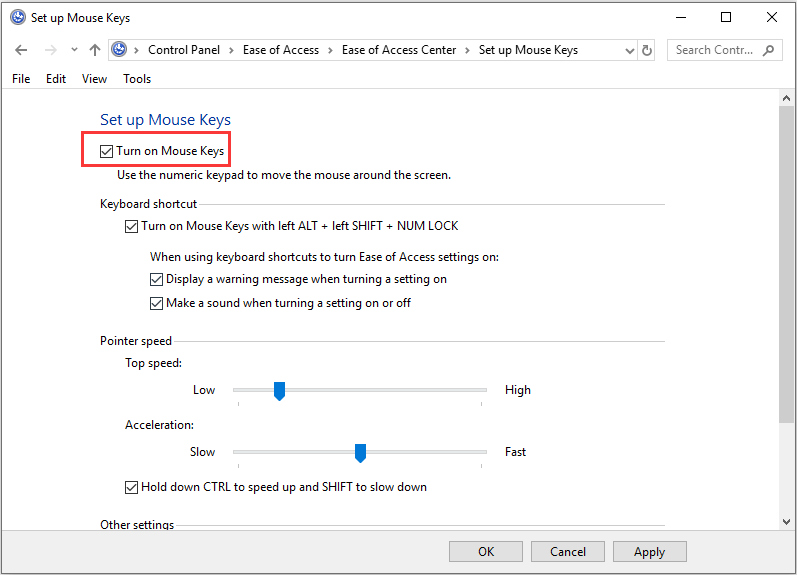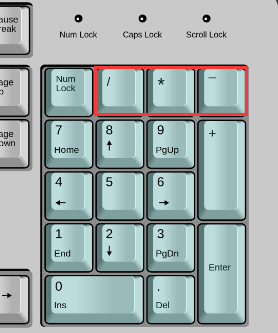- [Simple Guide] How to Right Click with Keyboard in Windows? [Partition Magic]
- Summary :
- Quick Navigation :
- Why Do You Need to Right Click with Keyboard?
- How to Right Click with Keyboard
- Option 1: Use Keyboard Shortcut for Mouse Right Click
- Option 2: Use Mouse Keys
- Some Common Keyboard Shortcuts
- ABOUT THE AUTHOR
- How To Right-Click With The Keyboard In Windows & Mac
- Why Right Click With the Keyboard Instead of the Mouse?
- Use Mouse Keys In Windows 10
- Use Mouse Keys In macOS Catalina
- Right-Click In macOS
- Use a Right-Click Shortcut Key
- Who Needs a Mouse?
- How to Use a Keyboard to Click Instead of a Mouse
[Simple Guide] How to Right Click with Keyboard in Windows? [Partition Magic]
By Amanda | Follow | Last Updated November 24, 2020
Summary :
Do you know that you can right click without mouse? Are you wondering how to do that? In this article, MiniTool Partition Wizard will show you how to right click with keyboard in Windows computer in detail.
Quick Navigation :
Why Do You Need to Right Click with Keyboard?
The keyboard and mouse are the common basic peripheral for a computer. Thanks to a keyboard, you are able to edit files and input commands for your device. With a mouse, you can select or right click an item, or scroll up/down a page.
Most computer users have encountered the mouse not working issue. If you are facing the same problem, you may choose to fix it with some feasible methods or replace it with another mouse. But how can you right click or left click if you need to work on your computer before you resolve the issue or replace the mouse?
Well, you can right click with keyboard instead of the mouse. Apart from the hardware failure, users might also want to right click using keyboard due to the following reasons:
- They have difficulties operating a mouse, but have the ability to use a keyboard easily.
- They can operate the computer faster and more efficiently using keyboard shortcuts.
- They want to release their wrists, as using the keyboard is less stressful on the hand than using the mouse.
How to Right Click with Keyboard
To right click with keyboard in Windows, here are 2 common options for you. let’s check them out one by one.
Option 1: Use Keyboard Shortcut for Mouse Right Click
Commonly, here are two keyboard shortcuts that can be used to perform right-click on your computer. After your select a file or item, you can press the Menu (or Document in some cases) key shown as below, or press Shift + F10 key combination to open the context menu quickly.
Then, you can use the down arrow or up arrow key to select a certain option from the menu and press Enter key to execute.
Option 2: Use Mouse Keys
Alternatively, you can activate the Mouse Keys feature to perform click actions. This feature allows you to control your mouse pointer by using the numeric keypad on your keyboard. To turn on this feature, you can press Alt, left Shift, Num Lock keys at the same time. When you get the following window, click Yes button to activate Mouse Keys quickly.
Alternatively, you can enable this feature in Control Panel where you can also make further changes for it. Just follow the steps below:
Step 1: Press Windows + S, input control panel and click the best match to open it.
Step 2: Go to Ease of Access > Ease of Access Center.
Step 3: Under Explore all settings section, click Make the mouse easier to use.
Step 4: Under the Control the mouse with the keyboard section, click Set up Mouse Keys. In the new interface, you can enable this feature by checking the Turn on Mouse Keys option and make any other related configurations according to your needs. Then, click Apply and OK to save changes.
Now, the /, *, — in the numeric keypad act as the mouse buttons. You can position the cursor on a certain item and perform click actions with these keys:
- Right click: press — and then number 5
- Left click: press / and then number 5
- Double click: press / and then +
Some Common Keyboard Shortcuts
After learning about how to right click using keyboard, you might also wonder how to perform some other operations efficiently with keyboard. Well, there are some common keyboard shortcuts for mouse for you.
- Alt + Tab: to switch between all the opened programs.
- Alt + F4: to close the current program window.
- Alt + Enter: to directly open the Properties windows for the selected item. (you can open an object by pressing the Enter key.)
- Alt + down arrow: to open a drop-down list.
- Alt + up arrow: to close a drop-down list.
- Alt + Spacebar: to bring up the shortcut menu for the current application.
- Win + up arrow: to maximize the activate window.
- Win + down arrow: to minimize the activate window.
If you want to know more keyboard shortcuts, you can check this post: Some Important Keyboard Shortcuts for Windows You Should Know.
ABOUT THE AUTHOR
Position: Columnist
Amanda has been working as English editor for the MiniTool team since she was graduated from university. She enjoys sharing effective solutions and her own experience to help readers fix various issues with computers, dedicated to make their tech life easier and more enjoyable.
She has published many articles, covering fields of data recovery, partition management, disk backup, and etc. In order to provide more useful tips and information, she is still committed to expand her technical knowledge.
How To Right-Click With The Keyboard In Windows & Mac
Just in case your mouse goes kablooey
There was a time when having a mouse was weird. It was an expensive peripheral only a few professional users could justify. Today you can get a basic mouse for five bucks and just about every computer operating system is built around this ubiquitous pointing device.
So if something happened to your mouse today, how would you right-click? Heck, how would you left-click? It’s a scary thought, right? But by the end of this article you’ll know exactly how to take keyboard control of your mouse in any emergency and right click with the keyboard like a pro.
Also, be sure to check out our YouTube channel where we made a short video explaining the different methods mentioned in this article.
Why Right Click With the Keyboard Instead of the Mouse?
There are two main reasons to operate a graphical user interface with the keyboard and no mouse. The first is an issue of accessibility. There are many people who lack the mobility or limbs to operate a mouse easily, while still having the ability to operate a keyboard.
The second has to do with hardware failure. Your trackpad or mouse could simply stop working for one reason or another and you probably need to operate your computer until a replacement or fix arrives.
In some cases, using keyboard shortcuts to operate your computer can also be faster and more efficient than using a mouse. Professional computer users already know this, since keyboard shortcuts are basically essential for professional workflows.
So it may turn out that you prefer some of these keyboard shortcuts to using your mouse. There’s nothing wrong with developing a style of computer control that fits your needs.
Use Mouse Keys In Windows 10
Windows 10 offers a feature known as “Mouse Keys”, which is designed to give users keyboard control of the mouse cursor. To activate Mouse Keys in Windows 10:
- Click Start.
- Type Mouse Keys.
- Click on Turn Mouse Keys on or Off.
You can also reach a more advanced set of Mouse Key settings by going to Control Panel > Ease of Access > Ease of Access Center > Make the Mouse Easier to Use > Set Up Mouse Keys
Once you activate Mouse Keys you can move the cursor around using the numerical keypad buttons. Now, “/”, “*” and “-” act as the mouse buttons. With “-” acting as the right mouse button. Under the advanced Control Panel settings for Mouse Keys, you can fine tune how the pointer behaves and right click with the keyboard if you want.
Use Mouse Keys In macOS Catalina
Not to be left out, macOS also has an accessibility feature that allows you to use the pointer via keyboard keys. As you might expect, it doesn’t work in quite the same way as the Windows take on the idea, but it works well.
To activate the feature:
- Click the Apple menu button.
- Choose System Preferences.
- Choose Accessibility.
- Now click Pointer Control.
- Click Alternative Control Methods.
- Activate Mouse Keys.
You can activate Mouse Keys quickly and easily by using Option-Command-F5 or, if you have a Mac with a Touch ID button, press it three times in succession.
Since many Magic Keyboards and MacBooks don’t have number pads, you can also use these keyboard key alternatives to right click with the keyboard. As shown in this official Apple diagram.
The “I” and numpad “5” act as the mouse click here. “M” and “0” will press and hold the button. In either scheme the full stop (period) button will release the mouse.
Right-Click In macOS
If you’re a Mac user you probably already know that the so-called “alternate click” isn’t set up by default. So if you try to right-click with the keyboard out of the box on a Mac, well, nothing happens.
You need to set up right-click behavior with the mouse in System Preferences under the mouse and trackpad options. Then your Magic Trackpad or Mouse will provide a right-click when you click with two fingers (on a trackpad) or on the right-hand side (with the Magic Mouse).
By default, however, you need to use the mouse and the keyboard to generate a right-click. Simply hold down the control button and then left-click. Don’t confuse it with the “options” button.
If you hold that down instead you’ll still get a popup menu in many cases, but not the right-click menu. For example, holding options and clicking on the WiFi icon opens advanced WiFi options.
Use a Right-Click Shortcut Key
In Windows, you can select items using Tab and the cursor keys.You can then use Enter to activate the item. Taken together, that more or less gives you the same functionality as left-clicking or double-clicking on items.
What most people don’t know is that you can also perform a keyboard shortcut to do a right-click. On some Windows keyboards, there’s a button that looks like this.
However, many modern keyboards don’t have this. Luckily Windows has a universal shortcut, Shift + F10, which does exactly the same thing. It will do a right-click on whatever is highlighted or wherever the cursor is in software like Word or Excel.
Who Needs a Mouse?
OK, maybe that’s overstating it. Still, if your pointing device stops working or you find a mouse too hard to use, then these keyboard-based workarounds can be invaluable.
If you are forced to use something other than a mouse in order to control the pointer thanks to a disability, you should consider investing in an alternative type of pointing device.
There are many specialized controllers designed for people with a variety of mobility issues. For example, eye-tracking cameras or voice-control. You can even use a piece of software such as Keysticks to use a standard off-the-shelf game controller to control your mouse pointer.
While the mouse pointer is still integral to most desktop operating systems today, you have plenty of choices when it comes to moving that pointer around.
Sydney Butler is a social scientist and technology fanatic who tries to understand how people and technology coexist. He has two decades of experience as a freelance computer technician and more than a decade as a technologies researcher and instructor. Sydney has been a professional technology writer for more than five years and covers topics such as VR, Gaming, Cyber security and Transhumanism. Read Sydney’s Full Bio
How to Use a Keyboard to Click Instead of a Mouse
Last Updated: November 25, 2020 Tested
This article was co-authored by Luigi Oppido. Luigi Oppido is the Owner and Operator of Pleasure Point Computers in Santa Cruz, California. Luigi has over 25 years of experience in general computer repair, data recovery, virus removal, and upgrades. He is also the host of the Computer Man Show! broadcasted on KSQD covering central California for over two years.
The wikiHow Tech Team also followed the article’s instructions and verified that they work.
This article has been viewed 411,822 times.
This wikiHow teaches you how to use a keyboard to move the mouse around the screen and click on things if your mouse is broken. You can enable this feature for most keyboards on both Windows and Mac computers.
Luigi Oppido
Computer & Tech Specialist Expert Interview. 13 November 2020.
- Pressing a letter on your keyboard will prompt the selection to jump to the next item with a name that begins with that letter. For example, pressing R on the desktop might select Recycle Bin.
- Press Alt + F4 to close an open window. On some computers, you may need to hold down Alt + Fn and tap F4 instead.
Luigi Oppido
Computer & Tech Specialist Expert Interview. 13 November 2020.
Tab ↹ allows you to cycle through the different options from menus. [3] X Expert Source
Luigi Oppido
Computer & Tech Specialist Expert Interview. 13 November 2020.
↵ Enter will open most things that you select with your arrow keys. [4] X Expert Source
Luigi Oppido
Computer & Tech Specialist Expert Interview. 13 November 2020.