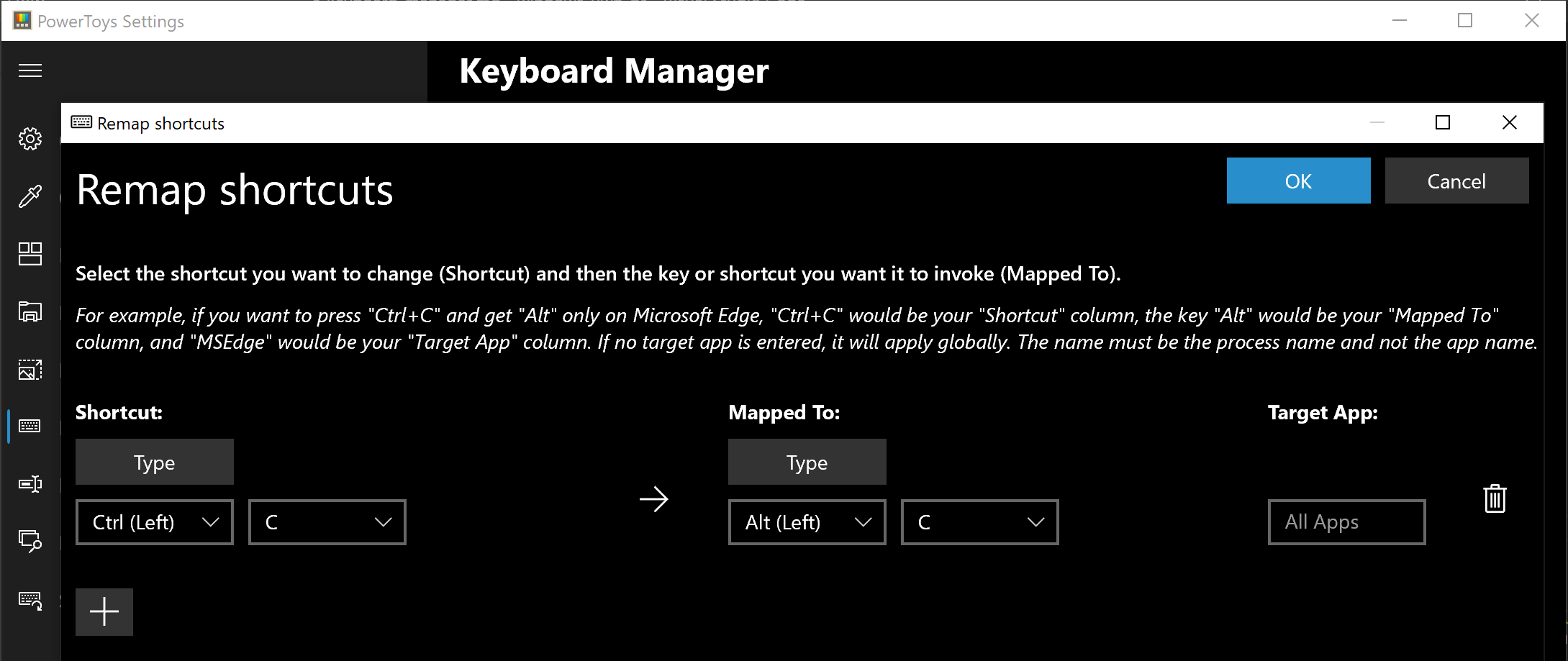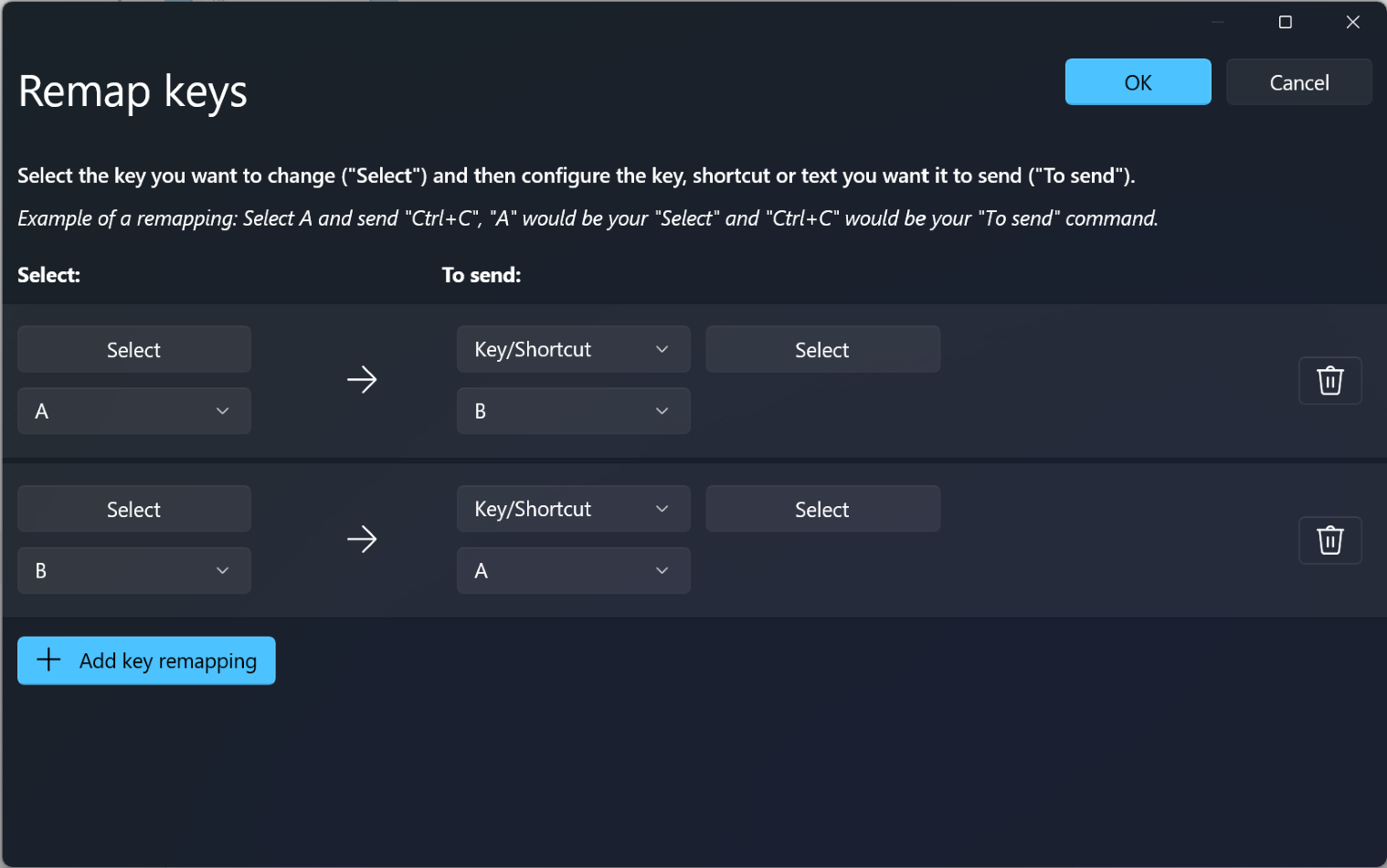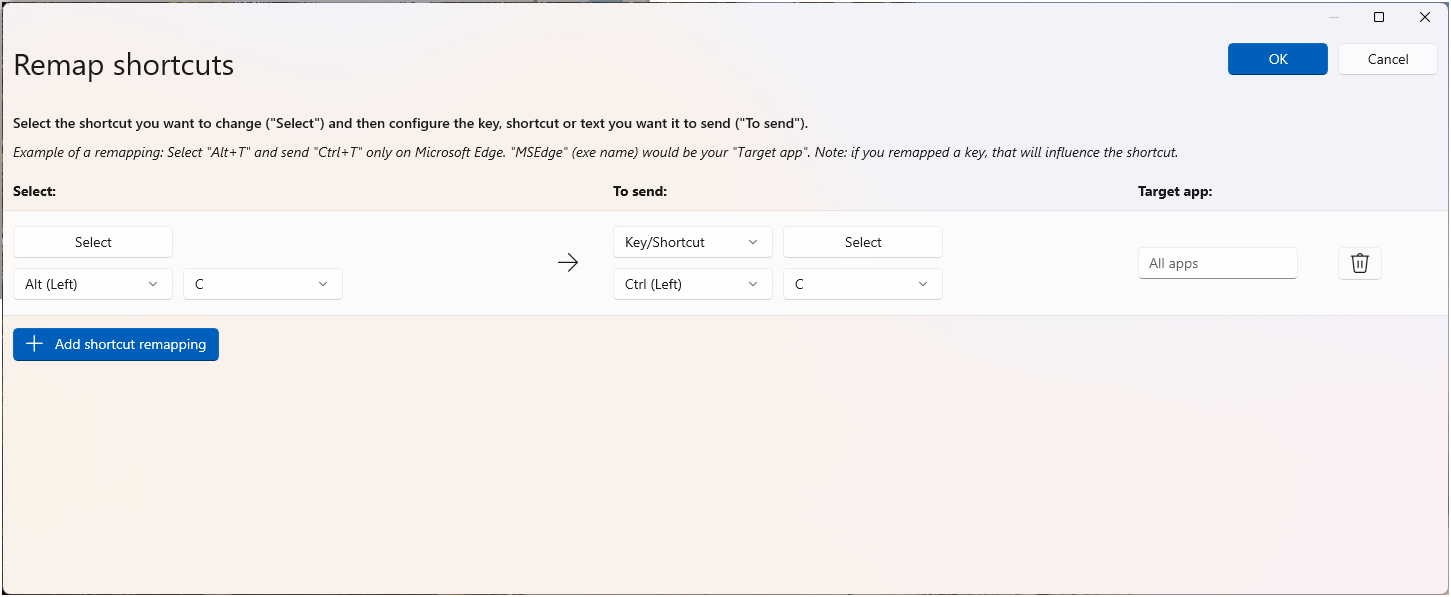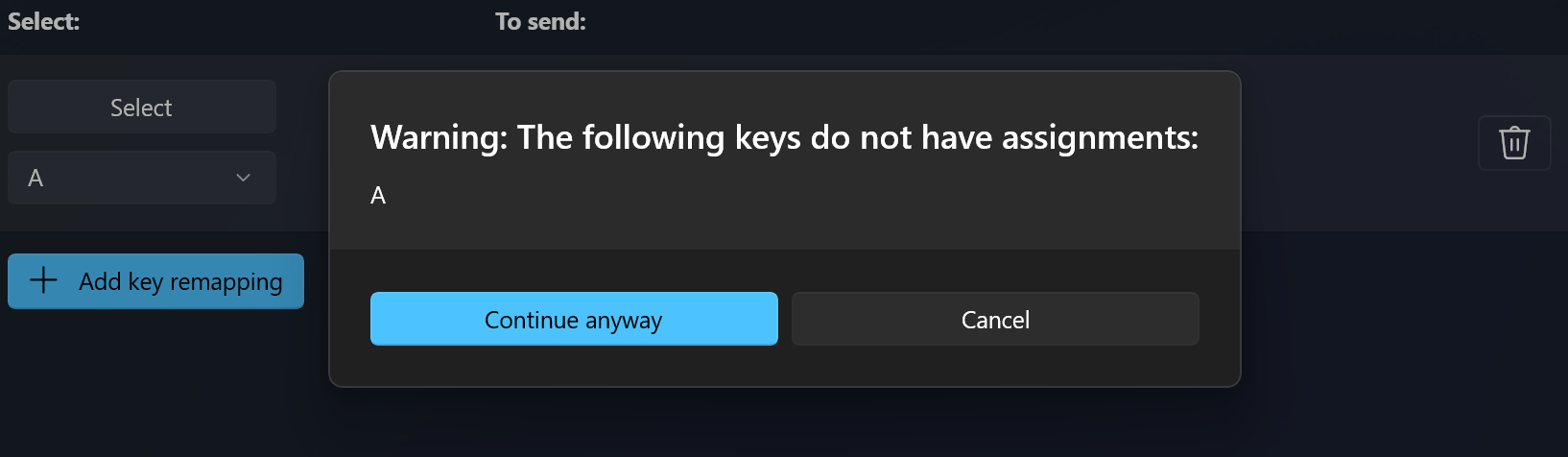- Keyboard Manager utility
- Settings
- Remap Keys
- Key to Shortcut
- Remap Shortcuts
- Remap a shortcut to a single key
- App-specific shortcuts
- Keys that cannot be remapped
- How to select a key
- Orphaning Keys
- Frequently asked questions
- I remapped the wrong keys, how can I stop it quickly?
- Can I use Keyboard Manager at my log-in screen?
- Do I have to turn off my computer for the remapping to take effect?
- Where are the Mac/Linux profiles?
- Will this work on video games?
- Will remapping work if I change my input language?
- Troubleshooting
- Программа диспетчера клавиатуры Keyboard Manager utility
- Настройки Settings
- Повторное сопоставление ключей Remap Keys
- Ключ к ярлыку Key to Shortcut
- Повторное сопоставление ярлыков Remap Shortcuts
- Сопоставление ярлыка с одним ключом Remap a shortcut to a single key
- Сочетания клавиш для конкретного приложения App-specific shortcuts
- Ключи, которые не могут быть повторно сопоставлены Keys that cannot be remapped
- Выбор ключа How to select a key
- Потерянные ключи Orphaning Keys
- Часто задаваемые вопросы Frequently asked questions
- Я повторно сопоставил неверные ключи, как можно быстро ее отключить? I remapped the wrong keys, how can I stop it quickly?
- Можно ли использовать диспетчер клавиатуры на экране входа в систему? Can I use Keyboard Manager at my log-in screen?
- Нужно ли отключать компьютер, чтобы повторное сопоставление вступило в силу? Do I have to turn off my computer for the remapping to take effect?
- Где находятся профили Mac/Linux? Where are the Mac/Linux profiles?
- Будет ли это работать в видеоиграх? Will this work on video games?
- Будет ли пересопоставляться работа при изменении языка ввода? Will remapping work if I change my input language?
- Устранение неполадок Troubleshooting
Keyboard Manager utility
The PowerToys Keyboard Manager enables you to redefine keys on your keyboard.
For example, you can exchange the letter A for the letter D on your keyboard. When you select the A key, a D will display.
You can also exchange shortcut key combinations. For example, the shortcut key, Ctrl + C , will copy text in Microsoft Word. With PowerToys Keyboard Manager utility, you can exchange that shortcut for вЉћ Win + C ). Now, вЉћ Win + C ) will copy text. If you do not specify a targeted application in PowerToys Keyboard Manager, the shortcut exchange will be applied globally across Windows.
PowerToys Keyboard Manager must be enabled (with PowerToys running in the background) for remapped keys and shortcuts to be applied. If PowerToys is not running, key remapping will no longer be applied.
There are some shortcut keys that are reserved for the operating system and cannot be replaced. Keys that cannot be remapped include:
- вЉћ Win + L and Ctrl + Alt + Del cannot be remapped as they are reserved by the Windows OS.
- The Fn (function) key cannot be remapped (in most cases). The F1 — F12 (and F13 — F24 ) keys can be mapped.
- Pause will only send a sngle keydown event. So mapping it against the backspace key, for instance, and pressing + holding will only delete a single character.
Settings
To create mappings with Keyboard Manager, you will need to open the PowerToys Settings (search for the PowerToys app in your Windows Start menu, selecting it will open the PowerToys Settings window). Inside PowerToys Settings, on the Keyboard Manager tab, you will see the options to:
- Launch the Remap Keyboard settings window by selecting Remap a Key
- Launch the Remap Shortcuts settings window by selecting the Remap a shortcut
Remap Keys
To remap a key, changing it to new value, launch the Remap Keyboard settings window with the Remap a Key button. When first launched, no predefined mappings will be displayed. You must select the + button to add a new remap.
Once a new remap row appears, select the key whose output you want to change in the “Key” column. Select the new key value to assign in the “Mapped To” column.
For example, if you want to press A and have B appear:
To swap key positions between the «A» and «B» keys, add another remapping with:
Key to Shortcut
To remap a key to a shortcut (combination of keys), enter the shortcut key combination in the «Mapped To» column.
For example, if you want to select the «C» key and have it result in «Ctrl + V»:
Key remapping will be maintained even if the remapped key is used in another shortcut. For example, entering the shortcut «Alt + C» would result as «Alt + Ctrl + V», since the C key has been remapped to «Ctrl + V».
Remap Shortcuts
To remap a shortcut key combination, like «Ctrl + v», select Remap a shortcut to launch the Remap Shortcuts settings window.
When first launched, no predefined mappings will be displayed. You must select the + button to add a new remap.
Once a new remap row appears, select the key whose output you want to change in the “Shortcut” column. Select the new shortcut value to assign in the “Mapped To” column.
For example, the shortcut Ctrl + C copies your selected text. To remap that shortcuts to use the Alt key, rather than the Ctrl key:
There are a few rules to follow when remapping shortcuts (these rules only apply on the «Shortcut» column):
- Shortcuts must begin with a modifier key: Ctrl , Shift , Alt , or вЉћ Win
- Shortcuts must end with an action key (all non-modifier keys): A, B, C, 1, 2, 3, etc.
- Shortcuts cannot be longer than 3 keys
Remap a shortcut to a single key
It is possible to remap a shortcut (key combination) to a single key press.
For example, to replace the shortcut key вЉћ Win + D (display / hide Windows desktop apps) with a single key press, Alt :
- Shortcut: «вЉћ Win» (Windows key) + «D»
- Mapped To: «Alt»
Shortcut remapping will be maintained even if the remapped key is used in another shortcut. For example, entering the shortcut «Alt» + «Tab», after remapping the «Alt» key as above, would result in «вЉћ Win» + «D» + «Tab».
App-specific shortcuts
Keyboard Manager enables you to remap shortcuts for only specific apps (rather than globally across Windows).
For example, in the Outlook email app the shortcut «Ctrl + E» is set by default to search for an email. If you prefer instead to set «Ctrl + F» to search your email (rather than forward an email as set by default), you can remap the shortcut with «Outlook» set as your «Target app.»
Keyboard Manager uses the process-names (not application names) to target apps. For example, Microsoft Edge is set as «msedge» (process name), not «Microsoft Edge» (application name). To find an application’s process name, open PowerShell and enter the command get-process or open Command Prompt and enter the command tasklist . This will result in a list of process names for all applications you currently have open. Below is a list of a few popular application process names.
| Application | Process name |
|---|---|
| Microsoft Edge | msedge.exe |
| OneNote | onenote.exe |
| Outlook | outlook.exe |
| Teams | Teams.exe |
| Adobe Photoshop | Photoshop.exe |
| File Explorer | explorer.exe |
| Spotify Music | spotify.exe |
| Google Chrome | chrome.exe |
| Excel | excel.exe |
| Word | winword.exe |
| Powerpoint | powerpnt.exe |
Keys that cannot be remapped
There are certain shortcut keys that are not allowed for remapping. These include:
- Ctrl + Alt + Del (interupt command)
- вЉћ Win + L (locking your computer)
- The function key, Fn , cannot be remapped (in most cases) but the F1 — F12 can be mapped.
How to select a key
To select a key or shortcut to remap, you can:
- Use the Type Key button.
- Use the drop-down menu.
Once you select the Type Key / Shortcut button, a dialogue will pop up in which you can enter the key or shortcut using your keyboard. Once you’re satisfied with the output, hold Enter to continue. If you’d like to leave the dialogue, hold the Esc button.
Using the drop-down menu, you can search with the key name and additional drop-down values will appear as you progress. However, you can not use the type-key feature while the drop-down menu is open.
Orphaning Keys
Orphaning a key means that you mapped it to another key and no longer have anything mapped to it.
For example, if the key is remapped from A -> B, then a key no longer exists on your keyboard that results in A.
To fix this, use + to create another remapped key that is mapped to result in A. To ensure this does not happen by accident, a warning will display for any orphaned keys.
Frequently asked questions
I remapped the wrong keys, how can I stop it quickly?
For key remapping to work, PowerToys must be running in the background and Keyboard Manager must be enabled. To stop remapped keys, close PowerToys or disable Keyboard Manger in the PowerToys settings.
Can I use Keyboard Manager at my log-in screen?
No, Keyboard Manager is only available when PowerToys is running and doesn’t work on any password screen, including Run As Admin.
Do I have to turn off my computer for the remapping to take effect?
No, remapping should occur immediately upon pressing Apply.
Where are the Mac/Linux profiles?
Currently Mac and Linux profiles are not included.
Will this work on video games?
It depends on how the game accesses your keys. Certain keyboard APIs do not work with Keyboard Manager.
Will remapping work if I change my input language?
Yes it will. Right now if you remap A to B on English (US) keyboard and then change the language setting to French, typing A on the French keyboard ( Q on the English US physical keyboard) would result in B , this is consistent with how Windows handles multilingual input.
Troubleshooting
If you have tried to remap a key or shortcut and are having trouble, it could be one of the following issues:
Run As Admin: Remapping will not work on an app / window if that window is running in administrator (elevated) mode and PowerToys is not running as administrator. Try running PowerToys as an administrator.
Not Intercepting Keys: Keyboard Manger intercepts keyboard hooks to remap your keys. Some apps that also do this and can interfere with Keyboard Manager. To fix this, go to the settings and disable then re-enable Keyboard Manager.
Программа диспетчера клавиатуры Keyboard Manager utility
Диспетчер клавиатуры PowerToy позволяет переопределять ключи на клавиатуре. The PowerToys Keyboard Manager enables you to redefine keys on your keyboard.
Например, можно обмениваться буквой A с буквой D на клавиатуре. For example, you can exchange the letter A for the letter D on your keyboard. Когда вы выберете ключ, отобразится элемент D . When you select the A key, a D will display.
Можно также обмениваться сочетаниями клавиш. You can also exchange shortcut key combinations. Например, сочетание клавиш CTRL + C позволяет скопировать текст в Microsoft Word. For example, the shortcut key, Ctrl + C , will copy text in Microsoft Word. С помощью программы PowerToy диспетчера клавиатуры можно обмениваться этим ярлыком для ⊞ Win + C ). With PowerToys Keyboard Manager utility, you can exchange that shortcut for ⊞ Win + C ). Теперь ⊞ Win + C ) скопирует текст. Now, ⊞ Win + C ) will copy text. Если целевое приложение не указано в средстве PowerToy для диспетчера клавиатуры, то обмен ярлыками будет применяться глобально для всех окон. If you do not specify a targeted application in PowerToys Keyboard Manager, the shortcut exchange will be applied globally across Windows.
Для повторного сопоставления ключей и ярлыков необходимо включить диспетчер клавиатуры программного управления (с помощью средств PowerToy в фоновом режиме). PowerToys Keyboard Manager must be enabled (with PowerToys running in the background) for remapped keys and shortcuts to be applied. Если служба PowerToy не запущена, повторное сопоставление ключей больше не будет применяться. If PowerToys is not running, key remapping will no longer be applied.
Некоторые сочетания клавиш зарезервированы для операционной системы и не могут быть заменены. There are some shortcut keys that are reserved for the operating system and cannot be replaced. Ключи, которые не могут быть повторно сопоставлены, включают: Keys that cannot be remapped include:
- ⊞ Win + L и Ctrl + Alt + Del не могут быть повторно сопоставлены, так как они зарезервированы операционной системой Windows. ⊞ Win + L and Ctrl + Alt + Del cannot be remapped as they are reserved by the Windows OS.
- Fn Ключ (функция) не может быть повторно сопоставлен (в большинстве случаев). The Fn (function) key cannot be remapped (in most cases). F1 — F12 Ключи (и F13 — F24 ) можно сопоставить. The F1 — F12 (and F13 — F24 ) keys can be mapped.
- Pause будет отправлено событие KeyDown снгле. Pause will only send a sngle keydown event. Таким образом, при сопоставлении с ключом Backspace, например, при нажатии + удержание будет удален только один символ. So mapping it against the backspace key, for instance, and pressing + holding will only delete a single character.
Настройки Settings
Чтобы создать сопоставления с помощью диспетчера клавиатуры, необходимо открыть параметры PowerToy (найдите приложение PowerToy в меню «Пуск» Windows, выбрав его, чтобы открыть окно Параметры PowerToy). To create mappings with Keyboard Manager, you will need to open the PowerToys Settings (search for the PowerToys app in your Windows Start menu, selecting it will open the PowerToys Settings window). В параметрах средства PowerToy на вкладке «Диспетчер клавиатуры» отображаются следующие параметры: Inside PowerToys Settings, on the Keyboard Manager tab, you will see the options to:
- Откройте окно «Сопоставление параметров клавиатуры», выбрав Сопоставление ключа . Launch the Remap Keyboard settings window by selecting Remap a Key
- Откройте окно «Параметры повторного преобразования параметров ярлыков», выбрав команду » переназначить ярлык «. Launch the Remap Shortcuts settings window by selecting the Remap a shortcut
Повторное сопоставление ключей Remap Keys
Чтобы переназначить ключ, измените его на новое значение, откройте окно Сопоставление параметров клавиатуры с помощью кнопки повторное Сопоставление ключа . To remap a key, changing it to new value, launch the Remap Keyboard settings window with the Remap a Key button. При первом запуске не будут отображаться предопределенные сопоставления. When first launched, no predefined mappings will be displayed. Необходимо нажать кнопку, + чтобы добавить новое сопоставление. You must select the + button to add a new remap.
После того как появится новая строка преобразования, выберите ключ, выходные данные которого требуется *заменить _ в столбце «ключ». Once a new remap row appears, select the key whose output you want to *change _ in the “Key” column. Выберите новое значение ключа для назначения в столбце «сопоставлено». Select the new key value to assign in the “Mapped To” column.
Например, если вы хотите нажать A и появилось « B »: For example, if you want to press A and have B appear:
- Ключ: «A» Key: «A»
- Сопоставлено с: «B» Mapped To: «B»
Чтобы поменять местами ключи между ключами «A» и «B», добавьте еще одно повторное сопоставление с: To swap key positions between the «A» and «B» keys, add another remapping with:
- Ключ: «B» Key: «B»
- Сопоставлено с: «A» Mapped To: «A»
Ключ к ярлыку Key to Shortcut
Чтобы сопоставить ключ с сочетанием клавиш (сочетание клавиш), введите сочетание клавиш в столбце «сопоставлено». To remap a key to a shortcut (combination of keys), enter the shortcut key combination in the «Mapped To» column.
Например, если вы хотите выбрать ключ «C» и получить результат «Ctrl + V»: For example, if you want to select the «C» key and have it result in «Ctrl + V»:
- Ключ: «C» Key: «C»
- Сопоставлено с: «Ctrl + V» Mapped To: «Ctrl + V»
Повторное сопоставление ключей будет поддерживаться, даже если пересопоставленный ключ используется другим ярлыком. Key remapping will be maintained even if the remapped key is used in another shortcut. Например, если ввести ярлык «Alt + C», будет получен результат «Alt + Ctrl + V», так как клавиша C была повторно сопоставлена с «Ctrl + V». For example, entering the shortcut «Alt + C» would result as «Alt + Ctrl + V», since the C key has been remapped to «Ctrl + V».
Повторное сопоставление ярлыков Remap Shortcuts
Чтобы переназначить сочетание клавиш, например «Ctrl + v», нажмите кнопку перераспределить ярлык , чтобы открыть окно Параметры сопоставления ярлыков. To remap a shortcut key combination, like «Ctrl + v», select Remap a shortcut to launch the Remap Shortcuts settings window.
При первом запуске не будут отображаться предопределенные сопоставления. When first launched, no predefined mappings will be displayed. Необходимо нажать кнопку, + чтобы добавить новое сопоставление. You must select the + button to add a new remap.
После отображения новой строки преобразования выберите ключ, выходные данные которого необходимо *изменить* , в столбце «ярлык». Once a new remap row appears, select the key whose output you want to change in the “Shortcut” column. Выберите новое значение ярлыка для назначения в столбце «сопоставлено». Select the new shortcut value to assign in the “Mapped To” column.
Например, сочетание клавиш CTRL + C копирует выбранный текст. For example, the shortcut Ctrl + C copies your selected text. Для пересопоставления сочетаний клавиш для использования клавиши ALT вместо клавиши CTRL : To remap that shortcuts to use the Alt key, rather than the Ctrl key:
- Сочетание клавиш: «Ctrl» + «C» Shortcut: «Ctrl» + «C»
- Сопоставлено с: «Alt» + «C» Mapped To: «Alt» + «C»
Существует несколько правил, подкоторым следует следовать при повторном сопоставлении сочетаний клавиш (эти правила применяются только к столбцу «ярлык»): There are a few rules to follow when remapping shortcuts (these rules only apply on the «Shortcut» column):
- Сочетания клавиш должны начинаться с клавиши-модификатора: CTRL , SHIFT , ALT или ⊞ Win Shortcuts must begin with a modifier key: Ctrl , Shift , Alt , or ⊞ Win
- Сочетания клавиш должны заканчиваться ключом действия (все клавиши, не являющиеся модификаторами): A, B, C, 1, 2, 3 и т. д. Shortcuts must end with an action key (all non-modifier keys): A, B, C, 1, 2, 3, etc.
- Сочетания клавиш не могут быть длиннее 3 ключей Shortcuts cannot be longer than 3 keys
Сопоставление ярлыка с одним ключом Remap a shortcut to a single key
Можно сопоставить сочетание клавиш (сочетание клавиш) с одним нажатием клавиши. It is possible to remap a shortcut (key combination) to a single key press.
Например, чтобы заменить сочетание клавиш ⊞ Win + D (отображение и скрытие классических приложений Windows) одним нажатием клавиши ALT : For example, to replace the shortcut key ⊞ Win + D (display / hide Windows desktop apps) with a single key press, Alt :
- Сочетание клавиш: «⊞ Win» (клавиша Windows) + «D» Shortcut: «⊞ Win» (Windows key) + «D»
- Сопоставлено с: «Alt» Mapped To: «Alt»
Сопоставление клавиш будет поддерживаться, даже если повторно сопоставленный ключ используется другим ярлыком. Shortcut remapping will be maintained even if the remapped key is used in another shortcut. Например, если ввести сочетание клавиш «Alt» + «Tab», после повторного сопоставления клавиши «Alt», описанной выше, будет выдаваться «⊞ Win» + «D» + «Tab». For example, entering the shortcut «Alt» + «Tab», after remapping the «Alt» key as above, would result in «⊞ Win» + «D» + «Tab».
Сочетания клавиш для конкретного приложения App-specific shortcuts
Диспетчер клавиатуры позволяет переназначить сочетания клавиш только для конкретных приложений (а не глобально в Windows). Keyboard Manager enables you to remap shortcuts for only specific apps (rather than globally across Windows).
Например, в приложении электронной почты Outlook ярлык «Ctrl + E» по умолчанию настроен для поиска сообщения электронной почты. For example, in the Outlook email app the shortcut «Ctrl + E» is set by default to search for an email. Если вы предпочитаете задать «Ctrl + F» для поиска по электронной почте (а не по умолчанию), можно сопоставить ярлык с «Outlook», установленным как «целевое приложение». If you prefer instead to set «Ctrl + F» to search your email (rather than forward an email as set by default), you can remap the shortcut with «Outlook» set as your «Target app.»
Диспетчер клавиатуры использует имена процессов (не имена приложений) для целевых приложений. Keyboard Manager uses the process-names (not application names) to target apps. Например, Microsoft ребр имеет значение «мседже» (имя процесса), а не «Microsoft ребро» (имя приложения). For example, Microsoft Edge is set as «msedge» (process name), not «Microsoft Edge» (application name). Чтобы найти имя процесса приложения, откройте PowerShell и введите команду get-process или откройте командную строку и введите команду tasklist . To find an application’s process name, open PowerShell and enter the command get-process or open Command Prompt and enter the command tasklist . Это приведет к получению списка имен процессов для всех открытых в данный момент приложений. This will result in a list of process names for all applications you currently have open. Ниже приведен список некоторых популярных имен процессов приложений. Below is a list of a few popular application process names.
| _ Приложение* _ Application* | Имя процесса Process name |
|---|---|
| Microsoft Edge Microsoft Edge | msedge.exe msedge.exe |
| OneNote OneNote | onenote.exe onenote.exe |
| Outlook Outlook | outlook.exe outlook.exe |
| Teams Teams | Teams.exe Teams.exe |
| Adobe Photoshop Adobe Photoshop | Photoshop.exe Photoshop.exe |
| Проводник File Explorer | explorer.exe explorer.exe |
| Spotify музыка Spotify Music | spotify.exe spotify.exe |
| Google Chrome Google Chrome | chrome.exe chrome.exe |
| Excel Excel | excel.exe excel.exe |
| Word Word | winword.exe winword.exe |
| Powerpoint Powerpoint | powerpnt.exe powerpnt.exe |
Ключи, которые не могут быть повторно сопоставлены Keys that cannot be remapped
Некоторые сочетания клавиш не допускаются для повторного сопоставления. There are certain shortcut keys that are not allowed for remapping. К ним относятся следующие: These include:
- CTRL + ALT + Del (команда интерупт) Ctrl + Alt + Del (interupt command)
- ⊞ Выиграть + L (Блокировка компьютера) ⊞ Win + L (locking your computer)
- Ключ функции, fn , не может быть повторно сопоставлен (в большинстве случаев), но — можно сопоставить F1 F12 . The function key, Fn , cannot be remapped (in most cases) but the F1 — F12 can be mapped.
Выбор ключа How to select a key
Чтобы выбрать ключ или ярлык для преобразования, можно выполнить следующие действия. To select a key or shortcut to remap, you can:
- Используйте кнопку типа Key . Use the Type Key button.
- Используйте раскрывающееся меню. Use the drop-down menu.
После нажатия кнопки типа «ключ/ярлык » появится всплывающее окно, в котором можно ввести ключ или сочетание клавиш с помощью клавиатуры. Once you select the Type Key / Shortcut button, a dialogue will pop up in which you can enter the key or shortcut using your keyboard. Выполнив все нужные выходные данные, нажмите клавишу Ввод , чтобы продолжить. Once you’re satisfied with the output, hold Enter to continue. Если вы хотите покинуть диалоговое окно, нажмите кнопку ESC . If you’d like to leave the dialogue, hold the Esc button.
С помощью раскрывающегося меню можно выполнить поиск по имени ключа, а в ходе выполнения будут отображаться дополнительные значения раскрывающегося списка. Using the drop-down menu, you can search with the key name and additional drop-down values will appear as you progress. Однако функцию-ключ типа нельзя использовать, пока открыто раскрывающееся меню. However, you can not use the type-key feature while the drop-down menu is open.
Потерянные ключи Orphaning Keys
Потерянный ключ означает, что вы сопоставили его с другим ключом и больше не имеете никаких сопоставленных с ним элементов. Orphaning a key means that you mapped it to another key and no longer have anything mapped to it.
Например, если ключ повторно сопоставляется с A-> B, то на клавиатуре больше не существует ключа, который приводит к. For example, if the key is remapped from A -> B, then a key no longer exists on your keyboard that results in A.
Чтобы устранить эту проблему, используйте +, чтобы создать еще один повторно сопоставленный ключ, сопоставленный с результатом в. Чтобы убедиться, что это не происходит случайно, для всех потерянных ключей отображается предупреждение. To fix this, use + to create another remapped key that is mapped to result in A. To ensure this does not happen by accident, a warning will display for any orphaned keys.
Часто задаваемые вопросы Frequently asked questions
Я повторно сопоставил неверные ключи, как можно быстро ее отключить? I remapped the wrong keys, how can I stop it quickly?
Чтобы повторно сопоставить ключи для работы, необходимо запустить средства PowerToy в фоновом режиме, а диспетчер клавиатуры должен быть включен. For key remapping to work, PowerToys must be running in the background and Keyboard Manager must be enabled. Чтобы отключить повторное сопоставление ключей, закройте средства PowerToy или отключите Диспетчер клавиатуры в параметрах PowerToy. To stop remapped keys, close PowerToys or disable Keyboard Manger in the PowerToys settings.
Можно ли использовать диспетчер клавиатуры на экране входа в систему? Can I use Keyboard Manager at my log-in screen?
Нет, диспетчер клавиатуры доступен только в том случае, если служба PowerToy работает и не работает на любом экране пароля, включая запуск от имени администратора. No, Keyboard Manager is only available when PowerToys is running and doesn’t work on any password screen, including Run As Admin.
Нужно ли отключать компьютер, чтобы повторное сопоставление вступило в силу? Do I have to turn off my computer for the remapping to take effect?
Нет, Повторное сопоставление должно выполняться сразу после нажатия кнопки «Применить». No, remapping should occur immediately upon pressing Apply.
Где находятся профили Mac/Linux? Where are the Mac/Linux profiles?
В настоящее время профили Mac и Linux не включаются. Currently Mac and Linux profiles are not included.
Будет ли это работать в видеоиграх? Will this work on video games?
Это зависит от того, как игра обращается к вашим ключам. It depends on how the game accesses your keys. Некоторые API-интерфейсы клавиатуры не работают с диспетчером клавиатуры. Certain keyboard APIs do not work with Keyboard Manager.
Будет ли пересопоставляться работа при изменении языка ввода? Will remapping work if I change my input language?
Да, это будет. Yes it will. В этом случае, если вы переустанавливаете a в B на английской (США) клавиатуре, а затем изменяете язык на французский, при вводе на французской клавиатуре ( Q на английской американской клавиатуре США) будет получено значение B , и это будет соответствовать тому, как Windows обрабатывает многоязычный ввод. Right now if you remap A to B on English (US) keyboard and then change the language setting to French, typing A on the French keyboard ( Q on the English US physical keyboard) would result in B , this is consistent with how Windows handles multilingual input.
Устранение неполадок Troubleshooting
Если вы попытались сопоставить ключ или ярлык и возникают проблемы, это может быть одной из следующих проблем: If you have tried to remap a key or shortcut and are having trouble, it could be one of the following issues:
Запуск от имени администратора: Повторное сопоставление не будет работать в приложении или окне, если это окно работает в режиме администратора (с повышенными правами), а средства PowerToy не работают от имени администратора. Run As Admin: Remapping will not work on an app / window if that window is running in administrator (elevated) mode and PowerToys is not running as administrator. Попробуйте запустить средства PowerToy от имени администратора. Try running PowerToys as an administrator.
Не перехватываются ключи: Диспетчер клавиатуры перехватывает перехватчики клавиатуры для повторного сопоставления ключей. Not Intercepting Keys: Keyboard Manger intercepts keyboard hooks to remap your keys. Некоторые приложения, которые также выполняют это действие и могут мешать работе диспетчера клавиатуры. Some apps that also do this and can interfere with Keyboard Manager. Чтобы устранить эту проблему, перейдите к параметрам и отключите и снова включите диспетчер клавиатуры. To fix this, go to the settings and disable then re-enable Keyboard Manager.