- Windows Keyboard Equivalents for the Mac’s Special Keys
- Yes, you can keep that Windows keyboard you love so much
- Windows and Mac Keyboard Differences
- The Command and Option Key Swap
- How to Reassign Key Locations on a Mac
- Keyboard Shortcuts
- Как использовать клавиатуру Mac с ПК на ОС Windows?
- Tech 101: How to Use a Windows Keyboard With Your Mac
Windows Keyboard Equivalents for the Mac’s Special Keys
Yes, you can keep that Windows keyboard you love so much
Newcomers and old pros alike use Windows keyboards with Macs. Why toss a perfectly good keyboard just because you switched platforms? Some people just prefer how the keys feel to the ones Apple supplies. Any wired USB keyboard or Bluetooth-based wireless keyboard will work fine with a Mac.
In fact, Apple even sells the Mac Mini without a keyboard or mouse. There’s just one little problem with using a non-Apple keyboard: figuring out some of the keyboard equivalents.
Windows and Mac Keyboard Differences
At least five keys have different names or symbols on a Windows keyboard than they do on a Mac keyboard, which can make it difficult to follow Mac-related instructions. For example, a software manual may tell you to hold down the command key ( ⌘ ), which appears to be missing from your Windows keyboard. It’s there; it just looks a little different.
Here are the five most commonly used special keys on a Mac and their Windows keyboard equivalents.
Mac Key
Windows Key
Use these to control various Mac functions, including using Mac OS X startup shortcuts.
Another helpful bit of information for new Mac users is to know which menu key symbols correspond to which keys on the keyboard. The symbols used in the Mac menus can be a bit strange to those new to the Mac, as well as old hands who may be more mousers than keyboard users.
The Command and Option Key Swap
Besides Windows and Mac keyboards having slightly different names, they also swap the positions of two often-used modifier keys: the Command and Option keys.
If you’re a long-time Mac user transitioning to a Windows keyboard, the Windows key, which is equivalent to the Mac’s Command key, may occupy the physical position of the Option key on a Mac keyboard. Likewise, the Windows keyboard’s Alt key is where you expect to find the Mac’s Command key. If you’re used to using the modifier keys from your old Mac keyboard, you’re likely to run into trouble for a while as you relearn the key locations.
How to Reassign Key Locations on a Mac
Instead of having to relearn key locations, use the Keyboard pane in System Preferences to reassign the modifier keys.
Launch System Preferences by clicking its icon in the Dock, or clicking the Apple menu on the left side of the menu bar then selecting System Preferences.
In the System Preferences window that opens, select the Keyboard preference pane.
Click the Modifier Keys button.
Use the pop-up menu next to the Option and Command keys to select the action you wish the modifier keys to perform. In this example, you want the Option key (the Alt key on a Windows keyboard) to execute the Command action, and the Command key (the Windows key on a Windows keyboard) to perform the Option action.
Don’t worry if this sounds a bit confusing, it will make more sense when you see the drop-down pane in front of you. Also, if things get a bit mixed up, click the Restore Defaults button to put everything back the way it was.
Make your changes and click the OK button, then close System Preferences.
With the modifier keys remapped, you shouldn’t have any problems using any Windows keyboard with your Mac.
Keyboard Shortcuts
People new to the Mac but proficient using keyboard shortcuts to speed up their workflow may be a little taken aback by the notation used in the Mac’s menu system to indicate when a keyboard shortcut is available.
If a keyboard shortcut is available for a menu item, the shortcut will be displayed next to the menu item using the following notation:
Как использовать клавиатуру Mac с ПК на ОС Windows?
Если вы недавно добавили ПК с Windows в свою коллекцию или установили Windows на свой Mac, то вы можете заметить, что стандартная клавиатура Apple немного отличается от той, которая обычно поставляется с ПК. В этой статье мы поможем вам понять различия, чтобы вы могли использовать клавиатуру Mac с Windows.
Будет ли клавиатура работать на моем ПК?
Независимо от того, используете ли вы ПК или Mac с установленной JC Windows, клавиатура Apple должна отлично работать. Различные модели, такие как Magic Keyboard, подключаются через Bluetooth или через USB-кабель, поэтому не нужно устанавливать драйверы.
Конечно, есть несколько не совпадающих клавиш, поэтому мы рассмотрим данный вопрос ниже.
Основные отличия
По большей части раскладки клавиатуры для ПК и Mac идентичны, но есть несколько ключевых (извините за каламбур) отличий.
Первое и наиболее очевидное — клавиатура Mac не имеет клавиши Windows. Точнее, на ней нет клавиши с символом Windows, но помеченная команда или cmd действует как клавиша, когда вы ее нажимаете.
Alt и Alt GR немного отличаются тем, что вариант Apple просто имеет две клавиши Alt. Чтобы использовать его в качестве Alt GR, вам нужно одновременно удерживать нажатой клавишу Control или Ctrl.
Аналогичная ситуация и для Delete и Backspace, когда на компьютерах Mac есть только кнопка Delete на меньших клавиатурах, хотя это действует как Backspace, так как удаляет символ слева от курсора. Чтобы получить версию «Удалить» для Windows, нажмите и удерживайте нажатой клавишу «Control» или «Ctrl» и нажмите «D» или удерживайте клавишу «Fn», удерживая нажатой клавишу «Delete».
Вы не найдете кнопку Print Scr на клавиатуре Mac, поэтому, если вы хотите захватить то, что находится на вашем дисплее, вам нужно использовать Windows Snipping Tool. Чтобы найти это, откройте меню «Пуск» Windows и введите инструмент «Обрезка», затем выберите его из появившихся результатов. Для получения дополнительной информации о том, как его использовать, прочитайте Microsoft Use Snipping Tool, чтобы сделать скриншот.
Одним из основных упущений является клавиша «Меню» или «Приложения» в Windows, которая позволяет запускать контекстные окна (в основном, аналогично щелчку правой кнопкой мыши). Клавиатуры Mac не имеют их, и в настоящее время нет комбинации клавиш для ее активации.
Есть несколько других функций, которые отсутствуют, включая Вставка, Page Up, Page Down, Number Lock и другие, но это может быть достигнуто с помощью экранной клавиатуры, присутствующей в Windows.
Чтобы найти это, перейдите в меню «Пуск» и перейдите в «Настройки»> «Удобство доступа»> «Клавиатура» и включите переключатель «Использовать экранную клавиатуру».
Это может быть сведено к минимуму, чтобы вы могли вызывать его всякий раз, когда вам нужны эти специальные команды.
Чтобы найти полное описание различных сочетаний клавиш, доступных на клавиатуре, вы также можете загрузить приложение Microsoft Keyboard Layout Creator. Это бесплатное программное обеспечение дает вам возможность переназначать функционал клавиш на свой лад.
Запустите приложение, затем выберите «Файл»> «Загрузить существующую клавиатуру» и найдите свою конкретную модель. Затем вы можете нажать на галочки слева от клавиатуры и посмотреть, какие комбинации вам нужно использовать для всех расширенных символов.
Если вы хотите изменить клавишу, выберите соответствующий флажок (другими словами, если вы хотите, чтобы символ появлялся при нажатии клавиши Shift, а затем убедитесь, что вы выбрали этот флажок), нажмите виртуальный ключ и введите нужный символ.
Microsoft включила подробный раздел справки, поэтому обязательно посмотрите его, если хотите получить максимальную отдачу от приложения.
Прежде чем вы решите перейти с Apple на Microsoft, обязательно ознакомьтесь с нашей функцией сравнения Mac с ПК, так как мы подозреваем, что вы можете обнаружить, что трава зеленее с более плодотворной стороны.
Tech 101: How to Use a Windows Keyboard With Your Mac
It may not be the best kept secret, but you don’t have to use Apple-branded keyboards with your Mac. You have a wide range of keyboards to choose from, including most of the keyboards made for use with Windows.
I’ll let you in on a little secret; the last Apple-made keyboard I used routinely was the Apple Keyboard (A1048). This was the last keyboard Apple made that included the Apple logo alongside the cloverleaf image on the Command key. I didn’t give up on Apple keyboards because of the missing logo; it was actually because the next generation of Apple keyboards went to the low-profile key design that is still in use today. I like a keyboard with a bit more key travel, thus I made the move to Windows-based keyboards; I’m currently using a Microsoft Digital Media Pro model.
Of course, there are a lot of other reasons to use a Windows keyboard. You may be coming to the Mac from a Windows environment and already have a favorite keyboard. Or you may like some of the more advanced Windows keyboards that offer more ergonomic choices, such as the Matias Tactile Pro, specialized keys, or unique keyboard layouts.

No matter the reason, you can use most Window keyboards with your Mac.
Making the Change to Windows Keyboards
Actually making the switch to Windows-based keyboards is surprisingly easy. Apple has supported USB-based keyboards since it abandoned the ADB (Apple Desktop Bus) interface as the primary means of connecting keyboards and mice. Once the USB interface had rolled out to all of the Mac models, users were free to pick just about any USB-based keyboard and use it with their Macs. No special drivers or software were required, although some keyboard manufacturers did make special software for assigning keys to specific Mac functions (more on that a bit later).
Mac Compatible Keyboards
A few Windows keyboard manufacturers started churning out “Mac compatible” versions of their more popular keyboards. Making a USB-based Windows keyboard compatible was a pretty simple process; they already were, at least electrically. You could plug in the Windows keyboard and it would, for the most part work, fine with your Mac. The only real issues were the names given to special keys, and where they were physically located on the keyboard layout.

Some keyboard makers changed the images on the special keys to match the ones Apple used, while others provided a software-based solution that would remap the special Window modifier keys, such as Start, Alt, and Menu/Applications to their corresponding Mac versions. Some keyboard software became pretty sophisticated, able to remap keys globally as well as on a per application basis, which is very handy for remapping game controller settings on your favorite keyboard.
Wireless Compatible Keyboards
Apple offered a Bluetooth-based wireless keyboard in 2003, but it wasn’t until 2008 that every Mac model had Bluetooth built in. With Bluetooth supported across the entire Mac lineup, Bluetooth wireless keyboards worked quite nicely with Macs; no special Bluetooth dongle was needed.
But while Bluetooth wireless keyboards worked with a Mac, they had the same keyboard mapping issue; some special keys were named differently or weren’t in the expected locations. Once again this issue was solved either through the manufacturers providing software to remap the keys, or by producing special Mac compatible versions of their keyboards.
RF Keyboards
We’ve covered USB and Bluetooth keyboards, noting that for the most part any USB or Bluetooth keyboard will work with your Mac. The same isn’t quite as true with RF-based keyboards. This style of keyboard uses a radio transmitter in the keyboard to talk to a receiver, usually located in a dongle that plugs into a USB port.
Some RF keyboards will work with Macs and others will not. The problem is in the RF dongle and whether the manufacturer has built the dongle to emulate a standard USB keyboard connection; if so, it should work fine with the Mac. If the dongle uses special driver software, you’ll need a Mac version of the driver software.
Unless you have a specific need for an RF-based keyboard, I recommend using a standard USB or Bluetooth keyboard. If you must use an RF keyboard, track down the manufacturer and make sure they have a Mac version of the driver software.
Special Key Differences
Generally, there are at least five special keys on a Windows keyboard that have a different name or location than their Mac counterparts.
(Win) Ctrl (Mac) Control
(Win) Alt (Mac) Option
(Win) Windows (Mac) Command (four-leaf clover)
(Win) Backspace (Mac) Delete
(Win) Enter (Mac) Return
And there are some keys, such as the Windows Menu/Applications key, that have no Mac equivalent, and are usually ignored by the Mac.
Remapping Modifier Keys
The Mac OS offers a built-in method for remapping the four most often used modifier keys. This simple remapping lets you correct one of the most common issues associated with using a Windows keyboard with a Mac, and that is the physical location of the Alt and Windows keys. As noted above, the Alt key is the same as the Option key on the Mac, while the Windows key is the same as the Command key. The problem is that on a Windows keyboard, these two keys are swapped in respect to their normal placement on the Mac keyboard.
Since their functions are identical, you could just get used to their locations on the Windows keyboard. But if you’re a long-time Mac user, you may find the location difference constantly trips you up. Luckily, you can swap the locations using the Keyboard preference pane.
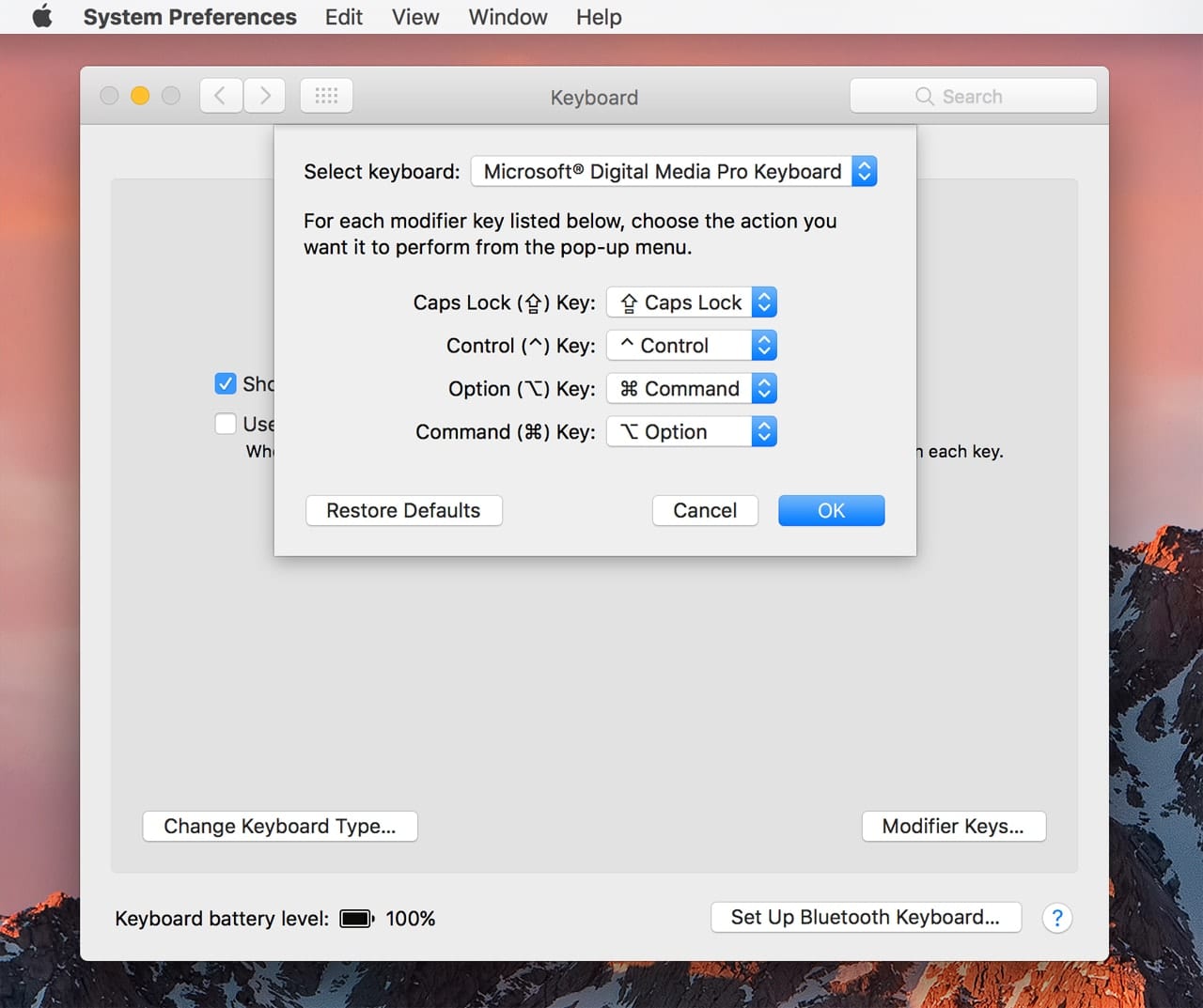
Launch System Preferences, and then select the Keyboard preference pane.
Make sure the Keyboard tab is selected, and then click the Modifier Keys button.
Remapping the modifier keys is on a keyboard-by-keyboard basis. In other words, if you have a MacBook Pro, with its built-in keyboard, as well as a separate Windows keyboard you use when sitting at your desk, you can choose to only modify the Windows keyboard, while leaving the built-in keyboard untouched.
If you have more than one keyboard connected to your Mac, use the dropdown menu to select the keyboard you wish to have the modifier keys remapped on.
If you have a single keyboard connected to your Mac, there will be no dropdown menu for selecting a keyboard. Any changes will apply to the keyboard that’s currently connected.
You’ll see four modifier keys you can remap; the Caps Lock Key, Control Key, Option Key, and Command Key. You’re remapping the key as named on the specific keyboard to the new function you wish that key to have. We’re going to swap the Option and Command key pairs, so they match up to how a normal Mac keyboard is laid out.
Use the dropdown menu next to Option (⌥) Key: to select ⌘ Command.
Use the dropdown menu next to Command (⌘) Key: to select ⌥ Option.
Click the OK button.
Close System Preferences.
Alternate Remapping Apps
While the Mac’s Keyboard preference pane can handle basic modifier key remapping, some Windows keyboards come with their own keyboard drivers that perform this same function, and usually quite a bit more. Most third-party keyboard re-mappers will let you reassign the usual modifier keys, as well as some specialty keys that may be included in the keyboard, such as multimedia keys and all the function keys.
The downside of third-party keyboard drivers is that as Apple updates the Mac OS, there may come a time when a keyboard driver is no longer supported. If that happens, you can revert to using the Mac’s basic ability to remap modifier keys, but you’ll likely lose any special capabilities you enjoyed with your keyboard.
So, which keyboard do you use? Let us know in the comments.
:max_bytes(150000):strip_icc()/ryanperiansquare-de5f69cde760457facb17deac949263e-180a645bf10845498a859fbbcda36d46.jpg)
:max_bytes(150000):strip_icc()/001_what-are-windows-keyboard-equivalents-to-mac-2260203-5c785200c9e77c00011c8336.jpg)
:max_bytes(150000):strip_icc()/002_what-are-windows-keyboard-equivalents-to-mac-2260203-5c78521bc9e77c0001d19cd1.jpg)
:max_bytes(150000):strip_icc()/003_what-are-windows-keyboard-equivalents-to-mac-2260203-5c78523546e0fb0001edc7d1.jpg)
:max_bytes(150000):strip_icc()/004_what-are-windows-keyboard-equivalents-to-mac-2260203-5c7852cf46e0fb0001edc7d3.jpg)





