- Windows Keyboard Equivalents for the Mac’s Special Keys
- Yes, you can keep that Windows keyboard you love so much
- Windows and Mac Keyboard Differences
- The Command and Option Key Swap
- How to Reassign Key Locations on a Mac
- Keyboard Shortcuts
- How to use a Windows keyboard on Mac OS X?
- 4 Answers 4
- Windows клавиатура на Mac — меняем раскладку
- В чем трудности использования Windows клавиатуры в Mac?
- Настраиваем Windows клавиатуру на Mac (и Хакинтош)
- Еще немного о хоткей на MAC
- Tech 101: How to Use a Windows Keyboard With Your Mac
Windows Keyboard Equivalents for the Mac’s Special Keys
Yes, you can keep that Windows keyboard you love so much
Newcomers and old pros alike use Windows keyboards with Macs. Why toss a perfectly good keyboard just because you switched platforms? Some people just prefer how the keys feel to the ones Apple supplies. Any wired USB keyboard or Bluetooth-based wireless keyboard will work fine with a Mac.
In fact, Apple even sells the Mac Mini without a keyboard or mouse. There’s just one little problem with using a non-Apple keyboard: figuring out some of the keyboard equivalents.
Windows and Mac Keyboard Differences
At least five keys have different names or symbols on a Windows keyboard than they do on a Mac keyboard, which can make it difficult to follow Mac-related instructions. For example, a software manual may tell you to hold down the command key ( ⌘ ), which appears to be missing from your Windows keyboard. It’s there; it just looks a little different.
Here are the five most commonly used special keys on a Mac and their Windows keyboard equivalents.
Mac Key
Windows Key
Use these to control various Mac functions, including using Mac OS X startup shortcuts.
Another helpful bit of information for new Mac users is to know which menu key symbols correspond to which keys on the keyboard. The symbols used in the Mac menus can be a bit strange to those new to the Mac, as well as old hands who may be more mousers than keyboard users.
The Command and Option Key Swap
Besides Windows and Mac keyboards having slightly different names, they also swap the positions of two often-used modifier keys: the Command and Option keys.
If you’re a long-time Mac user transitioning to a Windows keyboard, the Windows key, which is equivalent to the Mac’s Command key, may occupy the physical position of the Option key on a Mac keyboard. Likewise, the Windows keyboard’s Alt key is where you expect to find the Mac’s Command key. If you’re used to using the modifier keys from your old Mac keyboard, you’re likely to run into trouble for a while as you relearn the key locations.
How to Reassign Key Locations on a Mac
Instead of having to relearn key locations, use the Keyboard pane in System Preferences to reassign the modifier keys.
Launch System Preferences by clicking its icon in the Dock, or clicking the Apple menu on the left side of the menu bar then selecting System Preferences.
In the System Preferences window that opens, select the Keyboard preference pane.
Click the Modifier Keys button.
Use the pop-up menu next to the Option and Command keys to select the action you wish the modifier keys to perform. In this example, you want the Option key (the Alt key on a Windows keyboard) to execute the Command action, and the Command key (the Windows key on a Windows keyboard) to perform the Option action.
Don’t worry if this sounds a bit confusing, it will make more sense when you see the drop-down pane in front of you. Also, if things get a bit mixed up, click the Restore Defaults button to put everything back the way it was.
Make your changes and click the OK button, then close System Preferences.
With the modifier keys remapped, you shouldn’t have any problems using any Windows keyboard with your Mac.
Keyboard Shortcuts
People new to the Mac but proficient using keyboard shortcuts to speed up their workflow may be a little taken aback by the notation used in the Mac’s menu system to indicate when a keyboard shortcut is available.
If a keyboard shortcut is available for a menu item, the shortcut will be displayed next to the menu item using the following notation:
How to use a Windows keyboard on Mac OS X?
I have a Logitech Windows keyboard and I want to use it on my iMac. The problem is that many buttons are mapped to the wrong places. For example, when I press Right Alt + 2 I get the ™ symbol and not a @ symbol. The problem also exists when I’m running RDP and log on a Windows XP machine. I have Swedish regional settings (input method) on Mac OS X.
- Is it possible to remap the keyboard so that on a remote Windows XP machine all keys on the keyboard really work?
- Can I disable all Mac OS X shortcuts when I’m in an RDP window?
I have a standard Logitech Windows USB keyboard.
It seems to be a layout problem. When I install the Logitech keyboard layout I can choose it, but it just shifts back to the default layout after a while.
4 Answers 4
You might have a look at Ukelele, a free Mac OS X Keyboard Layout Editor :
Ukelele is a Unicode Keyboard Layout Editor for Mac OS X versions 10.2 and later. Version 2.0 and later are only for Mac OS X versions 10.4 and later.
Beginning with version 10.2 (Jaguar), Mac OS X supports an XML-based format for keyboard layouts (.keylayout files). These may be installed by copying them to the Keyboard Layouts folder within /Library or
/Library; then they are enabled via the Input tab of the International (Language & Text in 10.6) module within System Preferences.
However, modifying keyboard layouts—let alone creating entirely new keyboard layouts, such as for a new script—by directly editing the XML text is tedious and error-prone.
Ukelele aims to simplify keyboard layout editing by providing a graphical interface to .keylayout files, where the desired characters can simply be dragged onto keys as needed. (The Character Palette or Character Viewer, available in the Input menu if it has been enabled in System Preferences, is a great place to find the characters.)
In addition to simple assignment of single character codes to keys, Ukelele can assign multiple-character strings and can create «dead keys», where a keystroke sets a new state that modifies the output of the following keystroke.
For more information about Mac OS X keyboard layouts, as well as existing layouts available for download, see Input Resources. For some types of layout, particularly with large numbers of dead-key sequences, creating a layout with the text-based tool KeyLayoutMaker may be a useful alternative.
Windows клавиатура на Mac — меняем раскладку
Если вы перешли c Windows на Mac (или вы Хакинтошник), но решили пользоваться Windows-клавиатурой, то наверняка вы столкнулись с определенными трудностями. Как их избежать или минимизировать, вы можете узнать из этой статьи.
Прежде чем вы начнете вникать, как настроить Windows клавиатуру на macOS, рекомендую к дальнейшему приобретению универсальные клавиатуры!
| Название модели | Украина | Россия |
| Logithech K380 (универсальная, короткая) | ALI | ALI |
| Xiaomi Miiiw (универсальная, полноценная) | ALI | ALI |
| Xiaomi MIIIW комплект (универсальная, полноценная) | ALI | ALI |
Эти клавиатуры идеально покажут себя в работе и в Mac и Windows, так как позволяют менять раскладку, одним кликом!
В чем трудности использования Windows
клавиатуры в Mac?
Наверное первое что вас подтолкнет вернуться к использованию Windows, так это отсутствие привычных горячих клавиш (хоткей) в macOS. Если вы еще решили при этом использовать Windows клавиатуру, то вам будет еще сложней.
Все дело в том, что расположение некоторых функциональных клавиш в Windows и Mac кардинально отличаются.
Чтобы было еще более понятно, давайте непосредственно взглянем на две клавиатуры.
Клавиатура Maс: | ⌃ (CTRL) | ⌥ (ALT \ Option) | ⌘ (WIN) |
Клавиатура Windows: | ⌃ (CTRL) | ⌘ (WIN) | ⌥ (ALT \ Option) |
Теперь надеюсь все стало понятно? Но это только одно отличие, есть и второе…
CTRL в macOS и Windows не одно и тоже! Если в Windows копирование происходит по CTRL — C и вставить по CTRL — V, то в Mac это CMD — C и
CMD — V соответственно. Другими словами в WIndows CTRL = CMD в macOS.
Сложность использования клавиатуры Windows в Mac заключается в том, что функциональные кнопки находятся по разным местам, а также имеют разные значения!
Но не вскрывать же теперь клавиатуру и не переставлять кнопки или клеить наклейки? Можно обойтись малой кровью и немного перенастроить macOS под использование Windows клавиатуры.
Настраиваем Windows клавиатуру на Mac
(и Хакинтош)
Для этого перейдите в «Системные настройки» > «Клавиатура» > «Клавиши модификации»
И теперь перенастроить клавиши в открывшемся меню.
Если вы привыкли использовать клавишу CTRL (она же ⌃) для того чтобы копировать, вырезать, вставить текст тогда настройте клавиатуру следующим образом:
- CTRL (⌃) на Command ⌘(WIN)
- Option ⌥(ALT) на CTRL(⌃)
- Command на Option
Если вы хотите приблизить Windows клавиатуру к MAC, тогда поменяйте местами:
- Option ⌥ (ALT) на Command ⌘ (WIN)
- Для Command выбрать Option
Еще немного о хоткей на MAC
Для того чтобы удалять в Mac используете сочетание нескольких клавиш Command ⌘ — Backspace, вместо привычной кнопки Delete.
Вот так вот немного изменив расположение клавиш можно легко упростить работу на Mac с клавиатурой для Windows.
У вас еще остались вопросы? Пишите их в комментариях, рассказывайте, что у вас получилось или наоборот!
Вот и все! Больше полезных статей и инструкций читайте в разделе Статьи и Хаки Android. Оставайтесь вместе с сайтом Android +1, дальше будет еще интересней!
Tech 101: How to Use a Windows Keyboard With Your Mac
It may not be the best kept secret, but you don’t have to use Apple-branded keyboards with your Mac. You have a wide range of keyboards to choose from, including most of the keyboards made for use with Windows.
I’ll let you in on a little secret; the last Apple-made keyboard I used routinely was the Apple Keyboard (A1048). This was the last keyboard Apple made that included the Apple logo alongside the cloverleaf image on the Command key. I didn’t give up on Apple keyboards because of the missing logo; it was actually because the next generation of Apple keyboards went to the low-profile key design that is still in use today. I like a keyboard with a bit more key travel, thus I made the move to Windows-based keyboards; I’m currently using a Microsoft Digital Media Pro model.
Of course, there are a lot of other reasons to use a Windows keyboard. You may be coming to the Mac from a Windows environment and already have a favorite keyboard. Or you may like some of the more advanced Windows keyboards that offer more ergonomic choices, such as the Matias Tactile Pro, specialized keys, or unique keyboard layouts.

No matter the reason, you can use most Window keyboards with your Mac.
Making the Change to Windows Keyboards
Actually making the switch to Windows-based keyboards is surprisingly easy. Apple has supported USB-based keyboards since it abandoned the ADB (Apple Desktop Bus) interface as the primary means of connecting keyboards and mice. Once the USB interface had rolled out to all of the Mac models, users were free to pick just about any USB-based keyboard and use it with their Macs. No special drivers or software were required, although some keyboard manufacturers did make special software for assigning keys to specific Mac functions (more on that a bit later).
Mac Compatible Keyboards
A few Windows keyboard manufacturers started churning out “Mac compatible” versions of their more popular keyboards. Making a USB-based Windows keyboard compatible was a pretty simple process; they already were, at least electrically. You could plug in the Windows keyboard and it would, for the most part work, fine with your Mac. The only real issues were the names given to special keys, and where they were physically located on the keyboard layout.

Some keyboard makers changed the images on the special keys to match the ones Apple used, while others provided a software-based solution that would remap the special Window modifier keys, such as Start, Alt, and Menu/Applications to their corresponding Mac versions. Some keyboard software became pretty sophisticated, able to remap keys globally as well as on a per application basis, which is very handy for remapping game controller settings on your favorite keyboard.
Wireless Compatible Keyboards
Apple offered a Bluetooth-based wireless keyboard in 2003, but it wasn’t until 2008 that every Mac model had Bluetooth built in. With Bluetooth supported across the entire Mac lineup, Bluetooth wireless keyboards worked quite nicely with Macs; no special Bluetooth dongle was needed.
But while Bluetooth wireless keyboards worked with a Mac, they had the same keyboard mapping issue; some special keys were named differently or weren’t in the expected locations. Once again this issue was solved either through the manufacturers providing software to remap the keys, or by producing special Mac compatible versions of their keyboards.
RF Keyboards
We’ve covered USB and Bluetooth keyboards, noting that for the most part any USB or Bluetooth keyboard will work with your Mac. The same isn’t quite as true with RF-based keyboards. This style of keyboard uses a radio transmitter in the keyboard to talk to a receiver, usually located in a dongle that plugs into a USB port.
Some RF keyboards will work with Macs and others will not. The problem is in the RF dongle and whether the manufacturer has built the dongle to emulate a standard USB keyboard connection; if so, it should work fine with the Mac. If the dongle uses special driver software, you’ll need a Mac version of the driver software.
Unless you have a specific need for an RF-based keyboard, I recommend using a standard USB or Bluetooth keyboard. If you must use an RF keyboard, track down the manufacturer and make sure they have a Mac version of the driver software.
Special Key Differences
Generally, there are at least five special keys on a Windows keyboard that have a different name or location than their Mac counterparts.
(Win) Ctrl (Mac) Control
(Win) Alt (Mac) Option
(Win) Windows (Mac) Command (four-leaf clover)
(Win) Backspace (Mac) Delete
(Win) Enter (Mac) Return
And there are some keys, such as the Windows Menu/Applications key, that have no Mac equivalent, and are usually ignored by the Mac.
Remapping Modifier Keys
The Mac OS offers a built-in method for remapping the four most often used modifier keys. This simple remapping lets you correct one of the most common issues associated with using a Windows keyboard with a Mac, and that is the physical location of the Alt and Windows keys. As noted above, the Alt key is the same as the Option key on the Mac, while the Windows key is the same as the Command key. The problem is that on a Windows keyboard, these two keys are swapped in respect to their normal placement on the Mac keyboard.
Since their functions are identical, you could just get used to their locations on the Windows keyboard. But if you’re a long-time Mac user, you may find the location difference constantly trips you up. Luckily, you can swap the locations using the Keyboard preference pane.
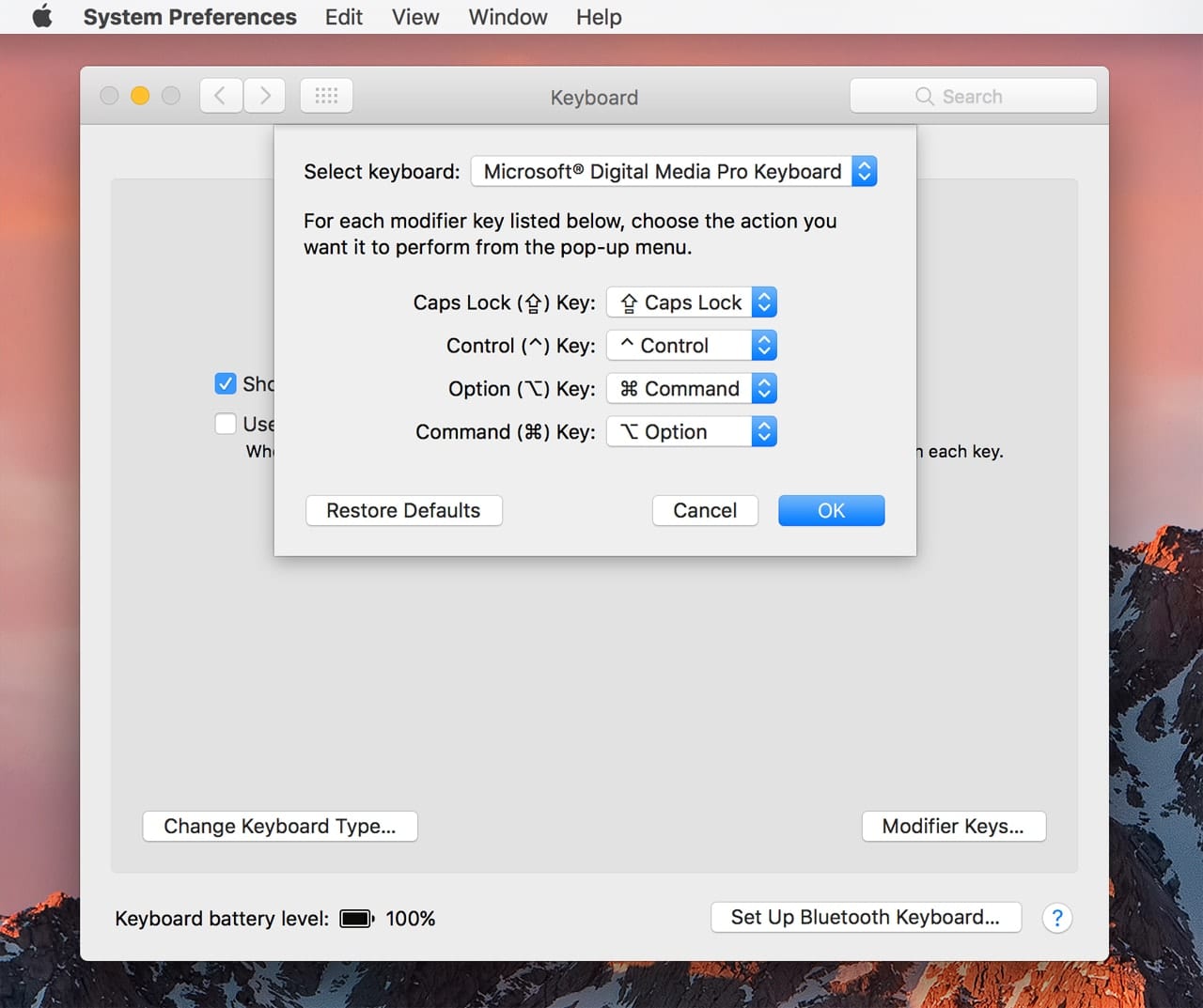
Launch System Preferences, and then select the Keyboard preference pane.
Make sure the Keyboard tab is selected, and then click the Modifier Keys button.
Remapping the modifier keys is on a keyboard-by-keyboard basis. In other words, if you have a MacBook Pro, with its built-in keyboard, as well as a separate Windows keyboard you use when sitting at your desk, you can choose to only modify the Windows keyboard, while leaving the built-in keyboard untouched.
If you have more than one keyboard connected to your Mac, use the dropdown menu to select the keyboard you wish to have the modifier keys remapped on.
If you have a single keyboard connected to your Mac, there will be no dropdown menu for selecting a keyboard. Any changes will apply to the keyboard that’s currently connected.
You’ll see four modifier keys you can remap; the Caps Lock Key, Control Key, Option Key, and Command Key. You’re remapping the key as named on the specific keyboard to the new function you wish that key to have. We’re going to swap the Option and Command key pairs, so they match up to how a normal Mac keyboard is laid out.
Use the dropdown menu next to Option (⌥) Key: to select ⌘ Command.
Use the dropdown menu next to Command (⌘) Key: to select ⌥ Option.
Click the OK button.
Close System Preferences.
Alternate Remapping Apps
While the Mac’s Keyboard preference pane can handle basic modifier key remapping, some Windows keyboards come with their own keyboard drivers that perform this same function, and usually quite a bit more. Most third-party keyboard re-mappers will let you reassign the usual modifier keys, as well as some specialty keys that may be included in the keyboard, such as multimedia keys and all the function keys.
The downside of third-party keyboard drivers is that as Apple updates the Mac OS, there may come a time when a keyboard driver is no longer supported. If that happens, you can revert to using the Mac’s basic ability to remap modifier keys, but you’ll likely lose any special capabilities you enjoyed with your keyboard.
So, which keyboard do you use? Let us know in the comments.
:max_bytes(150000):strip_icc()/ryanperiansquare-de5f69cde760457facb17deac949263e-180a645bf10845498a859fbbcda36d46.jpg)
:max_bytes(150000):strip_icc()/001_what-are-windows-keyboard-equivalents-to-mac-2260203-5c785200c9e77c00011c8336.jpg)
:max_bytes(150000):strip_icc()/002_what-are-windows-keyboard-equivalents-to-mac-2260203-5c78521bc9e77c0001d19cd1.jpg)
:max_bytes(150000):strip_icc()/003_what-are-windows-keyboard-equivalents-to-mac-2260203-5c78523546e0fb0001edc7d1.jpg)
:max_bytes(150000):strip_icc()/004_what-are-windows-keyboard-equivalents-to-mac-2260203-5c7852cf46e0fb0001edc7d3.jpg)





