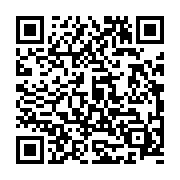Magic Desktop 8 – виртуальный рабочий стол для детей
Magic Desktop – это специальная обучающая оболочка, которая заменяет стандартный рабочий стол компьютера. После запуска программы, вы получаете виртуальный рабочий стол с различными полезными играми, программами и обучающими задачами. Рабочий стол становится полностью интерактивным, наполненным магией и весельем. Вашему ребенку будет безумно интересно его исследовать. Помимо простоты, удобства и обучающего материала, Magic Desktop позволит сохранить ваш компьютер в целостности и безопасности, думаю, не стоит говорить, как быстро любопытный ребенок может сломать систему. Еще одним достоинством подобной программы является безопасный интернет, вы лично можете настроить фильтры, а ребенок из данного виртуального рабочего стола сможет посещать только безопасные сайты. Программа содержит свой собственный браузер и почтовый клиент, которые выполнены красочно и безумно нравятся детям.
Magic Desktop можно детально настроить, можно даже активировать автозапуск и, тем самым, сделать компьютер для детей. В таком случае все системные файлы будут защищены, а сама программа запускается в специальной оболочке. В Magic Desktop есть множество интересных игр, причем все они обучающие и будут полезны для развития вашего ребенка. Но все же, если вы не хотите, чтобы ребенок сидел только за играми, то есть возможность активировать функцию «Сначала – домашнее задание, потом – игры», что станет отличным мативатором для выполнения уроков. Кроме игры есть и другие развлечения, например, программа для рисования, или записи голоса. Ваш ребенок будет доволен!
Активация:
1) Устанавливаем программу, запускаем нажав «Start», закрываем.
2) Запускаем с правами администратора «hosts.bat».
3) Копируем в папку установленной программы «ezDesktopCRACKED.exe» и запускаем.
4) Откроется «Magic Desktop» и теперь его можно активировать любым ключом. Активировать можно только в полном режиме, через меню в правом верхнем углу.
5) После активации идем в папку с программой (C:\Program Files (x86)\EasyBits For Kids)
Находим файл «_pk.dat» — нажимаем на нем правой кнопкой мышки – свойства – и ставим галочку на: только чтение.
6) Удаляем из папки с программой «ezDesktopCRACKED.exe» и пользуемся Magic Desktop.
Язык: английский, русский
Активация: есть
Скачать Magic Desktop 8.4.0.169 Final
Как использовать виртуальные рабочие столы в Windows 10
Виртуальные рабочие столы с выходом Windows 10 наконец стали встроенной функциональностью. Когда открыто сразу множество программ, с помощью виртуальных рабочих столов их можно удобно систематизировать.
В Windows 10 эта функция называется Представление задач ( Task View ) и запускается с панели задач.
При нажатии кнопки Представление задач открывается интерфейс, показывающий все виртуальные столы с открытыми на них приложениями. Если это первый запуск или дополнительных рабочих столов нет, то в правом нижнем углу вы увидите кнопку Создать рабочий стол ( Add a desktop )
После создания нескольких рабочих столов все они отображаются в панели Представление задач ( Task View ). На скриншоте ниже показаны пустые рабочие столы без открытых приложений.
Если на рабочих столах открыты программы, они отображаются в интерфейсе Представление задач ( Task View ) в виде миниатюр. При наведении курсора на один из рабочих столов миниатюры увеличиваются и отображаются над панелью Представление задач . Чтобы перейти к окну открытой на одном из столов программы, достаточно нажать на ее миниатюре – принцип такой же, как при использовании классического переключателя приложений [Alt]+[Tab] в предыдущих версиях Windows. Чтобы перейти на другой рабочий стол в целом, а не к окну открытой на нем программы, нужно нажать на значке этого рабочего стола в панели Представление задач
Между рабочими столами можно переключаться и с помощью клавиатуры.
При нажатии сочетания клавиш Windows + Tab появляются крупные миниатюры программ, открытых на текущем рабочем столе, причем окно активной программы выделяется рамкой. Если нажать клавишу Tab еще раз, рамка вокруг миниатюры активной программы исчезает, а фокус перемещается на панель Представление задач . С помощью клавиш-стрелок можно выделить нужный рабочий стол и перейти на него нажатием клавиши Enter↵ .
Значок программы, открытой на другом рабочем столе, подчеркивается в панели задач. При нажатии на подчеркнутый значок, активным делается не только окно этой программы, но и соответствующий рабочий стол.
Программы можно перемещать между рабочими столами. Для этого нужно нажать в панели задач кнопку Представление задач , щелкнуть правой кнопкой мыши на миниатюре программы, выбрать опцию Переместить в ( Move to ) и указать номер рабочего стола, на который требуется переместить программу.
После этого программа появится на другом рабочем столе.
Чтобы удалить рабочий стол, нужно нажать кнопку Представление задач в панели задач, навести курсор на миниатюру рабочего стола и нажать на появившемся крестике в верхнем правом углу. После удаления рабочего стола открытые на нем программы перемещаются на ближайший слева рабочий стол.
На сенсорных устройствах панель Представление задач можно вызвать смахиванием от левой грани экрана. Эта функция заменяет собой прежний переключатель приложений на сенсорных и не сенсорных устройствах.
Нажатие на изображение руки с пальцем вверх позволит понять, что материал Вам понравился. А подписка на канал позволит не пропустить будущие, очень интересные материалы.
Kid’s Shell — детская оболочка для запуска только разрешенных приложений на телефоне или планшете Android
Помимо разработки сайтов, в свободное время мы занимаемся разработкой детских мобильных приложений. В частности образовательных мобильных приложений для наших детей. Для всех хабра-пап и хабра-мам мы приготовили немного спокойствия в канун новогодних праздников.
Данный пост посвящается всем владельцам мобильных устройств на базе операционной системы Android, а именно:
- родителям у которых есть маленькие дети до 7 лет
- всем у кого есть племянники и племянницы
- всем тем, кто периодически даёт своё Android — устройство ребенку, чтобы занять его хоть на какое-то время.
Очень часто после того, как устройство побывает в руках ребенка, возвращается оно не в лучшем виде. Ребенок запустит какое-либо стороннее приложение, залезет в настройки, отправит SMS и обязательно еще позвонит кому-нибудь ). Установить приложение через Google Play или совершить покупку внутри приложения — это вообще милое дело.
Для того чтобы телефон можно было безопасно давать ребенку мы и разработали Kid’s Shell — детскую оболочка для запуска только разрешенных приложений на телефоне или планшете.
Оболочка ставится как обычное приложение и запускается поверх установленной оболочки на телефоне и контролирует все нежелательные действия и запуски.
Мы постаралась заблокировать все, что только можно:
- запуск приложений
- входящие звонки
- переход в настройки
- запуск приложений при переходе из списка последних запущенных приложений (при долгом нажатии кнопки Home)
- аппаратные клавиши (даже кнопки вызова звонка — да, да на самых первых телефонах Android были такие)
После установки приложения и знакомства с пошаговой инструкцией по работе приложения и его настройке, появляется рабочий стол Kid’s Shell. На рабочий стол вы выносите приложения, которые разрешены для запуска. Прежде чем отдать телефон ребенку, настройте приложение в «Режиме родителя». Режим родителя и выход из приложения защищены паролем в виде примера.
Чтобы при нажатии кнопки «Домой» ребенок не мог выйти из приложения, нужно поставить галочку «Запомнить мой выбор по умолчанию» и выбрать из списка Kid’s Shell. Теперь при нажатии кнопки «Домой» ребенок будет возвращаться в Kid’s Shell. После того, как на рабочий стол выведены приложения, можно вернуться в «Детский режим» и спокойно отдать телефон ребенку.
В случае, если ребенок или приложение пытается выполнить недопустимое действие, то появляется экран блокировки.
Приложение абсолютно бесплатное и оптимизировано для планшетов и телефонов.
PS. В комментариях Google Play и в отзывах на почту, пользователи очень часто просят добавить в программу возможность выбора типа блокировки: математический пример или пароль. Основной довод — дети в начальных классах уже знают таблицу умножение.
Технически нет ничего сложного. Взять и добавить выбор типа пароля: пин код или решение примера. Но проблема возникнет, если пользователь забудет свой пароль. Как его восстановить? Ведь если пользователь забудет пароль, то он не сможет выйти из оболочки, даже перезагрузив устройство.
Хочется сделать максимально простое решение. Таким, как получилось само приложение: легкое и простое. Не хочется заставлять пользователя регистрироваться, вводить где-то своей e-mail или номер телефона.
Ждем комментарии и предложений по реализации простого восстановления пароля.
PSS. Всех с наступающим новым годом и рождеством! Впереди длинные каникулы и выходные. Постарайтесь не занимать телефоном или планшетом ребенка, а лучше вместе весело проведите время на улице.
Виртуальные столы в Windows 10: что такое и как пользоваться
В последней версии ОС Виндоус появилась такая интересная штука как виртуальные рабочие столы. Ими уже давно пользовались на Linux и MacOS, теперь они есть и на Windows.
Виртуальный рабочий стол — это рабочий стол, который вы можете дополнительно создавать в дополнение к основному. Создавать можно несколько рабочих столов и на каждом запускать свои приложения. Кажется, зачем это нужно. К примеру, на одном рабочем столе вы можете запустить несколько задач и ждать их выполнения. Потом переходите на второй рабочий стол и там сидите в браузере и соцсетях. На третьем у вас текстовый редактор с браузером — там вы пишете заметки. На четвертом открыты инструменты для веб-разработки. В общем, на каждом рабочем столе у вас будет запущен свой набор приложений.
Win+Tab — открывает Task View (Представление задач).
Win+Ctrl+D — создает новый рабочий стол.
Win+Ctrl+F4 — закрывает текущий рабочий стол.
Win+Ctrl+стрелка влево или стрелка вправо — открывает предыдущий или последующий рабочий стол.
Чтобы создать новый виртуальный рабочий стол нажмите на значок « Представление задач » (левый нижний угол) и в открывшемся окне нажмите на кнопку справа (там увидите плюсик).
Удаляем как обычно — нажимаем на крестик в верхнем правом углу миниатюры рабочего стола. При этом все открытые программы переедут на предыдущий рабочий стол.
Приложения можно перемещать между рабочими столами. Для этого открываем Представление задач , щелкаем правой кнопкой мыши по приложению и выбираем « Переместить в ».
При использовании рабочих столов в Windows нужно помнить о некоторых тонкостях:
— все рабочие столы используют общие ресурсы компьютера (чем больше рабочих столов и открытых приложений, тем больше нагрузка на компьютер);
— виртуальные рабочие столы будут закрыты после выключения (перезагрузки) компьютера);
— рабочие столы нельзя перемещать по очередности и переименовывать;
— если у вас два монитора, нельзя создать два рабочих стола (по одному на каждый экран).
Ряд настроек, связанных с виртуальными рабочими столами можно найти в меню Параметры > Система > Многозадачность .