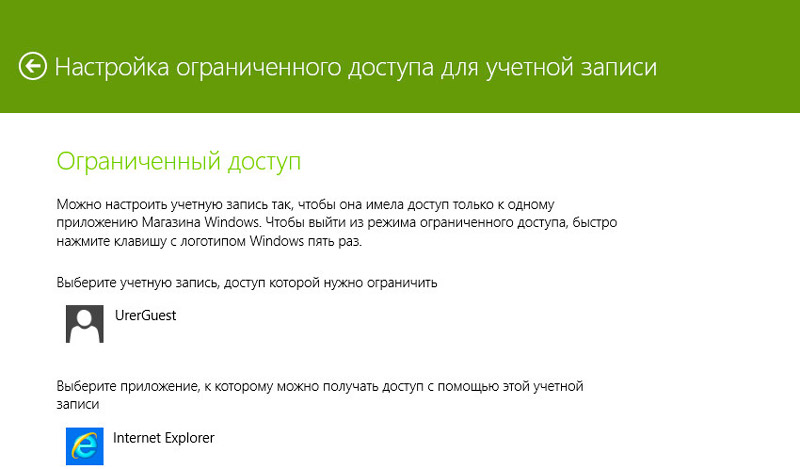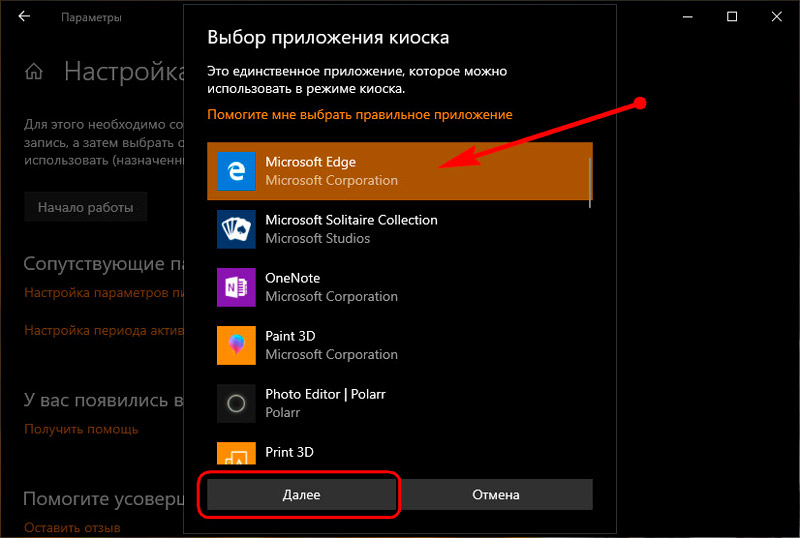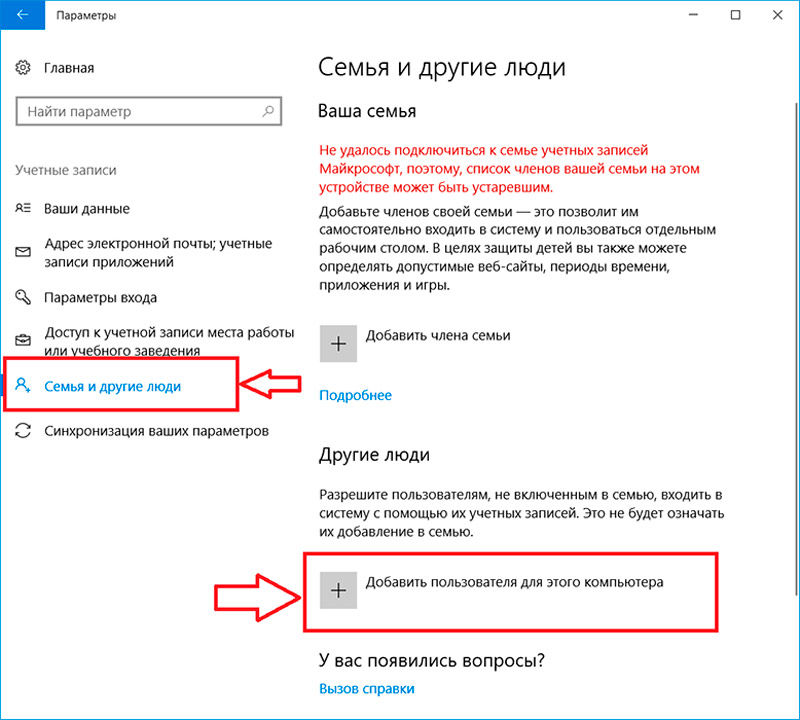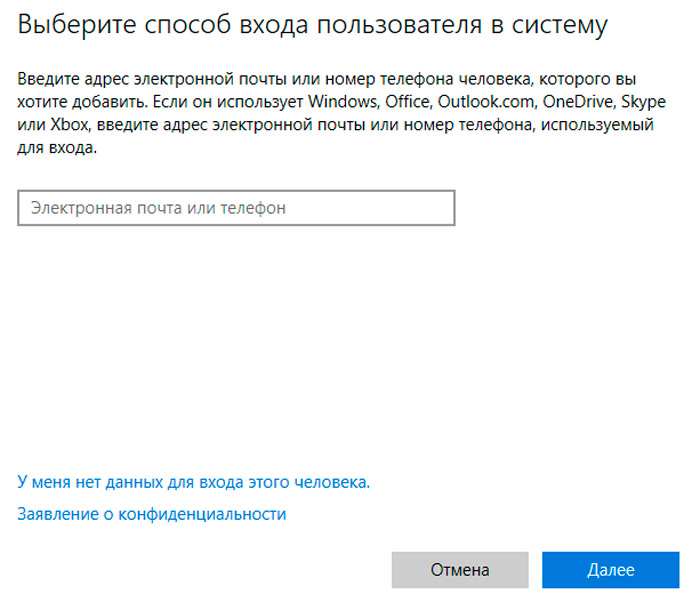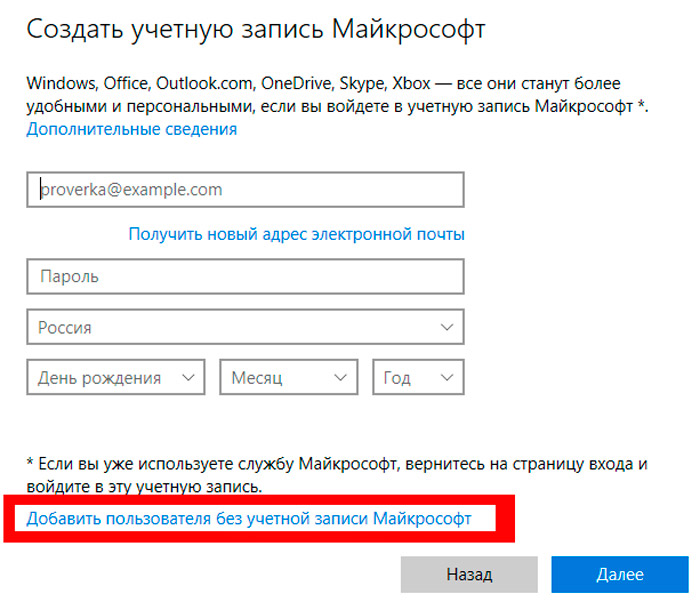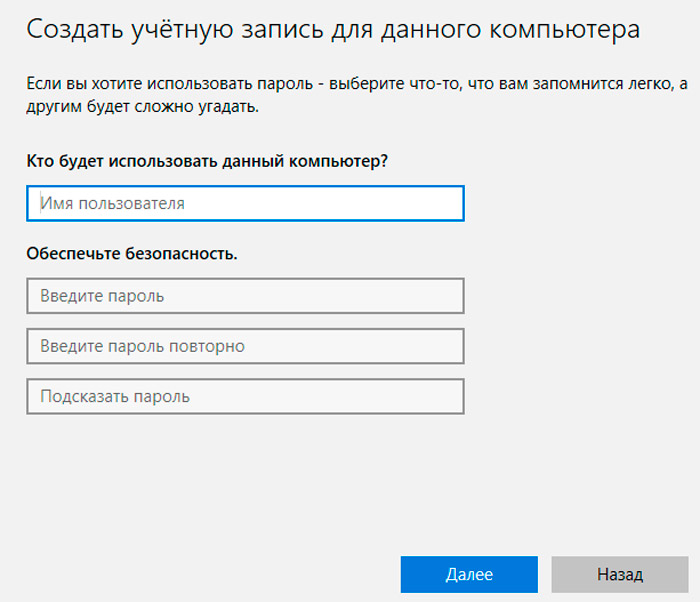Настройка режима киоска в Windows
С появлением восьмой, а потом и десятой версии Windows поменялась пользовательская политика. Теперь компьютеры стали более персонализированными и работают по принципу «один ПК – один владелец», как смартфоны. Конечно, можно добавить несколько учетных записей, но выход и вход в них изрядно усложнен, и правами администратора будет обладать кто-то один. И если теоретически разные люди могут работать под одной учетной записью, то на практике с некоторыми приложениями возникают проблемы (например, со Skype) – они требуют отдельных аккаунтов для разных пользователей. Каждую учетную запись можно ограничить в правах: например, режим киоска предоставляет «Гостю» только одну программу, которой он может пользоваться, причём, выбор доступного ПО остается за владельцем компьютера.
Зачем нужен режим киоска в Windows
Пользователи Windows 10 зачастую даже не знают про режим киоска или не понимают, для чего он нужен – ведь он даёт доступ только к одному приложению. Но иногда это действительно может быть полезно. Например, вы разрешили ребенку пользоваться браузером или проигрывателем, играть в игру, но не хотите, чтобы он влез куда-нибудь ещё. Или если пожилые родственники имеют привычку смотреть прогноз погоды и более ничего, то наличие множества ярлыков может их только запутать.
Как включить режим киоска
После октябрьских обновлений, вышедших в этом году, принцип подключения режима киоска претерпел некоторые изменения, поэтому вначале мы расскажем о том, как установить его в новой версии, а затем — что делать в старых.
- Нажмите «Пуск» и значок с изображением зубчатого колесика или наберите в «Поиске» Windows слово «Параметры».
- Найдите «Учетные записи» — «Семья» — «Настроить киоск» — «Ограниченный доступ».
- Придумайте имя пользователю или задействуйте существующее. Только это должна быть не новая учетная запись в «Майкрософт», а просто ник для конкретного компьютера. Это называется «локальной записью», что способно запутать любого среднестатистического пользователя. Отличие в том, что аккаунт в «Майкрософт» позволяет сохранять все настройки в виртуальном хранилище, а потом применять их к любому компьютеру, с которого выполнен вход, а локальная запись – это всего лишь способ идентификации администратора ПК или гостя.
- Теперь укажите программу, которой будет пользоваться ваш гость. Если у вас «Windows 10 Профессиональная», то, скорее всего, выбрать можно будет только из предустановленного ПО. В других сборках список включает и сторонние приложения тоже.
После применения всех настроек перезагрузите ПК и проверьте, как работает режим киоска. Если вас что-то не устраивает, можно внести изменения.
Включение режима киоска в ранних версиях Windows 10
Если вы еще не установили осенние обновления, то процесс подключения режима киоска будет выглядеть немного иначе.
- Для начала нужно создать локальную учетную запись. Идем по тому же пути: «Пуск» — значок шестеренки – «Учетные записи» — «Семья» — «Добавить нового пользователя».
- Вам предложат вписать адрес электронной почты этого человека, но вы должны нажать кнопочку, на которой написано, что он вам неизвестен.
- Следующим шагом будет выбор гостя, не имеющего аккаунта в Microsoft.
- Теперь придумайте пользователю ник и, если хотите, персональный пароль для входа с подсказкой к нему.
- Теперь возвращаемся к настройкам ограниченного доступа в разделе «Семья». Вписываем только что созданную учетную запись, а ниже выбираем программу, доступную гостю.
После перезагрузки или завершения работы появится выбор аккаунта. Когда кто-нибудь войдет под именем гостя, ему незамедлительно откроется окно доступной программы. Он не увидит более никаких приложений, файлов или папок на этом ПК/ноутбуке. Для выхода из гостевой записи можно нажать комбинацию Ctrl+Alt+Del или несколько раз надавить на Win – «Смена пользователя». Поменять настройки доступа можно только с аккаунта администратора.
Режим киоска блокирует комбинации клавиш, которые обычно открывают окна системных настроек, «Командную строку», «Выполнить» и т. п. Также невозможно скачивать файлы и, тем более, устанавливать программы. Похожий принцип работы имеют информационные панели, банкоматы, терминалы и т. п., хотя они функционируют на других ОС. Что бы ни пытался нажать пользователь, он вновь и вновь возвращается к доступному приложению и даже его работу не может скорректировать в зависимости от своих предпочтений. Открытыми остаются лишь клавиши переключения яркости экрана и уровня звука, а также те, с помощью которых можно двигать содержимое страницы вниз и вверх.
Если подобные ограничения кажутся вам излишними, можно выбрать не киоск, а другие режимы, например, «Родительский контроль».
Режим киоска Windows 10

Если из вышесказанного не совсем ясно, что такое режим киоска, то вспомните банкомат или терминал оплаты — большинство из них работает на Windows, но доступ вы имеете только к одной программе — той, которую видите на экране. В указанном случае это реализовано иначе и, вероятнее всего, работает на XP, но суть ограниченного доступа в Windows 10 та же самая.
Примечание: в Windows 10 Pro режим киоска может работать только для приложений UWP (предустановленных и приложений из магазина), в версиях Enterprise и Education — и для обычных программ. Если же вам требуется ограничить использование компьютера не только одним приложением, тут могут помочь инструкции Родительский контроль Windows 10, Учетная запись Гость в Windows 10.
Как настроить режим киоска Windows 10
В Windows 10 начиная с версии 1809 October 2018 Update включение режима киоска незначительно изменилось по сравнению с предыдущими версиями ОС (для предыдущих шаги описаны в следующем разделе инструкции).
Для настройки режима киоска в новой версии ОС выполните следующие шаги:
- Зайдите в Параметры (клавиши Win+I) — Учетные записи — Семья и другие пользователи и в разделе «Настроить киоск» нажмите по пункту «Ограниченный доступ».
- В следующем окне нажмите «Начало работы».
- Укажите имя новой локальной учетной записи или выберите имеющуюся (только локальная, не учетная запись Майкрософт).
- Укажите приложение, которое можно будет использовать в этой учетной записи. Именно оно будет запускаться на весь экран при входе под этим пользователем, все остальные приложения будут недоступны.
- В некоторых случаях дополнительные шаги не требуются, а для некоторых приложений доступен дополнительный выбор. Например, в Microsoft Edge можно включить открытие только одного сайта.
На этом настройки будут завершены, а при входе в созданную учетную запись с включенным режимом киоска будет доступно лишь одно выбранное приложение. Это приложение при необходимости можно поменять в том же разделе параметров Windows 10.
Также в дополнительных параметрах вы можете включить автоматический перезапуск компьютера при сбоях вместо отображения информации об ошибках.
Включение режима киоска в ранних версиях Windows 10
Для того, чтобы включить режим киоска в Windows 10, создайте нового локального пользователя, для которого будет установлено ограничение (подробнее на тему: Как создать пользователя Windows 10).
Проще всего это сделать в Параметры (клавиши Win+I) — Учетные записи — Семья и другие люди — Добавить пользователя этого компьютера.
При этом, в процессе создания нового пользователя:
- При запросе электронной почты нажмите «У меня нет данных для входа этого человека».
- На следующем экране, внизу, выберите «Добавить пользователя без учетной записи Майкрософт».
- Далее введите имя пользователя и, если нужно, пароль и подсказку (хотя для ограниченной учетной записи режима киоска пароль можно и не вводить).
После того, как учетная запись будет создана, вернувшись в параметры учетных записей Windows 10, в разделе «Семья и другие люди», нажмите «Настройка ограниченного доступа».
Теперь, всё что останется сделать — это указать учетную запись пользователя, для которой будет включен режим киоска и выбрать приложение, которое будет автоматически запускаться (и которым будет ограничен доступ).
После указания этих пунктов можно закрыть окно параметров — ограниченный доступ настроен и готов к использованию.
Если зайти в Windows 10 под новой учетной записью, сразу после входа (при первом входе некоторое время будет происходить настройка) на весь экран откроется выбранное приложение, а получить доступ к другим компонентам системы не получится.
Для того, чтобы выйти из учетной записи пользователя с ограниченным доступом, нажмите клавиши Ctrl+Alt+Del, чтобы перейти к экрану блокировки и выбрать другого пользователя компьютера.
Не знаю точно, зачем режим киоска может пригодиться рядовому пользователю (дать бабушке доступ только к пасьянсу?), но может оказаться, что кому-то из читателей функция окажется полезной (поделитесь?). Еще интересное на тему ограничений: Как ограничить время использования компьютера в Windows 10 (без родительского контроля).
А вдруг и это будет интересно:
Почему бы не подписаться?
Рассылка новых, иногда интересных и полезных, материалов сайта remontka.pro. Никакой рекламы и бесплатная компьютерная помощь подписчикам от автора. Другие способы подписки (ВК, Одноклассники, Телеграм, Facebook, Twitter, Youtube, Яндекс.Дзен)
20.11.2016 в 02:45
Ситуация следующая. Ноутбук надо сдать в ремонт — почистить систему охлаждения и протестировать все оборудование (мастера используют Аиду64). Будет ли у мастеров возможность запустить Аиду с флешки (portable версия), если перед сдачей в ремонт я установлю режим киоска?
20.11.2016 в 09:13
нет, не будет.
Да и вообще ограничить их не получится, для той же аиды им потребуются права администратора.
Можете создать виртуальный жесткий диск средствами Windows, на него скинуть секретные данные и зашифровать bitlocker (все это средствами Windows можно сделать), только потом не забудьте отмонтировать жесткий диск (правый клик — извлечь).
22.11.2016 в 23:06
хотел таким образом создать учетную запись для ребенка с единственным приложением — скайп. (учить уроки дистанционно и для контроля). В предложенных приложениях была лишь «Предварительная версия Скайпа». Она не работает. Т.е. заставка (картинка природы) висит и все. При выборе другого приложения (например калькулятор) — все работает. Есть какие нибудь соображения? Что можно еще попробовать чтобы максимально ограничить доступ ко всем прогармам кроме одной (например скайп)
23.11.2016 в 08:14
Возможно, скайп там использует что-то такое, что не дает ему запуститься в ограниченной учетной записи (интернет при этом подключен?)
Можно попробовать настроить родительский контроль, он позволяет запретить и разрешить отдельные программы (ссылка есть в статье)
Можно реализовать требуемое вот таким способом technet.microsoft.com/ru-ru/library/dd759123(v=ws.11).aspx (но тут у меня отдельной «понятной» инструкции нет).
23.11.2016 в 12:37
интернет подключен. Изначально думал запустить скайп без авторизации. Потом пробовал войти в скайп на основной учетной записи а уже потом зайти под другой учеткой. Ни так ни эдак не работает. Спасибо, за ответ. Буду пробовать что нибудь…. В крайнем случае можно тим вивер поставить. Все равно сижу на работе постоянно за компом — могу иногда и проконтролировать. Еще ведь придется телевизор как то «запоролить» или отключать… : )
24.05.2017 в 17:47
Ни одна версия ОС не дает использовать приложения рабочего стола в режиме киоска, в списке вообще не присутствует приложений не из магазина. Я что-то не так сделал или в статье немного не корректно описан принцип работы?
25.05.2017 в 07:51
Здравствуйте. Информацию о том, что для десктопных приложений режим киоска доступен в enterprise и education я почерпнул где-то у майкрософта (лично не экспериментировал).. Ну и вот более серьезная инструкция для бизнес-применений docs.microsoft.com/en-us/windows/configuration/set-up-a-kiosk-for-windows-10-for-desktop-editions
23.04.2018 в 14:59
Как запустить браузер в режиме киоска? Надо чтобы открывался только один сайт в нём.
24.04.2018 в 13:23
Таких способов не знаю. И не знаю, есть ли они в принципе.
Ну разве что открыть браузер во весь экран при запуске с этим сайтом и чтобы на сайте не было ссылок на другие сайты
29.10.2018 в 10:52
Здравствуйте, включил режим киоска, при этом масштаб интерфейса был 125%. В основном профиле изменил на 100, а в киоске осталось 125%. Как можно исправить? Не могу найти в реестре, где храниться масштаб.
29.10.2018 в 14:49
Здравствуйте.
Вроде бы вот это: HKEY_CURRENT_USER\Control Panel\Desktop\DesktopDPIOverride Values = 0
В вашем случае, если из пользователя-админа будете делать, HKEY_USERS\ID-пользователя\Control Panel…
05.09.2019 в 13:22
Здравствуйте.
Не могу удалить киоск. Пишет что-то пошло не так. Есть ли возможность удалить по другому?
Спасибо
05.09.2019 в 14:14
Здравствуйте.
Можно попробовать удалить в командной строке (поищите, как удалить пользователя в командной строке, я об этом вроде бы не писал), но не знаю, верный ли это метод для удаления пользователя с режимом киоска будет.
18.11.2019 в 10:27
Здравствуйте! Запустил режим киоска в Microsoft Edge указал сайт который нужно открывать все работает, но мне нужно что бы они не могли увеличивать страницу в масштабе. Вопрос как отключить чтобы страница не дергалась при смахивание пальцем и увеличение уменьшение двумя пальцами?
18.11.2019 в 12:32
Здравствуйте.
Нашел такое:
HKEY_CURRENT_USER\SOFTWARE\Classes\Local Settings\Software\Microsoft\Windows\CurrentVersion\AppContainer\Storage\microsoft.microsoftedge_8wekyb3d8bbwe\MicrosoftEdge\Zoom
Там создается DWORD32 с именем ZoomDisabled и значением 1.
Хотя это нужно не Current_User по идее делать, а в разделе для пользователя киоска.
Сам не проверял.
30.08.2020 в 15:12
Здравствуйте! При входе в систему, чёрный экран потом стоит снова вход в систему
30.08.2020 в 15:44
Здравствуйте! Решил попробовать режим киоска в программе point 3D запустить. Хорошо получилось, но теперь не работает Ctrl alt del, не могу сменить пользователя и тд. Подскажите что делать?
31.08.2020 в 17:49
Здравствуйте.
Именно Ctrl+Alt+Del должны работать. И официальная справка о том же сообщает. А закрыть приложение или что-то подобное не получается? А принудительное выключение долгим удержанием кнопки питания?