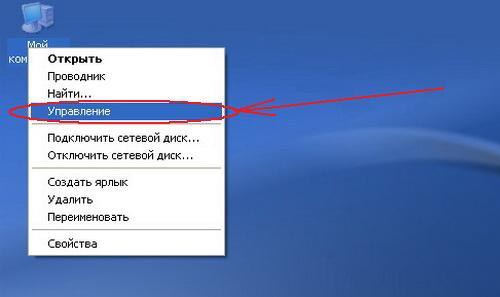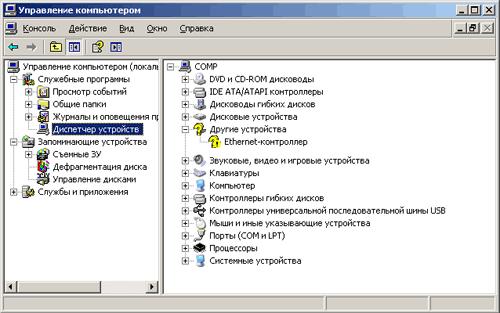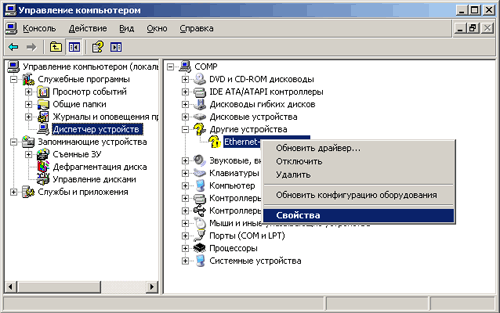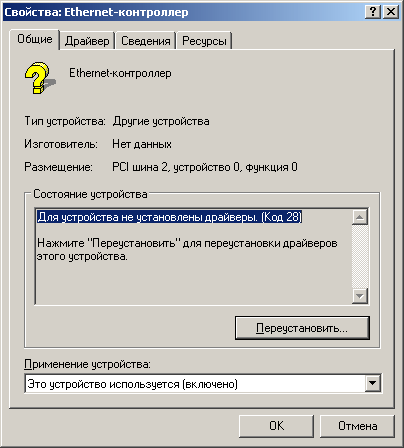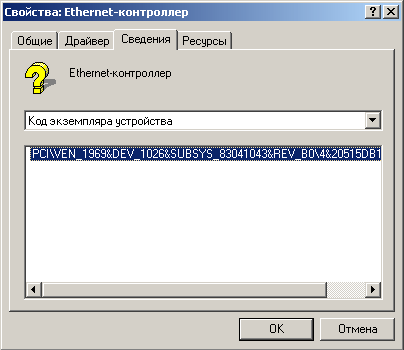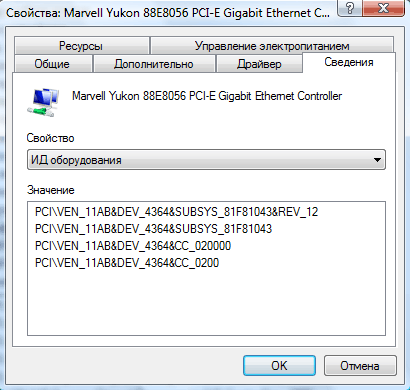Windows код экземпляра устройства
Добрый день уважаемые читатели сегодня хочу рассказать, как определить код экземпляра устройства в Windows, что это такое и для чего это вам может вообще пригодится. Представим себе ситуацию, что вы подключили старое устройство к вашему компьютеру, а оно у вас не работает, так как нет драйверов, под вашу операционную систему, и диска с ними у вас нет, вот тут вам в их поиске и поможет код экземпляра устройства, по которому проще всего идентифицировать нужные вам, а не блуждать по куче сайтов в поиске необходимых драйверов.
Ищем драйвер по коду экземпляра устройства
И так, выше я вам описал ситуацию, когда вы подключили устройство, а оно определилось как неизвестное, вот вам пример com порт usb в Windows. Для начала, чтобы определить код экземпляра устройства, вам нужно попасть в Диспетчер устройств. Для того, чтобы открыть диспетчер в Windows 10, или других версиях, то нажмите
Предположим ваша система не смогла найти драйвера на ком порт, в свойствах данного устройства вы можете обнаружить ошибку Сбой запроса дескриптора устройства код 43. Щелкнем по нужному оборудованию правым кликом и выберем из контекстного меню пункт свойства.
Переходим на вкладку Сведения и выбираем пункт ИД оборудования, оно то нам и поможет найти код экземпляра устройства в Windows 10.
В поле значение вы обнаружите, несколько полей с нужными значениями, их то и нужно скопировать и попробовать по ним поискать драйвера в поисковике, в гугле или Яндексе.
Для сетевой карты например можете обнаружить четыре значения.
После того как вы скачали необходимые драйвера, то щелкаем по нужному оборудованию правым кликом и выбираем Обновить драйвера.
Далее выбираете пункт Выполнить поиск драйверов на этом компьютере.
И указываем нужный путь до драйверов.
Windows код экземпляра устройства
Что такое код экземпляра устройства (ID оборудования)?
Это уникальный идефикатор, который оборудование, вставленное в ваш компьютер, сообщает операционной системе. По этому индефикатору Windows определяет какой именно драйвер нужен для работы оборудования.
Код экземпляра устройств (ИД оборудования) может быть следующего вида:
PCI/VEN_xxxx&DEV_xxxx&SUBSYS_xxxxxx
HDAUDIO/FUNC_xx&VEN_xxxx&DEV_xxxx&SUBSYS_xxxxxx
USB/VID_xxxx&PID_xxxx
ACPI/ATKxxxx
VEN_xxxx , VID_xxx — код производителя оборудования (VENdor, Vendor Id)
DEV_xxxx , PID_xxx — код собственно оборудования (DEVice, Product Id)
Как узнать код экземпляра устройства (ID оборудования)?
Для этого кликнете правой кнопкой мыши на «Мой компьютер»(не ярлык), выберете «Свойства», далее «Диспетчер устройств» — «Оборудование».
Выберете из списка интересующее оборудование, после клика правой кнопки мыши откройте «Свойства», далее вкладка «Сведения», в низспадающем меню укажите ИД оборудования (Код экземпляра устройства в Windows XP).
Как найти драйвер по ID?
Выделите строчку с кодом ID как показано на рисунке ниже и нажмите Ctrl+C (Скопировать) и вставьте в любой поисковик (google, yandex) и нажмите Искать.
Этот метод актуален если Вы не можете определить для какого устройства нужно искать драйвера.
Windows код экземпляра устройства
Код экземпляра устройства (vendor code) электронного оборудования или компонента позволяет узнать — какой именно производитель создал данное оборудование (hardware).
Владение информацией о коде экземпляра устройства позволяет найти драйверы именно для этого устройства, реально совместимые с ним.
— Как скопировать код экземпляра устройства? — да очень просто, оказывается!
1. Открыть диспетчер устройств, например, кликнув правой кнопкой мыши на значке «Мой компьютер» на рабочем столе (или выполнить то же самое через панель управления — более долгим, но более надежным путем, т.к. у кого-то нет значка «Мой компьютер» на рабочем столе, или вместо него — только недееспособный ярлык):
2. Выбрать интересующее оборудование (обычно всех интересует какое-нибудь неизвестное оборудование, для которого необходимо найти и установить драйвер. Такое оборудование обычно выделено вопросительными знаками). Для этого нужно кликнуть правой кнопкой мыши на интересующем устройстве и выбрать в выпадающем меню строку «Свойства»:
3. Открыть закладку «Сведения». Первым отображается нужным нам Код экземпляра устройства.
Если кликнуть по нему правой кнопкой мыши, то не появляется контекстное меню, имеющее пункт «Копировать» 🙁 Вместо этого вылезает тупая надпись «Что это такое?». Кстати, в Windows 7 контестное меню есть, которое явно отображает вариант возможного копирования кода экземпляра устройства.
Windows XP и более ранние версии «окошек» в данном аспекте ущербны.
Упертый юзер аккуратно перепишет/перепечатает код экземпляра устройства, затратив на это какое-то время и, возможно, даже будет за это вознагражден найденным свежим драйвером.
Но не все так сложно, не нужно ничего вручную набирать, ломая глаза! Достаточно просто, выделив код экземплара устройства с нижнем окне, нажать комбинацию клавиш «CTRL + C» (копировать), и ваш злополучный Код экземпляра устройства окажется в буфере обмена операционной системы, откуда его можно вставить куда угодно. Быстро и оперативно!
Как узнать ИД оборудования
После переустановки Windows у пользователя появляется вопрос установки драйверов.
Но прежде чем установить драйвер, необходимо определить, какое оборудование установлено.
Для классификации производителей, и конкретной модели оборудования существует система Кодов экземпляров устройств.
Код экземпляра устройств (ИД оборудования) может быть следующего вида:
VEN_xxxx , VID_xxx — код производителя оборудования (VENdor, Vendor Id)
DEV_xxxx , PID_xxx — код собственно оборудования (DEVice, Product Id)
Чтобы узнать ИД оборудования, необходимо попасть в Диспетчер Устройств:
1. Меню «Пуск» —> «Панель управления» —> «Диспетчер устройств«
2. На иконке «Мой компьютер» щелкните правой кнопкой мыши и далее пункт «Управление» (рис. 1)
Рисунок 1
В появившемся окне «Управление компьютером» выбираете в списке слева пункт «Диспетчер устройств» (рис. 2)
Рисунок 2
Все подключенные устройства, требующие установки драйвера помечены знаком вопроса 
Если тип устройства определен операционной системой, то название типа вы видите в списке.
В нашем случае у нас имеется неустановленный Ethernet-контроллер. Здесь Ethernet-контроллер взят в качестве примера, конечно же, в любом другом случае устройство может называться по-другому. То есть нужно смотреть ИД оборудование именно у того устройства, драйвера для которого вы ищите.
Наводим курсор мыши на Ethernet-контроллер и нажимаем правой кнопкой мыши.
Появляется контекстное меню, в котором выбираем пункт «Свойства» (рис. 3)
Рисунок 3
Далее откроется окно «Свойства: Ethernet-контроллер«.
Рисунок 4
Переходим на вкладку «Сведения«.
В открывшейся вкладке «Сведения» в выпадающем ниже списке (со стрелочкой) выбираем «Код экземпляра устройства«.
Ниже появится сам код.
Рисунок 5
Для копирования, выделяем мышью данный код и нажимаем на клавиатуре клавиши «Ctrl+C«.
Далее можно его вставить куда угодно: на форум, в электронное письмо и так далее.
Для Windows Vista и Windows 7 операционных систем Код экземпляра устройства называется ИД оборудования:
Рисунок 6
Более того, копирование ИД оборудования происходит очень легко — правой кнопкой мыши —> «Копировать«
Рисунок 7
Поиск драйверов для неизвестных устройств в Windows: ИД оборудования или код экземпляра устройства

Просто откройте Диспетчер устройств, и Вы сразу узнаете эти вопросительные или восклицательные знаки. В Windows 8 и 8.1 для этого нужно щелкнуть по ярлыку Этот компьютер на рабочем столе и выбрать пункт свойства.
В правом верхнем углу находим ссылку на Диспетчер устройств.
Видим неизвестное устройство, помеченное восклицательным знаком (в Windows XP будут большие желтые вопросительные знаки), и также переходим в пункт Свойства.
Там нужно зайти во вкладку Сведения и в выпадающем списке выбрать ИД оборудования.
Для Windows 7 путь будет точно такой же за исключением того, что ярлык называется не «Этот компьютер», а просто «Компьютер». Даже не знаю, зачем они каждый раз переименовывают эти ярлыки…
В Windows XP ярлык будет называться «Мой компьютер», далее нужно будет перейти во вкладку Оборудование, где и обнаружится кнопка Диспетчера устройств. Нужный нам пункт в Windows XP называется не «ИД оборудования», а «Код экземпляра устройства».
Итак, мы видим набор цифр и букв. Щелкаем по нему правой кнопкой мыши и копируем. Что с ним делать дальше? В принципе, этот набор можно просто загуглить. Вполне вероятно, что Вы в Интернете не один такой, и кто-то такое оборудование уже искал. Ну а можно просто перейти на сайт DevID и поискать нужное оборудование там. Рекламы на том сайте, правда, многовато, ну да ладно…
Итак, мы вычислили необходимое устройство, а уж найти драйвера в Интернете — дело простое.