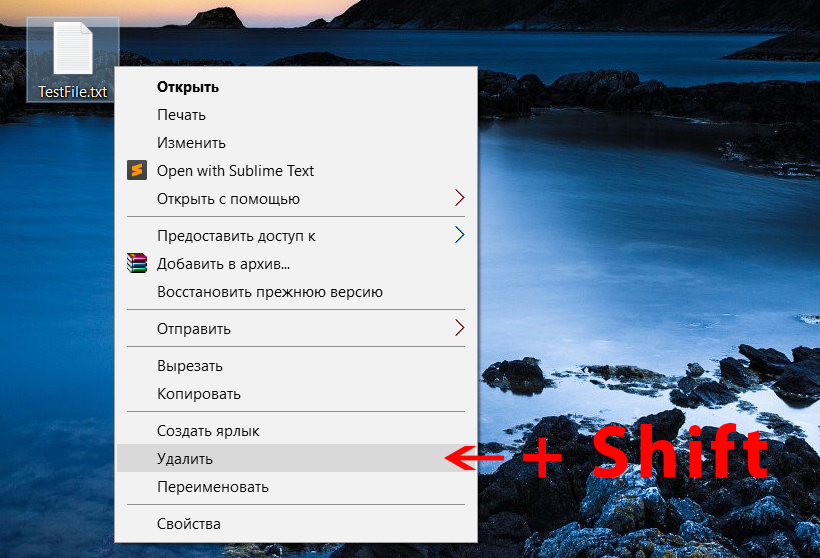- Горячие клавиши Shift
- Почему нужно зажимать «SHIFT» при выключении компьютера?
- Что будет, если зажать Shift и выключить ПК с Windows 10
- Как отключить быстрый запуск
- Все горячие клавиши Windows 10. Ускоряем работу с компьютером.
- Горячие клавиши для копирования, вставки и прочих основных действий
- Горячие клавиши в сочетании с кнопкой Windows
- Горячие клавиши для работы с командной строкой
- Горячие клавиши для диалоговых окон
- Горячие клавиши для работы в «Проводнике»
- Горячие клавиши для виртулальных рабочих столов
- Горячие клавиши для работы с панелью задач
- Горячие клавиши для окон с параметрами
Горячие клавиши Shift
Комбинация клавиш Shift является оной из основных и часто используемых в операционной системе. Соответственно, к ним привязано выполнение некоторых задач с помощью определённого сочетания нажатий на несколько кнопок, для упрощения использования функций ОС. Клавиша модификатор Shift была придумана, а потом запатентована в 1875 году неким Байроном Бруксом. Предназначалась она для сдвига каретки печатной машинки и написания текста заглавными буквами (большими). В тех же годах её впервые начали использовать на пишущих устройствах фирмы Ремингтон (точное название модели Ремингтон номер 2, первичная дата выпуска 1878 год, см. иллюстрацию ниже). Так постепенно она дошла до наших дней и стала неотъемлемой частью клавиатуры для компьютера. В данной статье будет описано сочетание клавиш Shift, наиболее используемое для выполнения повседневных задач при работе с Windows.
Известно ли вам что, перетаскивая файл в корзинку, нажимая кнопку DEL, или выбирая из контекстного меню пункт «Удалить», вы зажмёте клавишу Shift тогда документ будет уничтожен, не попав в корзину. Если вы хотите временно отключить автоматическое распознавание CD-ROM, то во время запуска диска нажмите и держите Shift на клавиатуре.
Если, будете удерживать клавишу Shift во время загрузки Windows тогда будет пропущена обработка автозагрузки файлов. Это, файлы автозагрузки программ, которые находятся в папках:
Вместо слова username в последнем выражение следует подставить название папки профиля пользователя операционной системы. Основные программы, которые требуются Windows для работы будут загружены в любом случае.
Когда существует большая вложенность каталогов, а в свойствах папки включена опция «Открывать папки в одном и том же окне», то у вас может быть открыто очень много окон которые потом надо долго закрывать. Если вы хотите избежать этой нудной и долгой процедуры тогда зажмите клавишу Shift и закройте последнее открытое вами окно (нажмите на (Х) справа вверху), вследствие чего будут закрыты все окна, находящиеся по пути до данной директории.
Если захотите открыть отдельное окно браузера для информации во время перехода по ссылке, тогда до клика зажмите и удерживайте Shift . Когда существует надобность в диспетчере задач то его можно вызвать, используя горячие клавиши Ctrl + Shift + Esc , вместо того чтобы выполнять данное действие через контекстное меню кнопки пуск рабочего стола. Последнее сочетание очень удобное и экономит время, сам им пользуюсь.
Многие кто работает на компьютере с разного рода документами знают, что для вставки слов либо файлов или других вещей такого типа можно использовать Ctrl + V, аналогичную функцию выполняет комбинация Shift + Insert . Выполнить выделение текста либо кода можно при помощи зажатой кнопки Shift и стрелок вправо, влево, вниз, вверх (← → ↑ ↓). Если понадобилось осуществить выделение по словам, тогда следует зажать Shift + Ctrl + стрелка на клавиатуре в нужную сторону . Если воспользоваться стрелками вверх и вниз из предыдущего предложения, то выделение будет осуществляться по абзацам.
Чтобы вызвать контекстное меню объекта, которое вызывается посредством клика правой кнопкой мышки, можно воспользоваться сочетанием кнопок Shift + F10 . В некоторых программах для возвращения назад по вкладкам используется Ctrl + Shift + Tab . Для того чтобы вернуться назад по опциям могут быть использованы клавиши Shift + Tab .
Если понадобиться включить или отключить залипание клавиш, то вместо поиска требуемой опции в настройках ОС следует нажать пять раз кнопку Shift на клавиатуре. Когда нужно включить либо отключить фильтрацию ввода с клавиатуры (это некая опция для людей с ограниченными способностями помогающая предотвратить случайные короткие или не полностью законченные повторные нажатия клавиш), то следует зажать и удерживать клавишу Shift в течение восьми секунд. Если у вас сломалось указывающее устройство и вы подумываете о том какую мышку выбрать, чтобы выгодно купить и остаться довольным, но требуется выполнить некие действия за компьютером с помощью стрелки, то можно воспользоваться горячими клавишами левый Shift + левый Alt + Num Lock после чего будет включено управление указателем с клавиатуры. Чтобы включить либо отключить высокую контрастность, можете воспользоваться связкой кнопок левый Shift + левый Alt + Print Screen . Появившиеся вопросы, которые не останутся без внимания всегда можно задать в комментариях, либо перейдите на страницу «Контакты» заполните и пошлите мне форму.
К этой статье нет коментариев. Вы можете быть первым
Почему нужно зажимать «SHIFT» при выключении компьютера?
В этом уроке я расскажу вам, почему при выключении ноутбука или компьютера на базе Windows 10 необходимо хотя бы раз в неделю зажимать на клавиатуре кнопку «Shift»?
Одна из новых фишек «десятки» — быстрый запуск. Это специальная функция, очень востребованная на слабых машинах, позволяющая компьютеру с Windows 10 на борту быстрее начать свою работу после выключения (не перезагрузки).
Для своей работы «быстрый запуск» использует режим гибернации. В момент выключения машины все необходимые данные (ядро системы, важнейшие драйверы) записываются в файл гибернации, а после запуска системы они выгружаются обратно на диск. Это своеобразная гибернация, но без полного сохранения рабочего состояния компьютера.
Как я уже писал выше, «быстрый запуск» — очень полезная фишка для слабых машин, но иногда из-за него невозможен запуск некоторых драйверов, что влечет за собой некорректную работу устройств (видеокарт, принтеры и прочее). В связи с чем, некоторые пользователи вынуждены его отключать.
Для отключения «быстрого запуска» запустите классическую «Панель управления». Достаточно написать слово «панель» в поиске на панели задач.
Режим просмотра поставьте «Мелкие значки» и выберите в меню «Электропитание».
В открывшемся окне нажмите «Действия кнопок питания».
В следующем окне необходимо нажать «Изменение параметров, которые недоступны».
После этого Вам станет доступно отключение «быстрого запуска». Уже следующее включение машины произойдет без этого режима.
Как видно по фото, отключать «быстрый запуск» крайне нежелательно, так как он дает значительное ускорение времени загрузки системы. Но существует обратная сторона медали.
Во время работы компьютер копит в себе различные ошибки и временные файлы. Все эти ошибки записываются и используются «быстрым запуском». Это неизбежный процесс, в результате которого система «устает».
Полное отключение «быстрого запуска» избавляет от этих проблем.
Но существует способ разового отключения «быстрого запуска». Для этого необходимо зажать кнопку «Shift» и, не отпуская ее, завершить работу машины через меню пуск.
В принципе, вы можете вручную отключить «быстрый запуск», а затем включить.
После данной операции следующий запуск компьютера произойдет «как в первый раз», что поможет избавить его от возможных глюков и немного ускорит загрузку системы.
Обязательно берите этот метод на вооружение!
Помог ли Вам мой урок? Что Вы думаете по этому поводу?
Что будет, если зажать Shift и выключить ПК с Windows 10
В Windows 10 по умолчанию включена функция «Быстрый запуск», которая еще известна как «Быстрая загрузка» или «Гибридная загрузка». Ее суть в том, чтобы ускорить процесс запуска системы после выключения ПК. Для этого используется метод, схожий с гибернацией: каждый раз при выключении системная информация сохраняется в файл, чтобы затем, уже при включении, система могла использовать эти данные для восстановления работы. Таким образом, полноценного чистого старта системы не происходит.
Однако в определенный момент все же может понадобиться загрузиться с нуля. Например, для установки или удаления драйверов, обновлений. Кроме того, накопленные за время работы ошибки могут ухудшить работу системы. Также это может мешать работе некоторых программ.
Так вот, чтобы сделать полноценное выключение компьютера как раз и нужно зажимать клавишу Shift при выключении. Таким образом, вы единоразово выключите компьютер без использования функции быстрой загрузки. Однако ее можно и вовсе отключить.
Как отключить быстрый запуск
Если быстрый запуск вызывает проблемы в работе компьютера, например, он очень долго включается и выключается, то быстрый запуск лучше и вовсе отключить. В любом случае если Windows 10 установлена на SSD, то даже при нормальной работе быстрого запуска вы можете совсем не заметить разницы. Проще всего попробовать самостоятельно, как именно скажется включение или отключение этой функции на вашем компьютере.
Чтобы отключить быстрый запуск, нажмите Win + I, затем выберите пункт «Система». Далее перейдите в «Питание и спящий режим».
Откроется новое окно «Электропитание». Сюда же можно попасть, если в поиске Windows набрать «Выбор схемы управления питанием». Так или иначе, на левой панели нажмите «Действие кнопок питания».
При отключении гибернации на ноутбуке, сразу проверьте план электропитания. Там не должно быть указано переводить ноутбук в режим гибернации при низком заряде батареи и других подобных настроек
Кликните на пункте «Изменение параметров, которые сейчас недоступны». Для этого понадобятся права администратора. После этого чуть ниже появятся дополнительные параметры завершения работы.
Если пункта «Гибернация» и «Включить быстрый запуск» нет, то значит в системе ранее уже была отключена гибернация. Включить ее можно через командную строку, запущенную от имени администратора. Проще всего ее вызвать через поиск Windows, затем выбрать «Запуск от имени администратора». Введите команду powercfg -h on и нажмите Enter.
Далее отключите все пункты, которые вам не нужны. Скорее всего, это будут «Быстрый запуск», «Режим гибернации» и «Спящий режим». Нажмите «Сохранить изменения». На десктопах гибернация, как правило, не нужна. А вот если у вас ноутбук, то перед отключением этих функций подумайте, действительно ли они вам мешают.
Обратите внимание на горящие товары, а также лучшее из лучшего и новинки на AliExpress. Смотрите топ-скидки за неделю.
Все горячие клавиши Windows 10. Ускоряем работу с компьютером.
В данной статье будут рассмотрены большая часть горячих клавиш для ОС Windows 10 для разных нужд, которые сделают работу с компьютером более продуктивной. Если, конечно, научиться ими пользоваться
Горячие клавиши для копирования, вставки и прочих основных действий
Во многих случаях лучше всего обратиться к горячим клавишам, вместо того, чтобы делать вручную рутинные действия, скопировать, вставить, вырезать. Проще всего лишь нажать нужную комбинацию клавиш:
- CTRL+X — вырезать в буфер обмена выбранный элемент.
- CTRL+C либо CTRL+INSERT — скопировать в буфер обмена выбранный элемент.
- CTRL+V либо SHIFT+INSERT — вставить из буфера обмена выбранный элемент.
- CTRL+Z — отменить предыдущее действие.
- ALT+TAB — перемещение между открытыми окнами.
- ALT+F4 — закрыть активное окно.
- Windows+L — заблокировать устройство(появится окно входа в систему где надо ввести пароль или же выполнить другое действие для входа на рабочий стол, как при включении компьютера).
- Windows+D — показать или скрыть рабочий стол.
- F2 — переименовать выбранный элемент.
- F3 — найти в «Проводнике».
- F4 — показать список адресной строки в «Проводнике».
- F5 — обновление содержимого окна.
- F6 — переключение между размещенными на рабочем столе или на экране элементами.
- F10 — активировать строку меню, если приложение активно.
- ALT+F8 — показать пароль в окне входа в систему.
- ALT+ESC — переключиться между элементами в порядке, в котором они открывались до этого.
- ALT+подчеркнутая буква — выполнение команды, которая соответствует этой букве.
- ALT+Enter — свойства выделенного элемента.
- ALT+пробел — открытие контекстного меню окна.
- ALT+стрелка влево/вправо — назад/вперед.
- ALT+Page Up/Page Down — перейти на страницу вверх/вниз.
- CTRL+F4 — закрыть документ, в котором работаете, если он открыт на весь экран и приложение допускает одновременно открывать несколько документов.
- CTRL+A — выделить все элементы в окне или документе.
- CTRL+D (или Delete) — удалить выделенный элемент.
- CTRL+R (или F5) — обновить открытое окно.
- CTRL+Y —повторить последнее действие еще раз.
- CTRL+стрелка вправо/влево — передвинуть курсор в начало следующего/предыдущего слова.
- CTRL+стрелка вниз/вверх — передвинуть курсор в начало следующего/предыдущего абзаца.
- CTRL+ALT+TAB — перейти на клавиши со стрелками, чтобы переключаться между открытыми приложениями.
- ALT+SHIFT+клавиши со стрелками — переместить в заданном направлении группу или плитку в меню «Пуск», если они в фокусе.
- CTRL+SHIFT+клавиши со стрелками — переместить плитку на другую плитку в меню «Пуск» для создания папки, если первая в фокусе.
- CTRL+клавиши со стрелками — соответствующее изменение размеров меню «Пуск» (оно должно быть предварительно открыто).
- CTRL+клавиша со стрелкой+пробел — выделить несколько элементов в окне или на рабочем столе.
- CTRL+SHIFT+клавиша со стрелкой — выделить фрагмент текста;
- CTRL+Esc — открыть «Пуск».
- CTRL+SHIFT+Esc — открыть диспетчер задач.
- CTRL+SHIFT — переключить языковую раскладку клавиатуры.
- CTRL+пробел — включить/отключить редактор метода ввода для китайского языка.
- SHIFT+F10 — открыть контекстного меню для выделенного элемента.
- SHIFT+ клавиша со стрелкой — выделить несколько элементов в окне или на рабочем столе либо текст в документе.
- SHIFT+DELETE — удалить насовсем выделенный элемент.
- стрелка вправо/влево — открыть следующее меню справа/слева или открыть/закрыть подменю.
- ESC — остановить выполнение актуальной задачи или выйти.
Горячие клавиши в сочетании с кнопкой Windows
На клавиатурах часто присутствует клавиша с логотипом Windows, данная клавиша имеет название win. В сочетании с этой клавишей так же можно выполнять некоторые операции:
Горячие клавиши для работы с командной строкой
Если вы пользуетесь командной строкой в Windows 10, то некоторые горячие клавиши могут помочь вам в работе с ней:
- CTRL+C либо CTRL+Insert — скопировать выделенный текст.
- CTRL+V либо SHIFT+Insert — вставить текст.
- CTRL+M — перейти в режим пометки.
- ALT+клавиша выбора — начать выделять в режиме блокировки.
- клавиши со стрелками — переместить курсор.
- Page Up/Down — сдвинуть курсор на страницу вверх/вниз.
- CTRL+Home/End в режиме пометки — передвинуть курсор в начало/конец буфера.
- CTRL+стрелка вверх/вниз — перейти на строку вверх/вниз в журнале вывода.
- CTRL+Home/End при навигации по журналу — передвинуть окно просмотра наверх буфера/в командную строку, если она пустая или удалить все символы, которые находятся слева/справа от курсора в командной строке.
Горячие клавиши для диалоговых окон
Для того, чтобы управлять диалоговыми окнами в Windows 10, тоже можно использовать ряд сочетаний клавиш:
- F4 — показать элементы активного списка.
- CTRL+TAB — передвижение по вкладкам вперед.
- CTRL+SHIFT+TAB — передвижение по вкладкам назад.
- CTRL+цифра 1–9 — перейти на вкладку, соответствующую цифре.
- Tab/SHIFT+Tab — передвинуться вперед/назад по параметрам.
- ALT+подчеркнутая буква — выполнить команду либо выбрать параметр, наименование которого начинается с этой буквы.
- пробел — установить либо снять флажок напротив параметра.
- Backspace — открыть папку, которая находится уровнем выше той папки, что выбрана в окне «Сохранить как» либо «Открыть».
- клавиши со стрелками — выбрать кнопку в активной группе кнопок.
Горячие клавиши для работы в «Проводнике»
В Windows 10 «Проводник» имеет большое количество горячих клавиш, которые способны вполне заменить манипуляции мышью:
- ALT+D — выбрать текст в после адресной стоки.
- CTRL+E/CTRL+F — зайти в поиск.
- CTRL+N/CTRL+W — открыть/закрыть новое окно.
- CTRL+колесико мыши — изменить размер и вид значков файлов и папок;
- CTRL+SHIFT+E — показать все папки, в которые вложена открытая папка.
- CTRL+SHIFT+N — создать новую папку.
- Num Lock + «*» — показать все папки, которые вложены в открытую папку.
- Num Lock + «+» — показать содержимое выбранной папки.
- Num Lock + «–» — свернуть выбранную папку.
- ALT+P — показать панель просмотра.
- ALT+Enter — открыть окно «Свойства» для выделенного элемента.
- ALT+стрелка вправо/влево — просмотреть содержимое следующей/предыдущей папки.
- ALT+стрелка вверх — просмотреть содержимое папки, в которую вложена текущая папка.
- Backspace — просмотреть содержимое предыдущей папки.
- стрелка вправо/влево — развернуть свернутый выделенный элемент/свернуть элемент либо выделить первую из вложенных папок/папку, в которую вложена текущая папка.
- End/Home — показать нижний/верхний край текущего окна.
- F11 — свернуть или развернуть текущее окно.
Горячие клавиши для виртулальных рабочих столов
В Windows 10 уже давно существует функция, которая позволяет создавать дополнительные рабочие столы. К примеру если на одном открыто много окон, то можно создать второй рабочий стол, на котором их не будет. Потом можно удалить этот рабочий стол и вернуться к основному, а затем продолжить работу в нем. Для этой функции так же предусмотрены горячие клавиши:
- Win+Tab — открытие среды представления задач.
- Win+CTRL+D — создать новый рабочий стол.
- Win +CTRL+стрелка вправо/влево — перемещение между рабочими столами.
- Win +CTRL+F4 — удалить рабочий стол, в котором вы находитесь на данный момент.
Горячие клавиши для работы с панелью задач
Панель задач в Windows 10 (полоса в нижней части экрана) тоже имеет некоторые горячие клавиши:
- SHIFT+клик на кнопке панели задач/сгруппированной кнопке панели задач правой кнопкой мыши — показать меню для конкретного приложения/группы приложений.
- CTRL+SHIFT+нажатие кнопки панели задач — открыть нужное приложение с запуском от имени администратора.
- SHIFT+любая кнопка на панели задач — открыть соответствующее кнопке приложение.
Горячие клавиши для окон с параметрами
Так же существуют горячие клава для работы с приложением «Настройки» в Windows 10:
- Win+I — открыть настройки.
- Backspace — перейти к домашней странице настроек.