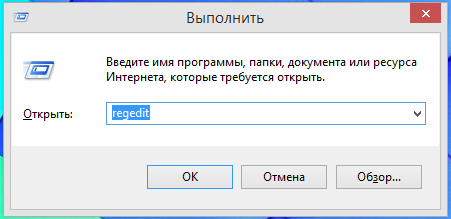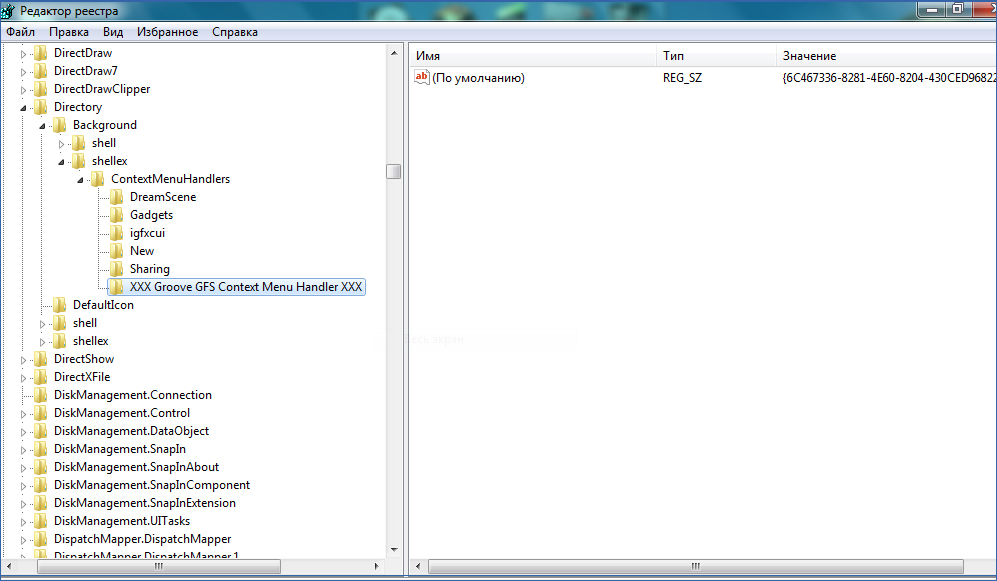- Windows команда создать правая кнопка мыши
- Добавить элемент или удалить из меню «Создать»
- Добавить элемент в меню «Создать»
- Удалить элементы из меню «создать»
- Может быть полезно:
- 3 комментария к “Добавить элемент или удалить из меню «Создать»”
- Восстановление функции «Создать» в Windows
- Алгоритм восстановления пунктов
- Восстановление функции создания папок
- Как добавить любое приложение в меню правой кнопки мыши
Windows команда создать правая кнопка мыши
Информация
Если щелкнуть правой кнопкой мыши на рабочем столе или внутри папки, то появится контекстное меню. В этом меню есть пункт «Создать», через этот пункт меню можно быстро (в один клик) создать папку, ярлык или файлы основных программ установленных на Вашем компьютере: например Microsoft Word, Microsoft Excel, блокнот, Paint, Corel, архив WinRAR и другие.
По ряду причин этот пункт может пропасть, например это может быть банальный вирус или установка программы-утилиты, которую написал неопытный программист-самоучка. Меню «Создать» весьма нужная вещь и без нее очень неудобно, особенно когда привыкнешь.
Восстановление меню «Создать».
1. Нажмите кнопку «Пуск» и выберите пункт «Выполнить«;
2. В поле «Открыть» напишите команду regedit и нажмите кнопку «ОК»;
3. В левой части окна «Редактор реестра», последовательно переходим по веткам реестра до раздела ContextMenuHandlers:
HKEY_CLASSES_ROOT\ Directory\Background\ shellex\ ContextMenuHandlers\
Для 64-х разрядной Windows 7 (x64) путь будет немного другой:
HKEY_CLASSES_ROOT\ DesktopBackground\ shellex\ ContextMenuHandlers\
4. Раскрываем раздел ContextMenuHandlers, в его структуре должен быть подраздел New;
5. Если такой раздел есть, то удаляем его. Для этого щелкаем правой кнопкой мыши на подразделе New и выбираем пункт меню «Удалить«;
Если такого раздела нет, то переходим к пункту 6.
 | Проще создать новый подраздел, чем разбираться что в нем не так |
Теперь заново создадим подраздел New.
6. Щелкните правой кнопкой мыши на разделе ContextMenuHandlers и выберите пункт меню «Создать«, а затем в раскрывшемся списке выберите «Раздел«;
7. Теперь необходимо переименовать наш новый подраздел. Для этого нужно щелкнуть правой кнопкой мыши на новом подразделе и выбрать пункт меню «Переименовать«. Введите имя New и нажмите на клавиатуре клавишу Ввод (Enter);
8. Теперь щелкните левой кнопкой мыши на подразделе New;
9. В правой части окна отобразится параметр с именем (По умолчанию);
10. Щелкните правой кнопкой мыши на этом параметре и выберите пункт меню «Изменить«;
11. В поле «Значение» введите следующий текст . Не забудьте про фигурные скобки, они тоже необходимы.
12. Нажмите кнопку «ОК»;
Попробуйте щелкнуть правой кнопкой мыши на рабочем столе и проверить, есть ли в контекстном меню команда «Создать».
Добавить элемент или удалить из меню «Создать»
Добавить элемент (шаблон) или удалить его из меню «Создать» — операция проводимая с реестром и требующая особого внимания и понимания того, что вы делаете. Ошибки при редактировании могут оказаться плачевными и поможет только восстановление системы. В этой статье я расскажу, как удалять ненужные шаблоны и добавлять свои.
Добавить элемент в меню «Создать»
- Заходим в папку ShellNew которая находится в папке Windows и сохраняем туда файл шаблона, в моем случае это будет style.css.
- Открываем редактор реестра, для этого нажимаем Win(Клавиша с флажком microsoft)+R, в появившееся окно «выполнить» вводим regedit и нажимаем «ОК».
- В открывшемся окне редактора реестра открываем ветку HKEY_LOCAL_MACHINE\SOFTWARE\Classes.
- Находим разрешение созданного шаблона¸ в моем случае .css .
- Теперь нужно создать раздел ShellNew — для этого кликаем правой кнопкой мыши по разделу расширения и выбираем «Создать — Раздел».
- Теперь в разделе ShellNew создаем строковый параметр, для этого кликаем правой кнопкой мыши по разделу ShellNew и выбираем «Создать — Строковый параметр».
- Называем новый строковый параметр FileName. (Если вы хотите создать не шаблонный файл, а пустой – например png и уже в редакторе изменить его (размер изображения и т.д.) нужно создать строкой параметр с именем NullFile вместо FileName и перейти к пункту 10 ).
- Теперь дадим этому параметру значение, для этого кликаем правой кнопкой и выбираем «Изменить».
- В окне изменения параметра вписываем имя шаблона, в моем случае style.css и нажимаем «ОК».
- Перезагружаем компьютер и смотрим результат. В моем случае появился пункт «CSS-документ» — если вас устраивает имя по умолчанию, то работа закончена, если хотите своё – продолжаем.
- Смотрим на «Значение по умолчанию» в разделе расширения (в моем случае .css) – значение «CSSfile».
- Ниже в разделе находим раздел CSSfile (значение по умолчанию из прошлого пункта) и удаляем в нем значение «FriendlyTypeName».
- Теперь изменяем значение «По молчанию», вписываем имя которое мы хотим видеть (без расширения) — в моем случае style.
- Перезагружаем компьютер и смотрим результат.
Удалить элементы из меню «создать»
- Определяем расширение создаваемого файла для этого создаем его, кликаем по созданному файлу и открываем «свойства». В параметре «Тип файла» будет указанно его расширение.
Вот список некоторых расширений:
Портфель – Briefcase
Контакте — .contact - Находим это расширение в HKEY_LOCAL_MACHINE\SOFTWARE\Classes и удаляем в нем раздел ShellNew.
Иногда раздел ShellNew будет спрятан внутри раздела с именем файла. - После удаления всех не нужных элементов перезагружаем компьютер и смотрим результат.
Может быть полезно:
3 комментария к “Добавить элемент или удалить из меню «Создать»”
Нуждаюсь в советах.
Мне надо сделать в ванной комнате теплые полы,
но я не знаю этого. Вот здесь написано, как это можно сделать, посмотрите, пожалуйста, правильно или нет:
Спасибо за полезный урок. Решил свою проблему, правда не много другую, но суть оказалась схожей, после того как попробовал проделать со значением docx. В моём случае (думаю, что это баг) после пере сохранённого шаблона в WORD 2007 WIN 7 с изменённым мною настройками, не применялись сохранённые настройки из КМ (контекстное меню), если создавать WORD (каждый раз создавался WORD в первозданном виде созданный при установке Офисом программой).
Учителю респект и уважение. Жаль только ни слова не написано, что делать, если не появилась иконка принадлежащая к этому расширению. Надеюсь, что при создание того или иного расширения, автоматически будет присваиваться собственная иконка от этого расширения). Опять же в моём случае на счёт иконки ни чего не пришлось дописывать, она там присутствовала.
Восстановление функции «Создать» в Windows
Контекстное меню открывается при щелчках ПКМ по файлу, папке. Его функция—создавать/удалять/копировать различные файлы, папки, ярлыки. Там же отражаются некоторые из установленных программ, например, антивирус, архиватор.
Вы обнаружили, что из контекстного меню пропал пункт «Создать», как поступать в таком случае, вернуть опцию? Ведь без неё некоторые функции недоступны либо процесс выполнения задач более времязатратный.
Вначале проверьте ваш ПК на наличие вирусов. Если в них причина, то, удалив заражённые файлы, восстановите работоспособность.
Алгоритм восстановления пунктов
При правильной работе ПК пункт, рассматриваемый нами, не должен пропадать. Его отсутствие — ошибка, которую, в общем-то, не так сложно исправить. Проблема возникает в реестре, следовательно, нужно внести нужные данные в него для нормальной работы, восстановить разделы, отвечающие за нефункционирующие опции. Здесь присутствует опасность, что изменение реестра повлечёт нежелательные последствия. Особенно следует быть внимательными новичкам, неопытным в этом деле, ведь ошибка может сильно повредить реестру. Потому перед выполнением шагов алгоритма непременно создайте точку восстановления, чтобы при неудаче вернуть всё в исходное состояние, затем проверить иные возможности.
- Пройдите в «Пуск» — «Выполнить».
- Откройте редактор реестра, вписав в строку «regedit», затем нажав ОК.
- В открывшемся редакторе зайдите в HKEY_CLASSES_ROOT, пройдите по веткам поочерёдно по пути —Directory—Background—shellex.
- В Win7 64-рязрядной путь будет несколько иным: DesktopBackground, затем shellex.
- В shellex раскройте раздел ContextMenuHandlers, разыщите в его структуре подраздел New. Если его нет, надо будет его сделать. Ежели имеется, удалите его, кликнув по нему ПКМ, активировав «Удалить», а затем пересоздайте заново
Для образования подраздела New выполните следующее:
- Кликните ПКМ по разделу ContextMenuHandlers, далее на «Создать», в списке выбираете «Раздел».
- По полученному разделу кликните опять ПКМ, выбираете теперь «Переименовать», присваиваете полученному разделу название New.
- Кликните теперь левой кнопкой мыши по этому подразделу. В правой части увидите параметр с надписью «(По умолчанию)».
- Кликаете по параметру «(По умолчанию)» ПКМ, выбираете «Изменить».
- В появившееся поле вводите:
. - Подтверждаете изменения, активировав кнопку ОК.
Созданный вами подраздел должен вернуть всё в нормальное рабочее состояние. Перезагружать ПК при этом не нужно.
Восстановление функции создания папок
Причиной того, что в контекстном меню нет пункта «Создать папку», может оказаться вирус либо инсталляция утилиты, сделанной не вполне грамотно. Между тем функция весьма полезна при работе, потому расскажем, как восстановить эту категорию.
Можно предпринять следующие меры:
- проверить на наличие вирусов;
- выполнить восстановление системы;
- восстановить в реестре раздел HKEY_CLASSES_ROOT —Folder;
- образовывать папки сочетанием клавиш Ctrl+Shift+N.
Проведя процедуру, проверьте результат, работоспособность устройства. Для чего кликните ПКМ по рабочему столу, понаблюдайте, как открывается контекстное меню. «Создать» — присутствует ли этот пункт, какие там есть опции, все ли нужные строчки присутствуют, активируются.Если проблема не решена, рекомендуем обратиться к специалистам. Восстановление реестра — дело несложное, но повреждения, которые можно, не зная правильных действий, нанести, приведут к неприятным последствиям для вашего ПК.
Как добавить любое приложение в меню правой кнопки мыши
Сегодня разберем как редактировать контекстное меню, или другими словами – меню правой кнопки мыши. Мы можем туда добавить любое приложение, или удалять лишнее. И если для удаления лишнего из контекстного меню – лучше воспользоваться Ccleaner, то для добавление приложений – лучше просто добавить пару строк в реестр…
Добавлено 15062016: Если вы не хотите править контекстное меню с помощью реестра – сделайте это с помощью бесплатной и простой утилиты. Выбор за вами: или сами правим реестр (что в принципе не сложно), или утилита в помощь 🙂
Добавляем приложение в меню правой кнопки мыши с помощью реестра:
1. Открываем реестр – заходим в пуск и в строке поиска пишем regedit (если у вас XP то заходим в пуск – выполнить); во всех версиях Windows можно нажать клавиши Win+R и в появившемся окне написать regedit после чего нажать ОК.
Я буду добавлять ножницы в меню правой кнопки мыши, а вы уже определяйтесь, чтобы вы хотели там видеть.
2. В левой панеле нужно открыть раздел
если вы правильно открыли раздел, экран будет выглядеть как у меня

3. Нажимаем на Shell правой кнопкой мыши => Создать => Раздел

4. Название разделу пишем то, что хотим видеть в отображении меню правой кнопки мыши. Например я напишу “Ножницы”

5. Далее нам нужно создать раздел для запуска приложения. Нажимаем на Ножницы правой кнопкой мыши => Создать => Раздел

6. Дадим этому разделу название command

7. Нам нужно знать полный путь к приложению которое вы хотите добавить в контекстное меню: находим приложение, нажимаем на него правой клавишей мыши => свойства => и копируем путь
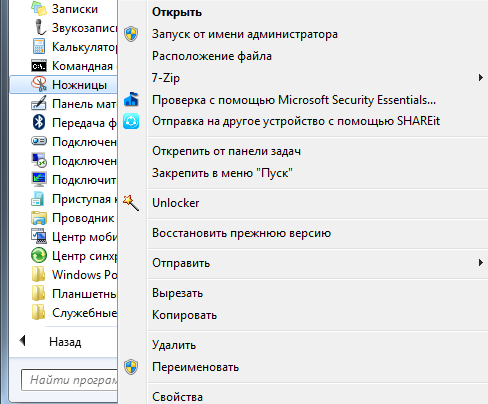
8. Откройте раздел command с левой стороны, с правой увидите надпись “по умолчанию” – открываем ее двойным щелчком, в поле “Значение” вставляем адрес к нашей программе

9. После подтверждение проверяем на рабочем столе, что у нас получилось: нажимаем в пустом месте правой клавишей мыши и видим нужно приложение в контекстном меню!

В меню правой кнопки мыши таким способом можно добавить сколько захотите программ, как видите ничего сложного нет 🙂 . На сегодня всё, если есть дополнения – пишите комментарии!! Удачи Вам!