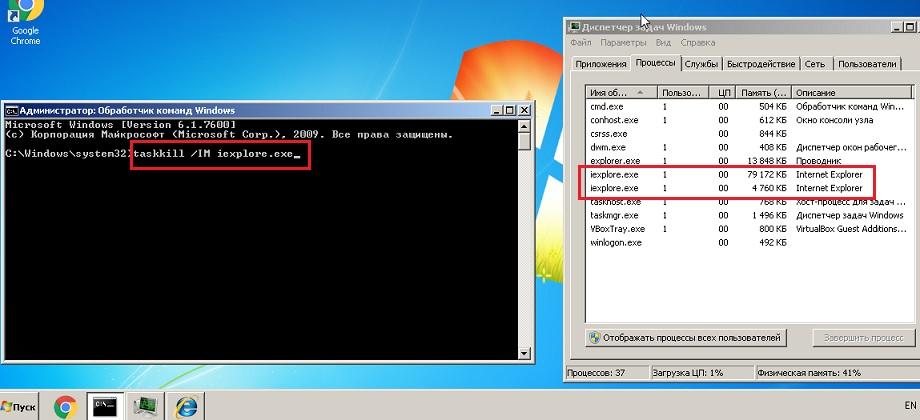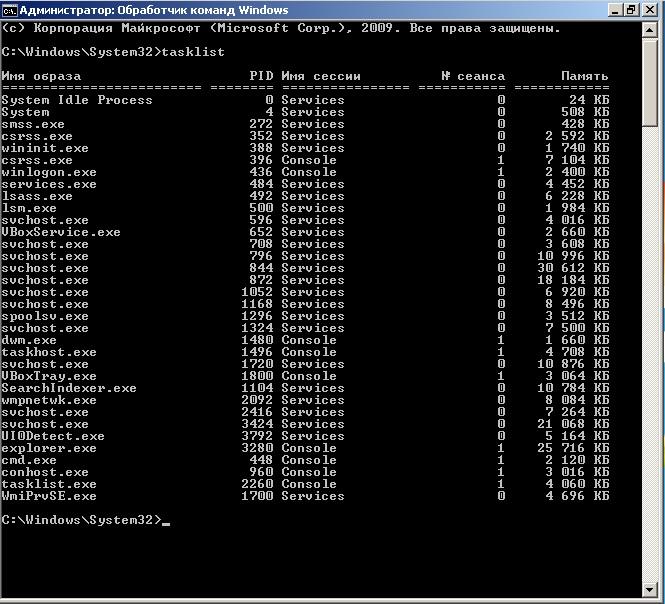- Команда TASKKILL — завершить процесс.
- Примеры использования TASKKILL.
- Как завершить процесс через командную строку в Windows 7 или Windows 10
- Как посмотреть запущенные процессы через командную строку
- Как завершить запущенный процесс через командную строку
- Завершение процессов в Windows командой taskkill
- Как удалить процесс в Windows? Утилита TaskKill в cmd.
- Как удалить процесс Windows без Диспетчера?
Команда TASKKILL — завершить процесс.
Команда TASKKILL используется для завершения процессов по идентификаторам или именам исполняемых файлов на локальной или удаленной системе. Используется в операционных системах Windows XP и старше.
Формат командной строки:
Описание параметров командной строки :
/S система — Имя или IP-адрес удаленного компьютера.
/U [домен\]пользователь — Пользовательский контекст, в котором должна выполняться эта команда.
/P пароль — Пароль для этого пользовательского контекста. Запрашивается, если он не задан.
/FI фильтр — Применение фильтра для выбора набора задач. Разрешение использовать «*». Пример, imagename eq acme*
/PID процесс — Идентификатор процесса, который требуется завершить. Используйте TaskList, чтобы получить PID.
/IM образ — Имя образа процесса, который требуется завершить. Знак подстановки «*» может быть использован для указания всех заданий или имен образов.
/T — Завершение указанного процесса и всех его дочерних процессов.
/F — Принудительное завершение процесса.
/? — Вывод справки по использованию.
| Имя фильтра ———— STATUS IMAGENAME MODULES | Допустимые операторы ————— eq, ne eq, ne eq, ne, gt, lt, ge, le eq, ne | Допустимые значения ————————- RUNNING | NOT RESPONDING | UNKNOWN Имя образа Значение PID Номер сессии Время CPU в формате hh:mm:ss. hh — часы, mm — минуты, ss — секунды Использование памяти в КБ Имя пользователя в формате [домен\]пользователь Имя DLL Имя службы Заголовок окна |
  Примечание:
1) Символ ‘*’ для параметра /IM применим только совместно с фильтрами.
2) Завершение удаленных процессов всегда будет принудительным (/F).
3) Фильтры «WINDOWTITLE» и «STATUS» не принимаются во внимание, когда компьютер является удаленным.
Примеры использования TASKKILL.
taskkill /? > taskkill.txt — выдать справку по использованию команды в текстовый файл taskill.txt
TASKKILL /IM notepad.exe — завершить процесс, исполняемым образом которого является notepad.exe . Если таких процессов более одного — то будут завершены все.
taskkill /PID 1234 /T — завершить процесс с идентификатором 1234 и все его дочерние процессы ( /T ) . Одной командой можно завершить несколько процессов, задавая их PID — taskkill /PID 1234 /PID 2345 /PID 800 . Для определения идентификатора процессов используется команда tasklist :
tasklist | find /I «notepad» — отобразить информацию для процессов с именем, содержащим строку notepad . В ответ будет выдано сообщение, например:
notepad.exe        824 Console       1       3 916 КБ
notepad.exe      3004 Console       1      18 812 КБ
Где 824 и 3004 — это идентификаторы процессов PID
TASKKILL /F /FI «PID ge 2000» /FI «WINDOWTITLE eq Arc*» — принудительно (/F) завершить процесс, идентификатор которого больше или равен 2000 и заголовок окна которого , начинается с текста Arc
TASKKILL /F /FI «USERNAME eq NT AUTHORITY\SYSTEM» /IM notepad.exe — принудительно завершить процесс, выполняющийся в контексте учетной записи NT AUTHORITY\SYSTEM и исполняемый файл которого имеет имя notepad.exe
TASKKILL /S 192.168.0.243 /U MyDomain\user /FI «USERNAME ne NT*» /IM * — завершить все процессы, выполняющиеся в контекстах учетных записей, не начинающихся со строки NT на компьютере с IP-адресом 192.168.0.243. При подключении к удаленной системе используется имя пользователя user в домене Mydomain . Пароль не задан и будет запрошен при выполнении команды.
TASKKILL /S SERVER /U Mydomain\User /P UserPass /FI «IMAGENAME eq note*» — завершить все процессы, имя исполняемого файла которых начинается со строки note на удаленном компьютере с именем SERVER .
При завершении процессов как локально, так и удаленно, результат выполнения команды TASKKILL зависит от прав пользователя, в контексте учетной записи которого выполняется команда.
Для использования в многопользовательской конфигурации системы, например на сервере терминалов, вместо команды TASKKILL, удобнее и безопаснее использовать команду TSKILL, адаптированную для завершения процессов в среде конкретных пользователей удаленного рабочего стола (RDP).
Если вы желаете поделиться ссылкой на эту страницу в своей социальной сети, пользуйтесь кнопкой «Поделиться»
Как завершить процесс через командную строку в Windows 7 или Windows 10
Многие пользователи умеют завершать процессы через «Диспетчер задач». Но, далеко не все знают, что ту же процедуру можно выполнить и с помощью командной строки. В большинстве случаев это не так удобно, как через «Диспетчер задач», но в некоторых ситуациях без этого не обойтись.
Завершение процессов через командную строку позволяет быстро закрыть большое количество похожих программ или программ, которые были запущены определенным пользователем на удаленном компьютере.
Как посмотреть запущенные процессы через командную строку
Для того чтобы посмотреть запущенные процессы через командную строку на Windows 7 или Windows 10 нужно использовать команду « tasklist ». Данная команда позволяет получить подробную информацию о всех запущенных процессах на локальном или удаленном компьютере. Подробную информацию о данной команде, ее синтаксисе и используемых параметрах можно получить здесь.
Также для просмотра запущенных процессов в командной строке можно использовать возможности PowerShell. Для этого нужно сначала выполнить команду « powershell », для того чтобы перейти в режим PowerShell, и потом выполнить команду « get-process ». Более подробную информацию о команде « get-process », ее синтаксисе и параметрам можно получить здесь.
Обе эти команды выводят в командную строку подробную информацию о запущенных процессах, включая их названия, идентификаторы и потребляемую память.
Как завершить запущенный процесс через командную строку

Основными параметрами команды « taskkill » являются:
- /PID
Завершение по идентификатору (PID); - /IM
Завершение по названию (можно использовать знак подстановки *); - /T
Завершение всех дочерних процессов; - /F
Принудительное завершение процесса;
Чтобы завершить процесс используя идентификатор нужно выполнить команду « tasklist », найти нужный процесс и узнать его PID.
После этого нужно выполнить команду « taskkill » указав PID процесса. Также обычно используют параметр « /F » для принудительного завершения работы программы. Без параметра « /F » программа может не закрыться, если у нее есть несохраненные данные. В результате команда буде выглядеть примерно так:
Также программу можно завершить по названию процесса. Для этого нужно ввести команду « taskkill » указав название процесса с помощью параметра « /IM » и при необходимости использовав параметр « /F » для принудительного завершения. Например, для того чтобы закрыть программу « keepass.exe » нужно выполнить следующее:
Также нужно отметить, что параметр « /IM » позволяет использовать знак подстановки (*). Поэтому не обязательно вводить полное название процесса. Вместо этого вы можете выполнить:
При необходимости можно завершать сразу несколько процессов, для этого достаточно указать несколько параметров « /PID » или « /IM ». Например, для того чтобы принудительно закрыть сразу две программы (Keepass и Notepad++) нужно выполнить следующую команду:
Обратите внимание, завершение процессов с помощью команды « taskkill » зависит от уровня прав пользователя. Если у вас нет достаточных прав, то завершить работу программы не удастся.
Завершение процессов в Windows командой taskkill
Иногда возникает необходимость вручную завершить процесс, который не отвечает. В большинстве случаев это можно сделать с помощью Диспетчера задач Windows, однако порой ему не удается справиться с вышедшим из под контроля приложением. Мне часто приходилось сталкиваться с этим при попытке завершить процесс Acronis. В такой ситуации я обычно использую более мощный инструмент — команду taskkill.
Чтобы воспользоваться taskkill, нужно открыть окно командной строки. Для этого вызовите окно «Выполнить» (Run) из меню «Пуск» (Start) или воспользуйтесь клавишной комбинацией [Win]+[R] и введите «cmd» (без кавычек) в поле «Открыть» (Open, рис. A).
Использование команды taskkill
Общий синтаксис команды выглядит следующим образом:
Разумеется, для taskkill доступен широкий выбор опций. Перечислю лишь наиболее полезные из них:
• /s КОМПЬЮТЕР, где КОМПЬЮТЕР — это IP или адрес удаленного компьютера. По умолчанию, операция выполняется в локальной системе. Если именно это вас и интересует, данную опцию можно не использовать.
• /u ДОМЕН\ПОЛЬЗОВАТЕЛЬ, где ДОМЕН — это имя домена, а ПОЛЬЗОВАТЕЛЬ — имя пользователя, для которого нужно выполнить команду. Данная опция позволяет запускать taskkill с правами определенной учетной записи или домена.
• /p — обязательно используется в сочетании с опцией /u для указания пароля к учетной записи пользователя.
• /fi — позволяет выполнять команду taskkill с определенными фильтрами.
• /f — принудительно завершает выполнение команды.
• /IM — позволяет использовать имя приложения вместо идентификатора процесса.
Ну и разумеется, одна из самых полезных опций — переключатель для вызова справки (рис. В):
Рисунок B. Вывод справочной информации по команде taskkill при использовании переключателя справки.
Завершение процесса по имени приложения
Проще всего завершить вышедший из-под контроля процесс, воспользовавшись командой taskkill с использованием опции /IM. Выглядеть это будет так:
Здесь ИМЯ_ПРИЛОЖЕНИЯ — это имя процесса, который требуется завершить. К примеру, если Outlook не удается закрыть, можно воспользоваться следующей командой:
Завершение процесса по идентификатора
Если вы не знаете имени процесса, но знаете его идентификатор (PID) — например, 572 — можно воспользоваться следующей командой:
Завершение всех процессов для определенной учетной записи
Существует также возможность завершить все процессы для определенной учетной записи. Это особенно актуально, если совершенно точно известно, что проблема связана с определенной учетной записью, или если пользователь уже вышел из системы, а запущенные им процессы перестали отвечать. В таком случае можно воспользоваться следующей командой:
Здесь имя_пользователя — это имя учетной записи, под которой запущены нежелательные процессы. Обязательно нужно включить в команду опцию USERNAME, чтобы указать соответствующее имя пользователя.
Завершение процессов на удаленном компьютере
Еще одна удобная возможность — завершение процессов в удаленном режиме. Допустим, вы точно знаете, что система не отвечает из-за определенного процесса (возьмем для примера все тот же Outlook). В таком случае можно воспользоваться другим компьютером и выполнить следующую команду:
Здесь IP-АДРЕС — адрес удаленного компьютера (можно использовать и имя хоста, если компьютеры способны распознавать друг друга таким способом), ДОМЕН — имя домена (если требуется), а ПОЛЬЗОВАТЕЛЬ — имя пользователя, под которым был осуществлен вход на удаленный компьютер.
Команда taskkill — весьма мощный и функциональный инструмент, способный избавить от необходимости принудительной перезагрузки компьютера. Умелое использование этой команды в сочетании с Диспетчером задач продлевает время безотказной работы системы и даже позволяет бороться с вирусами, руткитами или троянцами.
Как удалить процесс в Windows? Утилита TaskKill в cmd.
В статье описываются способы как удалить процесс в текущем сеансе Windows, возможность работы с несколькими процессами сразу…
С Диспетчером задач Windows знаком каждый пользователь. Характерно, что один из способов вызова Диспетчера через знаменитое сочетание клавиш Ctrl + Alt + Del вообще являлось недокументированной возможностью Windows и не встречается более ни в одной из операционных систем, являясь неким “запатентованным” товарным знаком. Но это лирика.
Однако в предыдущих версиях от Майкрософт, не отличавшихся стабильностью Диспетчер являлся палочкой выручалочкой, который часто использовался с целью – закрыть зависшее приложение. Со временем к Диспетчеру стали обращаться за этой целью всё реже, однако сама проблема не пропала.
Как удалить процесс Windows без Диспетчера?
Для того, чтобы удалить процесс, с которым не справляется система, существует хороший аналог без графического интерфейса. Это одна из ремонтных утилит в составе Windows под названием TaskKill. Для её запуска нам понадобится обработчик команд cmd с правами администратора.
Любой из процессов можно остановить, используя его имя из списка, отображаемых в Диспетчере с помощью этой утилитки. К слову, справка по TaskKill, вызываемая
полностью русифицирована. Можете взглянуть. А мы приступим.
Удалить процесс какой-то конкретно можно командой
taskkill /IM имя_процесса
Например, если мы хотим удалить процесс Internet Explorer:
нажмите, чтобы увеличить
Однако при работе с браузерами и закрытии окна любого из них с множеством открытых вкладок, утилита либо запросит дополнительное разрешение пользователя через интерфейс самого браузера (если он завис, это бесполезное занятие) либо предупредит о принудительном закрытии программы:
Так что можно запомнить команду принудительного (аварийного) закрытия процесса. С помощью этой команды можно остановить зависший проводник Windows:
Привычный интерфейс пропадёт:
и тут же ввести его снова в работу:
Кто заметил – именно добавления флага /F и удаляет дополнительную информацию из окна консоли.
Так каждому процессу присвоен свой идентификатор (в каждой сессии Windows) он свой, удалить процесс можно не по имени, а по номеру. Представим, что Диспетчер заблокирован админом или вирусом. Найти PID процесса поможет та же консоль. Откройте второе окно и наберите команду:
Всё на виду. Но теперь команда в терминале Windows принимает вид:
taskkill /PID номер_PID
Хитрости утилиты TaskKill
- С помощью этой команды можно удалить процесс, не зная его в лицо. Флаг /FI позволяет убить процесс, пожирающий большое количество памяти. Например, записав в консоли:
taskkill /FI “memusage gt ХХХХ”
Вы остановите все процессы и приложения, которые потребляют более ХХХХ килобайт оперативной памяти. Смотрите:
Кстати, если наберёте команду, указав на принудительное закрытие /F и небольшой объём памяти, скажем, 9000, это приведёт к выключению Windows.
- сама консоль при мне, если честно, никогда не зависала, но утилите TaskKill подвластно и это:
- также одним из самых применяемых флагов команды
Например, если у вас завис документ Word, примените команды в таком виде: вам удасться удалить процесс, запущенный во всех текущих сессиях сеанса. Эта команда применяется на тот, случай, если выхотите, чтобы следы процесса исчезли из системы полностью: