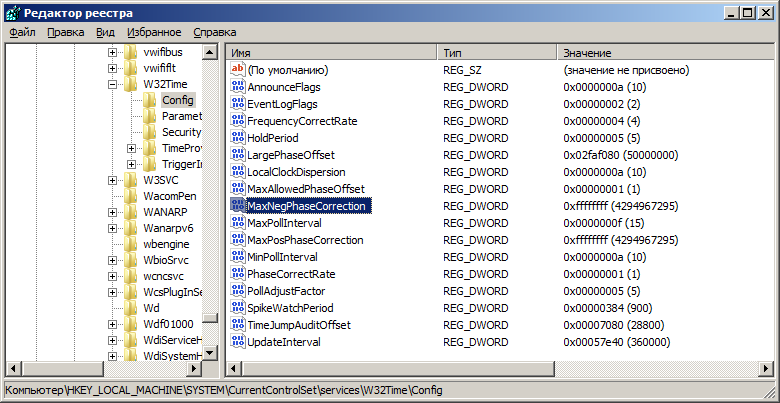- Как изменить время в ОС Windows 10
- Способ 1: системные параметры
- Способ 2: стандартная панель управления
- Способ 3: командная строка
- Способ 4: консоль PowerShell
- Как изменить время и дату в Windows
- Как изменить время на Windows 10
- Как изменить время на Windows 7
- Изменение времени через командную строку
- Команда W32TM – управление службой времени в Windows
- Параметры командной строки для установки (удаления) службы времени:
- Параметры командной строки для мониторинга службы времени:
- Параметры командной строки для временных преобразований:
- Параметры для выполнения принудительной синхронизации даты и времени с внешним источником:
- Примеры использования команды w32tm
Как изменить время в ОС Windows 10
Из-за неправильно настроенного времени на компьютере зачастую возникают сбои в работе некоторых приложений и сервисов в интернете. Это возникает из-за непредвиденных ошибок в работе ПК. Настройка параметров в Windows 10 несколько отличается от предыдущих версий, поэтому в «Блоге системного администратора» подробно разберем способы изменения времени в Windows 10 с помощью штатных средств.
Способ 1: системные параметры
Самый простой и быстрый способ – это внесение настроек в параметры системы через значок времени, расположенный в трее. Чтобы в Windows 10 изменить время через панель задач, действуйте следующим образом:
1. Наведите курсор на часы в трее и вызовите дополнительное меню нажатием правой кнопки мыши.
2. Выберите опцию «Настройка даты и времени», которая находится в верхней части списка.
3. Деактивируйте функцию автоматического определения времени с помощью ползунка, чтобы опция изменения стала активна.
4. Чтобы выставить время вручную, кликните по соответствующей кнопке.
5. Появится дополнительное окно, где можно самостоятельно выбрать желаемое время, а также дату.
6. Нажмите на кнопку «Изменить», что настройки вступили в силу.
После этого закрывайте параметры системы. В панели задач можно убедиться в том, что время изменено.
Следует отметить, что перейти в настройки можно через приложение «Параметры» в разделе «Время и язык». Оно открывается через меню «Пуск» и имеет значок в виде шестеренки.
Способ 2: стандартная панель управления
«Панель управления» Windows позволяет настроить дату и время. Найти ее в десятой версии не просто, но в этом сможет помочь системный поиск. Его иконка располагается в нижней панели задач. В строке пропишите название приложения и выберите его в результатах.
К слову, «Панель управления» открывается с помощью команды control из диалогового окна «Выполнить», вызываемое комбинацией клавиш Win + R.
Чтобы легче было найти нужный раздел, сделайте отображение крупных значков в режиме просмотра. После чего следуйте инструкции:
1. Кликните по разделу с названием «Дата и время».
2. В окне, которое отобразилось, выберите кнопку изменения сведений.
3. С помощью кнопок-стрелок выберите нужное значение времени.
4. Нажмите на кнопку «ОК», чтобы применить новые параметры.
По умолчанию, система синхронизирует дату и время с сервера в интернете. Чтобы отключить эту функцию, в окне настройки перейдите во вкладку «Время по интернету», затем выберите изменение параметров. В отобразившемся окошке снимите отметку напротив синхронизации времени с сервером в интернете. Сохраните новые параметры с помощью кнопки «ОК».
Этот способ пользовался популярностью в более ранних версиях операционной системы Windows, но и в «десятке» он имеет место. Внешний вид и функциональность приложения «Панель управления» не претерпела изменений, хоть и была заменена на системное приложение «Параметры».
Способ 3: командная строка
Если предыдущие способы не подходят, можно воспользоваться функционалом командной строки. Запустите ее через приложение «Выполнить» (cmd) или через поиск системы. Но при втором варианте средство должно быть запущено от имени администратора: соответствующий пункт отображается слева от найденного приложения.
В открывшемся окне утилиты пропишите команду time HH:MM, где HH – это часы, а MM – минуты. В нашем случае это выглядит следующим образом: time 20:15.
Нажмите на кнопку Enter, чтобы команда изменила системные настройки. Если ниже не отобразится никаких уведомлений, то все сделано правильно, и время в Windows 10 поменяется. Закройте командную строку.
Способ 4: консоль PowerShell
В Windows 10 есть системная утилита PowerShell, которая представляет собой более продвинутую командную строку с усовершенствованной графической оболочкой, поддержкой более 600 команд и наличием подсказок. Кроме того, она имеет несколько расширенный функционал, чем классическое приложение.
Рассмотрим, как изменить время через консоль:
1. Откройте консоль PowerShell с правами администратора любым удобным способом: найдите в списке установленных программ в меню «Пуск», используйте системный поиск или окно «Выполнить» с запросом powershell.
2. В открывшейся консоли пропишите команду Set-Date, затем введите следующее значение: -Date “dd/mm/yyyy hh/mm”, где dd – это день, mm – месяц, yyyy – год полностью, hh – часы, mm – минуты.
Если требуется установить 12-часовой формат времени, то используйте PM и AM в конце команды, что значит «до полудня» и «после полудня» соответственно. Для применения установок нажмите на клавишу Enter и выйдите из консоли PowerShell.
Изменить время и дату в ОС от Microsoft можно несколькими способами, причем все они предусмотрены системой. Установка стороннего софта для настроек не требуется. Напишите в комментариях, каким методом пользуетесь вы?
Авторизуясь, вы даете согласие на обработку персональных данных.
Как изменить время и дату в Windows
Изменить время и настроить дату в компьютере очень легко – процедура займет не более минуты. В зависимости от используемой операционной системы, инструкции могут незначительно отличаться. Самыми распространенными ОС в настоящее время являются Windows 7 (поддержка прекращена 14 января 2020 года) и Windows 10. Особого смысла рассматривать более поздние версии нет – ими пользуется ограниченное число людей.
Как изменить время на Windows 10
Чтобы изменить системное время компьютера, следуйте инструкции:
- Кликните правой кнопкой мыши по часам в системном трее;
- Выберите пункт «Настройка даты и времени»;
- В открывшемся окне нажмите кнопку «Изменить» рядом с меню «Установка даты и времени вручную»;
- Укажите текущую дату и текущее время с точностью до минуты;
- Нажмите кнопку «Изменить» для вступления новых настроек в силу.
Дата и время обновлены. При необходимости, в этих же настройках можно включить автоматическую установку часового пояса. Также доступна автоматическая установка и корректировка точного времени. При нажатии на кнопку «Синхронизировать», Windows 10 соединится с серверами времени и скорректирует минуты и секунды автоматически.
Как изменить время на Windows 7
Инструкция по настройке часов в Windows 7 не менее проста:
- Щелкните дважды левой кнопкой мыши по часам в системном трее;
- Нажмите на ссылку «Изменение настроек даты и времени»;
- В открывшемся окне нажмите кнопку «Изменить дату и время»;
- С помощью мыши укажите дату и время – с точностью до секунды;
- Нажмите кнопку «ОК» для вступления изменений в силу.
Здесь можно изменить не только время, но и дату.
Изменение времени через командную строку
Командная строка в Windows используется реже, чем в Linux. Но при желании, можно изменить время через нее. Инструкция проста:
- Вызовите командную строку в режиме администратора;
- Введите команду time HH:MM:SS (часы, минуты, секунды);
- Нажмите клавишу ввода.
Взгляните в системный трей – время изменилось.
Проще всего изменять время и дату с помощью первых двух инструкций. Командную строку лучше всего оставить системным администраторам. В Windows 10 этот способ будет полезен тем, что позволяет изменить время на часах с точностью до секунды – в графическом интерфейсе это невозможно.
Команда W32TM – управление службой времени в Windows
Утилита командной строки w32tm.exe предназначена для удаления или установки службы времени Windows W32Time и управления ею на локальном или удаленном компьютере. Служба времени Windows ( W32Time ) предназначена для синхронизации даты и времени на компьютерах в локальной или глобальной сети. Если служба времени не установлена или отключена, синхронизация времени невозможна.
Служба W32Time обеспечивает функционирование как клиентской, так и серверной части программного обеспечения системы и один и тот же компьютер может быть одновременно и клиентом и сервером NTP (NTP — Network Time Protocol). Протокол NTP использует порт 123/UDP, что нужно учитывать при настройке брандмауэра системы.
Алгоритм функционирования службы времени немного отличается в зависимости от того, является ли компьютер членом домена, или нет. Компьютеры, не входящие в домен используют синхронизацию часов с внешним источником, а входящие – с внутренним NTP-сервером, которым является контроллер домена с ролью PDC-эмулятора (эмулятора первичного контроллера домена). При этом, сам сервер NTP синхронизируется с внешним источником времени. Схема с контроллером домена реализуется при развертывании домена Active Directory и не требует какого-либо ручного вмешательства, более того, такое вмешательство чревато непредвиденными проблемами с функционированием всей инфраструктуры. Для компьютеров же, не входящих в домен, некоторые изменения настроек очень даже не помешают. В частности, во всех актуальных версиях Windows (Windows 7 и старше), предусмотрено выполнение планировщиком заданий стандартной задачи синхронизации времени с внешним источником SynchronizeTime , которая настроена далеко не самым оптимальным образом. Кроме того, некоторые параметры самой службы времени, установленные по умолчанию, не обеспечивают надежную автоматическую синхронизацию часов системы с внешним сервером в Интернет.
Параметры командной строки для установки (удаления) службы времени:
w32tm [/? | /register | /unregister ]
? — вывод справочной информации по использованию команды.
register — установка службы времени Windows и добавление ее стандартной конфигурации в реестр.
unregister — удаление службы времени Windows и всех параметров конфигурации из реестра.
Параметры службы времени хранятся в ключе реестра
Соответственно, параметры службы времени можно менять не только с помощью команды w32tm , но и правкой реестра. В этом случае, применение измененных параметров обеспечивается командой обновления конфигурации
w32tm /config /update
или перезапуском службы W32Time.
Параметры командной строки для мониторинга службы времени:
w32tm /monitor [/domain: ] [/computers: [, [, . ]]] [/threads: ] [/ipprotocol: ] [/nowarn]
domain — указывает наблюдаемый домен. Если имя домена не задано, или не заданы ни домен, ни компьютеры, используется текущее имя домена по умолчанию. Этот параметр может использоваться несколько раз.
computers — наблюдение за перечисленными в списке компьютерами. Имена компьютеров разделяются запятыми, без пробелов. Если имя имеет префикс ‘*’, оно считается именем эмулятора первичного контроллера домена в Active Directory (AD PDC). Этот параметр может использоваться несколько раз.
threads — количество одновременно наблюдаемых компьютеров. Стандартное значение по умолчанию — 3. Допустимый диапазон — от 1 до 50.
ipprotocol — версия IP-протокола (4 или 6), которая будет использоваться для наблюдения. По умолчанию будет использоваться протокол IP любой доступной версии.
nowarn — не отображать сообщения с предупреждениями.
Параметры командной строки для временных преобразований:
w32tm /ntte время_NT
— Преобразует системное время NT в интервалах (10^-7) с начиная с 00 часов 1 января 1601 г. в понятный формат.
w32tm /ntpte время NTP — Преобразует время NTP в интервалах (2^-32) с начиная с 00 часов 1 января 1900 г. в понятный формат.
Параметры для выполнения принудительной синхронизации даты и времени с внешним источником:
w32tm /resync [/computer: ] [/nowait] [/rediscover] [/soft]
Дает компьютеру команду как можно быстрее выполнить повторную синхронизацию своих часов с удалением всей накопившейся статистики ошибок.
computer:компьютер — компьютер, который должен выполнить повторную синхронизацию. Если параметр не указан, выполняется повторная синхронизация локального компьютера.
nowait — не ожидать завершения повторной синхронизации, выполнять возврат немедленно. В противном случае ожидать завершения повторной синхронизации перед возвратом.
rediscover — повторно определить конфигурацию сети и повторно обнаружить сетевые источники, а затем повторно синхронизировать.
soft — повторно синхронизировать, используя существующую статистику ошибок. Данный параметр в современных ОС не используется и предоставлен для обеспечения совместимости.
В справочной информации отсутствует описание параметра /force , который предназначен для выполнения синхронизации времени даже если отклонение показаний аппаратных часов и источника превышает установленное отклонение ( по умолчанию – 15 часов).
w32tm /stripchart /computer:компьютер [/period:обновление] [/dataonly] [/samples:число] [/packetinfo] [/ipprotocol: ]
Выводит диаграмму различий между этим и другим компьютером. computer:компьютер — компьютер, с которым выполняется сравнение.
period:обновление — интервал между измерениями (в секундах). Значение по умолчанию — 2 с.
dataonly — отображать только данные, без диаграмм.
samples:число — собрать число показаний, затем остановиться. Если не указано, сбор данных продолжается, пока не будут нажаты клавиши CTRL+C или CTRL+Break.
packetinfo — напечатать ответное сообщение NTP-пакета. ipprotocol — задать версию протокола IP, который нужно использовать. По умолчанию применяется любой доступный протокол.
w32tm /config [/computer:компьютер] [/update] [/manualpeerlist:узлы] /syncfromflags:источник] [/LocalClockDispersion:секунды] [/reliable:(YES|NO)] [/largephaseoffset:миллисекунды]
computer:компьютер — настраивает конфигурацию указанного компьютера. Если параметр не задан, по умолчанию используется локальный компьютер.
update — уведомляет службу времени, что конфигурация изменилась, чтобы изменения вступили в силу.
manualpeerlist:узлы — задает вручную список DNS-имен и (или) IP-адресов, разделенных пробелами. При указании нескольких узлов этот параметр должен быть заключен в кавычки.
syncfromflags:источник — определяет, с какими источниками должен синхронизироваться NTP-клиент. источник должен быть списком из следующих ключевых слов, разделенных запятыми (без учета регистра):
  MANUAL — синхронизация с узлами из заданного вручную списка.
  DOMHIER — синхронизация с контроллером домена Active Directory в доменной иерархии.
  NO — без синхронизации.
  ALL — синхронизация как с узлами, заданными вручную, так и с узлами домена.
LocalClockDispersion:секунды — настраивает точность внутренних часов, с которой служба w32time будет работать, если не сможет получить время из своих настроенных источников.
reliable:(YES|NO) — определяет, является ли этот компьютер надежным источником времени. Этот параметр имеет значение только для контроллеров домена.
  YES — этот компьютер является надежной службой времени.
  NO — этот компьютер не является надежной службой времени.
largephaseoffset:миллисекунды — устанавливает разницу между локальным и сетевым временем, которую служба w32time будет считать максимальной.
w32tm /tz — Отображает текущие параметры часового пояса.
w32tm /dumpreg [/subkey:раздел] [/computer:компьютер] — Отображает значения, связанные с данным разделом реестра.
Раздел по умолчанию: HKLM\System\CurrentControlSet\Services\W32Time (корневой раздел службы времени).
subkey:раздел — отображает значения, связанные с подразделом раздел раздела по умолчанию.
computer:компьютер — запрашивает параметры реестра для компьютера компьютер.
w32tm /query [/computer:компьютер] [/verbose] — Отображает сведения о службе времени Windows на компьютере компьютер .
Если параметр не указан, по умолчанию используется локальный компьютер.
source — отобразить источник времени.
configuration — отобразить конфигурацию во время выполнения и происхождение параметра. В режиме подробного протоколирования отобразить также незаданные или неиспользованные параметры.
peers — отобразить список узлов и их состояние.
status — отобразить состояние службы времени Windows.
verbose — установить режим подробного протоколирования для вывода дополнительных сведений.
w32tm /debug > — Включает или отключает частный журнал службы времени Windows на локальном компьютере.
disable — отключить частный журнал.
enable — включить частный журнал.
file:имя — указать абсолютное имя файла.
size:байт — указать максимальный размер для циклического файла журнала.
entries:значение — список флагов, заданных номером и разделенных запятыми, указывающих тип сведений, которые должны заноситься в журнал. Допустимые номера: 0–300. Кроме одиночных номеров, допустимы диапазоны номеров, например 0–100,103,106. Значение 0–300 используется для занесения в журнал всех сведений.
truncate — усечь файл, если он существует.
Примеры использования команды w32tm
Как правило, служба времени Windows устанавливается с типом запуска Вручную и запускается по необходимости. Если служба времени остановлена, то управление ею с помощью команды w32tm невозможно. Для запуска, останова или проверки состояния службы можно использовать команду sc
sc query w32time — отобразить состояние службы времени Windows
sc \\192.168.0.8 query w32time — отобразить состояние службы времени на компьютере с адресом 192.168.0.8
sc start w32time — запустить службу времени Windows.
sc \\192.168.0.8 start w32time — запустить службу времени Windows на компьютере с адресом 192.168.0.8 .
sc stop w32time — остановить службу времени Windows.
Кроме утилиты sc.exe можно использовать оснастку Службы (services.msc) панели управления или классические команды net stop и net start
net stop w32time
net start w32time
Для управления службой времени Windows требуются права администратора по отношению к локальной или удаленной системе.
w32tm /? — отобразить подсказку по использованию.
w32tm /query /configuration — отобразить конфигурацию службы времени Windows на локальном компьютере.
w32tm /query /configuration /computer:\\WIN10 — отобразить конфигурацию службы времени на компьютере с именем WIN10
Пример отображаемой информации:
EventLogFlags: 2 (Локально)
AnnounceFlags: 10 (Локально)
TimeJumpAuditOffset: 28800 (Локально)
MinPollInterval: 10 (Локально)
MaxPollInterval: 15 (Локально)
MaxNegPhaseCorrection: 54000 (Локально)
MaxPosPhaseCorrection: 54000 (Локально)
MaxAllowedPhaseOffset: 1 (Локально)
FrequencyCorrectRate: 4 (Локально)
PollAdjustFactor: 5 (Локально)
LargePhaseOffset: 50000000 (Локально)
SpikeWatchPeriod: 900 (Локально)
LocalClockDispersion: 10 (Локально)
HoldPeriod: 5 (Локально)
PhaseCorrectRate: 1 (Локально
) UpdateInterval: 360000 (Локально)
FileLogName: C:\User1\w32tmlog.log (Локально)
FileLogEntries: 0-300 (Локально)
FileLogSize: 100000 (Локально)
NtpClient (Локально)
DllName: C:\WINDOWS\SYSTEM32\w32time.DLL (Локально)
Enabled: 1 (Локально)
InputProvider: 1 (Локально)
AllowNonstandardModeCombinations: 1 (Локально)
ResolvePeerBackoffMinutes: 15 (Локально)
ResolvePeerBackoffMaxTimes: 7 (Локально)
CompatibilityFlags: 2147483648 (Локально)
EventLogFlags: 1 (Локально)
LargeSampleSkew: 3 (Локально)
SpecialPollInterval: 604800 (Локально
) Type: NTP (Локально)
NtpServer: time.windows.com,0x9 (Локально)
VMICTimeProvider (Локально)
DllName: C:\WINDOWS\System32\vmictimeprovider.dll (Локально)
Enabled: 1 (Локально)
InputProvider: 1 (Локально)
NtpServer (Локально)
DllName: C:\WINDOWS\SYSTEM32\w32time.DLL (Локально)
Enabled: 0 (Локально)
InputProvider: 0 (Локально)
В секции Настройка приведены текущие параметры службы времени Windows, в секции TimeProviders — настройки программного обеспечения как клиентской, так и серверной части.
Наиболее важные параметры службы времени:
Для компьютера, не входящего в домен, используется тип синхронизации NTP и NTPServer с именем time.windows.com . При необходимости можно добавить еще несколько NTP-серверов, введя их DNS имена или IP адреса через пробел. В конце каждого имени можно добавлять 16-ричное число, или флаг (например — 0x1) который определяет режим синхронизации с сервером времени.
Возможные значения режима:
0x1 – SpecialInterval, использование задаваемого интервала опроса;
0x2 – режим UseAsFallbackOnly – синхронизация только при необходимости;
0x4 – SymmetricActive, симметричный активный режим;
0x8 – Client, отправка запроса в клиентском режиме.
Возможно использование комбинаций режимов:
NtpServer: time.windows.com,0x9 — клиентский запрос (0x8) с использованием заданного интервала (0x1) для синхронизации часов с сервером time.windows.com
SpecialPollInterval — значение в секундах интервала обновления времени. По умолчанию – 604800 секунд, что соответствует 7 суткам. Имеет смысл изменить этот интервал, например, на 1 час (3600) или хотя бы на 1 сутки (86400).
Очень важное значение имеют параметры MaxNegPhaseCorrection и MaxPosPhaseCorrection задающие максимальное отрицательное и положительное отклонение показаний часов, при котором может выполняться синхронизация. Значение по умолчанию — 54000 (в секундах), т.е. 15часов, что приводит к тому, что синхронизация времени не выполняется при расхождении показаний часов на величину, превышающую 15 часов. При попытке ресинхронизации времени командой w32tm /resynс показания часов не изменятся и будет выведено вообщение:
Синхронизация не выполнена, поскольку запрошенное изменение слишком велико.
Поэтому, для надежной синхронизации часов компьютера с сервером времени в Интернет, независимо от их текущих показаний, желательно увеличить абсолютное значение параметров MaxNegPhaseCorrection и MaxPosPhaseCorrection , или вообще задать им максимальное значение для типа DWORD – 0xffffffff или 4294967295.
После изменения параметров MaxNegPhaseCorrection и MaxPosPhaseCorrection в реестре системы, синхронизация времени будет выполняться независимо от текущих показаний часов компьютера.
w32tm /monitor /computers:ru.pool.ntp.org — отобразить разницу во времени данного компьютера и сервера времени ru.pool.ntp.org .
w32tm /monitor /computers:ru.pool.ntp.org,time.windows.com,time.nist.gov — отобразить разницу во времени данного компьютера и нескольких серверов времени.
w32tm /resync – синхронизировать часы локального компьютера с используемым им сервером времени.
w32tm /resync /force – синхронизировать часы локального компьютера с используемым им сервером времени, игнорируя максимальное и минимальное отклонение показаний аппаратных часов и источника.
w32tm /stripchart /computer:pool.ntp.org /samples:3 /dataonly — сравнить показания часов локального компьютера с показаниями сервера времени pool.ntp.org . Будет выполнено 3 запроса и результаты будут представлены в текстовом виде.
Пример отображаемой информации:
Отслеживание pool.ntp.org [77.232.189.6:123].
Сбор образцов 3.
Текущее время — 14.02.2017 17:04:02.
17:04:02 d:+00.0154105s o:+00.0201873s
17:04:04 d:+00.0154035s o:+00.0257523s
17:04:06 d:+00.0154118s o:+00.0147256s
d: — задержка ответа, интервал времени между отправкой запроса и получением ответа от сервера NTP.
o: — смещение локальных часов относительно показаний сервера NTP (если положительное значение – часы отстают, отрицательное – спешат).
w32tm /stripchart /computer:pool.ntp.org — то же, что и в предыдущем примере, но проверка выполняется непрерывно, до тех пор пока не будет нажата комбинация клавиш CTRL+C или CTRL+Break
w32tm /config /syncfromflags:manual /manualpeerlist:ru.pool.ntp.org /update — изменить конфигурацию службы времени, для использования сервера NTP ru.pool.ntp.org и применить сделанные изменения.
w32tm /query /configuration — отобразить текущую конфигурацию службы времени Windows на локальном компьютере.
w32tm /query /configuration /computer:win10 — отобразить текущую конфигурацию службы времени Windows на компьютере WIN10 .
w32tm /query /source — отобразить сведения об источнике времени на локальном компьютере.
w32tm /query /source /computer:win10 — отобразить сведения об источнике времени на компьютере win10 .
w32tm /unregister — удалить службу времени Windows из системы. Все параметры службы в реестре удаляются. Перед выполнением команды, служба времени должна быть остановлена, в противном случае команда завершится сообщением об ошибке доступа.
w32tm /register – установить службу времени Windows на данном компьютере. При этом все параметры службы в реестре создаются заново. Для изменения параметров заданных по умолчанию, можно использовать импорт из заранее подготовленного reg-файла, например:
Windows Registry Editor Version 5.00
[HKEY_LOCAL_MACHINE\SYSTEM\CurrentControlSet\services\w32time\Config]
«MaxNegPhaseCorrection»=dword:ffffffff
«MaxPosPhaseCorrection»=dword:ffffffff