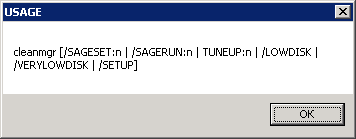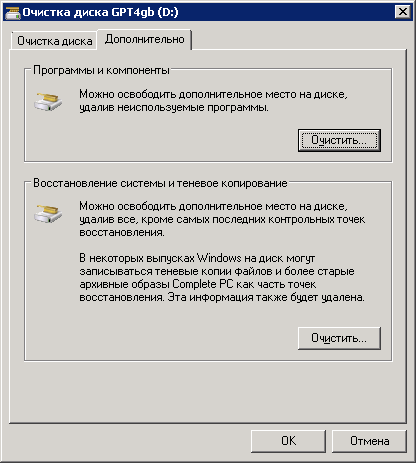- Очистка экрана Clearing the Screen
- Пример 1 Example 1
- Пример 2 Example 2
- Пример 3 Example 3
- Как очистить командную строку
- Очистка пк от 95% мусора за считанные секунды. Скрытая функция Windows.
- Очистка с помощью командной строки:
- С помощью моей программки:
- Console. Clear Метод
- Определение
- Исключения
- Примеры
- Комментарии
- CLEANMGR – менеджер очистки диска Windows.
- Параметры командной строки:
- Примеры использования.
Очистка экрана Clearing the Screen
Существует четыре способа очистки экрана в консольном приложении. There are four ways to clear the screen in a console application.
Пример 1 Example 1
Это рекомендуемый метод с использованием виртуальных последовательностей терминалов для всех новых разработок. This is the recommended method using virtual terminal sequences for all new development. Дополнительные сведения см. в обсуждении классических API консоли и виртуальных последовательностей терминалов . For more information, see the discussion of classic console APIs versus virtual terminal sequences .
Первый способ — настроить приложение для виртуальных выходных последовательностей терминала, а затем вызвать команду «очистить экран». The first method is to set your application up for virtual terminal output sequences and then call the «clear screen» command.
Дополнительные варианты этой команды см. в документации по виртуальным последовательностям, посвященной стиранию экрана . You can find additional variations on this command in the virtual terminal sequences documentation on Erase In Display .
Пример 2 Example 2
Второй метод — написать функцию для прокрутки содержимого экрана или буфера и задать заливку для видимого пространства. The second method is to write a function to scroll the contents of the screen or buffer and set a fill for the revealed space.
Это соответствует поведению командной строки cmd.exe . This matches the behavior of the command prompt cmd.exe .
Пример 3 Example 3
Третий метод заключается в написании функции для программного очистки экрана с помощью функций филлконсолеаутпутчарактер и филлконсолеаутпутаттрибуте . The third method is to write a function to programmatically clear the screen using the FillConsoleOutputCharacter and FillConsoleOutputAttribute functions.
Этот прием показан в следующем образце кода. The following sample code demonstrates this technique.
Как очистить командную строку
Используйте следующие команды для управления самим инструментом командной строки:
— cls — очистка командной строки;
— cmd — запуск копии командной строки;
— color — выбор цветового отображения фона и текста командной строки;
— prompt — редактирование текстового приглашения командной строки;
— title — выбор заголовка окна для текущего сеанса командной строки;
— exit — завершение работы инструмента командной строки.
Введите следующее значение в поле командной строки для получения информационных данных системы:
— driverquery — отобразить свойства и текущее состояние драйвера выбранного устройства;
— systeminfo — показать данные системы и конфигурации компьютера;
— ver — отобразить информацию о текущей версии операционной системы.
Измените необходимые параметры системы с помощью следующих команд:
— date — возможность редактирования текущей даты;
— schtasks — возможность создания расписания запуска программ или выполнения команд;
— shutdown — выключение комепьютера8
— taskkill — принудительное завершение работы выбранной программы или процесса;
— time — возможность редактирования данных системного времени.
Основными значениями команд командной строки принято именовать следующие:
— copy — копировать файл;
— del — удалить файл;
— find — найти текстовое значение в выбранном файле;
Очистка пк от 95% мусора за считанные секунды. Скрытая функция Windows.
Все мы знаем что стандартная программа по очистке операционной системы не может полностью очистить весь мусор с диска, поэтому существует некая команда для CMD Windows которая позволяет очистить системный диск от мусора примерно на 95%.
Команду я оставлю чуть ниже, но для вашего же удобства я создал небольшую программу которая с помощью этой же команды позволит очистить ваш пк от всего мусора который мог копиться несколько лет. Но пусть будет 2 варианта очистки для вашего удобства:
Очистка с помощью командной строки:
1. Копируете вот эту команду «%systemroot%\system32\cmd.exe /c cleanmgr /sageset:65535 & cleanmgr /sagerun:65535»
2. Нажимаете сочетание клавиш «Win +R» и в окошке пишите «cmd», жмете «Ок»
3. Вставляете то что скопировали в открывшееся окно:
4. Нажимаете «Enter» и в открывшемся окне ставим все галочки и жмете «Ok»
5. Ждёте пока не закроются все окошки которое запустила эта команда, очистка может происходить от 3 секунд до 5 минут, зависит от того, сколько мусора было обнаружено.
С помощью моей программки:
Скачиваем программу по ссылке из комментариев к этой статье. После чего запускаем её, ставим все галочки и нажимаем «ОК».
Готово! Вы очистили свою систему от мусора! Не забудьте посмотреть на то, сколько свободного места у Вас на диске «C» до и после очистки. Напишите результат в комментариях!
Console. Clear Метод
Определение
Удаляет из буфера консоли и ее окна отображаемую информацию. Clears the console buffer and corresponding console window of display information.
Исключения
Ошибка ввода/вывода. An I/O error occurred.
Примеры
В следующем примере Clear метод очищает консоль перед выполнением цикла, предложит пользователю выбрать цвет переднего плана и фона и ввести строку для вывода. The following example uses the Clear method to clear the console before it executes a loop, prompts the user to select a foreground and background color and to enter a string to display. Если пользователь решил не выходить из программы, восстанавливаются исходные цвета и цвет фона консоли, а Clear метод вызывается снова перед повторным выполнением цикла. If the user chooses not to exit the program, the console’s original foreground and background colors are restored and the Clear method is called again before re-executing the loop.
В этом примере используется GetKeyPress метод для проверки выбора пользователем переднего плана и цвета фона. The example relies on a GetKeyPress method to validate the user’s selection of a foreground and background color.
В этом примере демонстрируются CursorLeft CursorTop Свойства и, а SetCursorPosition также Clear методы и. This example demonstrates the CursorLeft and CursorTop properties, and the SetCursorPosition and Clear methods. В примере размещается курсор, который определяет, где будет выполняться следующая запись, чтобы нарисовать 5-символьный прямоугольник на 5 символов, используя сочетание строк «+», «|» и «-«. The example positions the cursor, which determines where the next write will occur, to draw a 5 character by 5 character rectangle using a combination of «+», «|», and «-» strings. Обратите внимание, что прямоугольник может быть нарисован с меньшим количеством шагов, используя сочетание других строк. Note that the rectangle could be drawn with fewer steps using a combination of other strings.
Комментарии
Использование Clear метода эквивалентно вызову cls команды MS-DOS в окне командной строки. Using the Clear method is equivalent invoking the MS-DOS cls command in the command prompt window. При Clear вызове метода курсор автоматически прокручивается к левому верхнему углу окна, а содержимое буфера экрана устанавливается в пустое значение с использованием текущих фоновых цветов переднего плана. When the Clear method is called, the cursor automatically scrolls to the top-left corner of the window and the contents of the screen buffer are set to blanks using the current foreground background colors.
Попытка вызвать метод, Clear когда выходные данные консольного приложения перенаправляется в файл, вызывает исключение IOException . Attempting to call the Clear method when a console application’s output is redirected to a file throws a IOException. Чтобы избежать этого, всегда заключайте вызов Clear метода в try . catch To prevent this, always wrap a call to the Clear method in a try … catch блок. block.
CLEANMGR – менеджер очистки диска Windows.
Утилита cleanmgr.exe является стандартным программным обеспечением (ПО) операционных систем семейства Windows и предназначена для очистки дисков от ненужных файлов с целью увеличения свободного дискового пространства. Может быть запущена через главное меню – “Программы” – ”Стандартные” – ”Служебные” – ”Очистка диска”, через контекстное меню свойств диска, либо в командной строке ( диалог ”Выполнить” ). Если в командной строке не заданы какие-либо параметры, то утилита переходит в интерактивный режим, ожидая действий пользователя.
Для получения справки по использованию CLEANMGR выполните команду:
cleanmgr /? или cleanmgr /usage
Справка содержит самый минимальный уровень информации, без каких-либо примеров:
Для получения максимального эффекта при очистке диска, утилита должна выполняться в контексте учетной записи администратора.
Параметры командной строки:
Sageset:n — установка набора параметров очистки диска с идентификатором n для дальнейшего выполнения данного варианта очистки диска с использованием параметра Sagerun:n .
. Sagerun:n — выполнение очистки диска с заранее подготовленной настройкой, задаваемой значением идентификатора n .
/Tuneup:n — этот параметр аналогичен параметру Sageset:n .
/LowDisk — утилита отображает окно средства очистки диска с установленными флажками для всех возможных параметров очистки. Если выполнен запуск от имени администратора, то кнопка ”Очистить системные файлы” не отображается и выполняется не только очистка пользовательских данных, но и системных, без каких-либо дополнительных действий, после нажатия кнопки ”Ok”.
/VeryLowDisk — аналогично ключу /LowDisk, но очистка диска выполняется немедленно, без диалога с пользователем. .
/Setup — используется для очистки диска от данных предыдущей Windows, сохраненных при переустановке или обновлении системы. Если вы, к примеру, обновили свою Windows 8.1 до Windows 10 или переустановили систему с сохранением пользовательских данных, то команда cleanmgr.exe /SETUP удалит все файлы предыдущей системы и данные из каталогов, используемых для установки — C:\Windows.old, C:\$Windows.
WS, C:\ESD\Download, C:\$INPLACE.
TR. Команда очистки с ключом /SETUP должна выполняться с повышенными привилегиями. Результаты выполнения программы сохраняются в файлах журналов setupact.log и setuperr.log каталога C:\Windows\System32\LogFiles\setupcln . Вместо параметра /Setup можно использовать /Autoclean .
/D буква диска — выполнять очистку для указанного диска. Если параметр не задан, то диск выбирается в ручном режиме.
Параметры очистки дисков хранятся в разделе реестра
HKLM\Software\Microsoft\ Windows\CurrentVersion\ Explorer\VolumeCaches
Примеры использования.
cleanmgr /sageset:1 — создать набор параметров очистки диска с идентификатором 1.
cleanmgr /sagerun:1 — выполнить очистку диска с набором параметров, заданных идентификатором 1.
cleanmgr /verylowdisk — выполнить максимальную очистку системного диска без диалога с пользователем.
cleanmgr /d D: — выполнить очистку диска D:
При выполнении программы очистки диска с правами администратора, имеется возможность удалить все теневые копии тома за исключением последней, что позволяет значительно увеличить объем свободного дискового пространства. Для чего переходим на вкладку ”Дополнительно”
В Windows 7 и более поздних, данные теневых копий не только содержат точки восстановления системы, но и представляют собой почти полную копию (снимок, snapshot) всего диска. Эти копии хранятся в определенном формате в системной папке System Volume Information , и представляют собой файлы базового снимка и файлы последующих снимков, отражающие изменения файловой системы по отношению к базовому снимку. Теневые копии создаются периодически специальной задачей планировщика, либо при установке или удалении программ. Таких копий может быть от нескольких штук до двух десятков, в зависимости от размера части дискового пространства, отведенного под защиту системы, и каждая из них может представлять собой файл снимка объемом от нескольких сотен мегабайт до нескольких гигабайт. Поэтому именно режим очистки с дополнительным удалением теневых копий дает максимальное увеличение свободного дискового пространства.
Для работы с теневыми копиями томов можно воспользоваться утилитой командной строки VSSADMIN