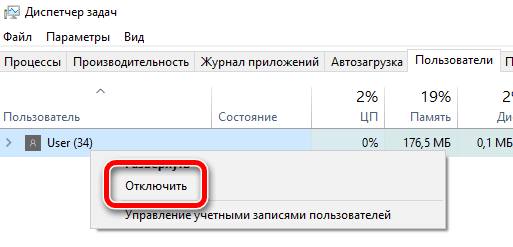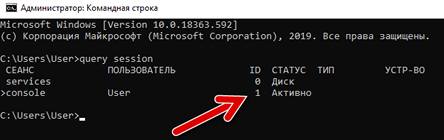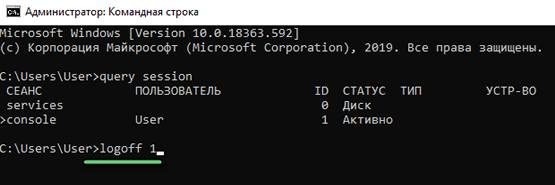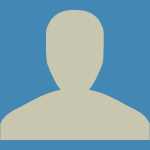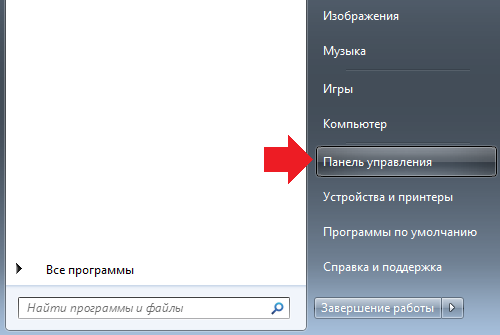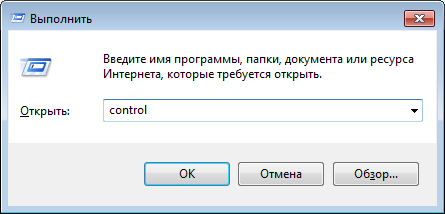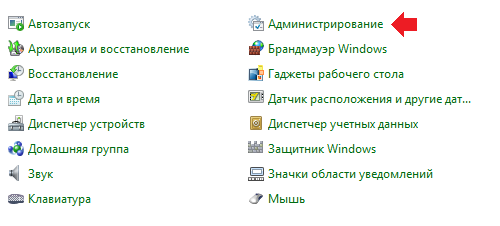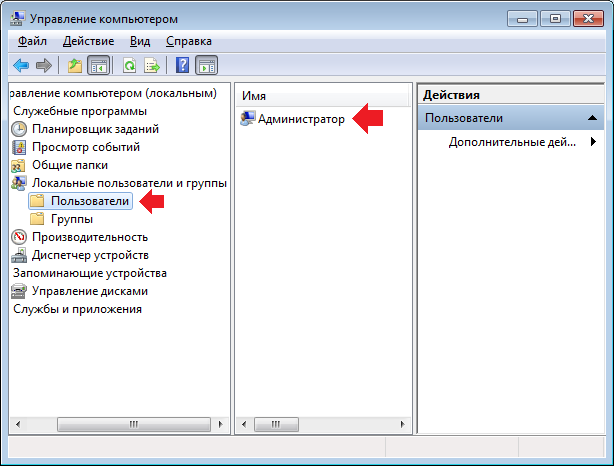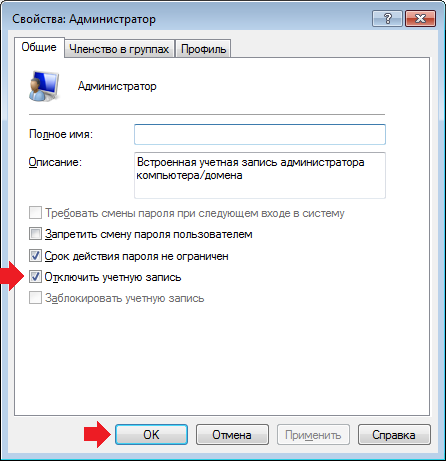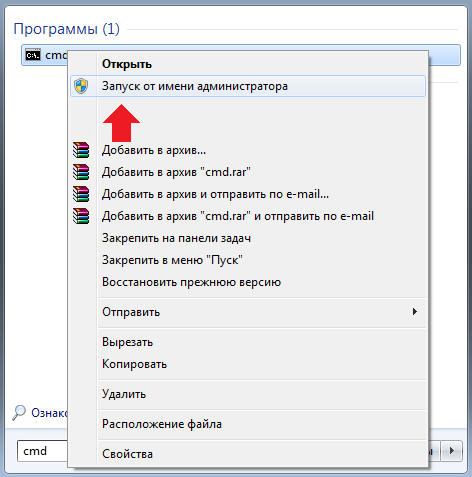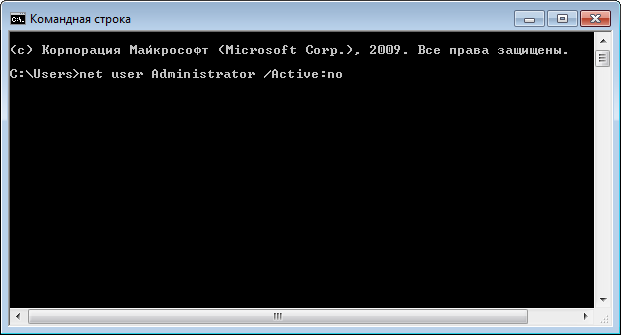- Как отключить аккаунт пользователя Windows
- Способ 1: Как отключить учётную запись пользователя Windows 10 через Управление компьютером
- Способ 2: Как отключить учётную запись пользователя Windows 10 в командной строке
- Как принудительно отключить пользователей системы Windows 10
- Как отключить других пользователей с помощью диспетчера задач
- Как отключить пользователей с помощью командной строки
- LOGOFF – завершение сеанса пользователя Windows .
- Блог молодого админа
- Увлекательный блог увлеченного айтишника
- Как отключить учетную запись пользователя или администратора в Windows 7?
- Первый способ
- Второй способ
- Комментарии к записи “ Как отключить учетную запись пользователя или администратора в Windows 7? ”
- Управление учетными записями Windows через командную строку CMD
Как отключить аккаунт пользователя Windows
Если вы хотите, чтобы какой-то пользователь больше не мог зайти в компьютер, но при этом не хотите удалять его аккаунт Windows, то вам нужно отключить, деактивировать пользователя.
В этой инструкции показано как заблокировать пользователя, а также заново включить его учётную запись для разблокировки пользователя.
Способ 1: Как отключить учётную запись пользователя Windows 10 через Управление компьютером
Откройте приложение «Управление компьютером»:

В окне «Управление компьютером» разверните узел «Локальные пользователи и группы» → «Пользователи» на левой панели. Щёлкните правой кнопкой мыши по нужному пользователю в средней панели и выберите «Свойства».
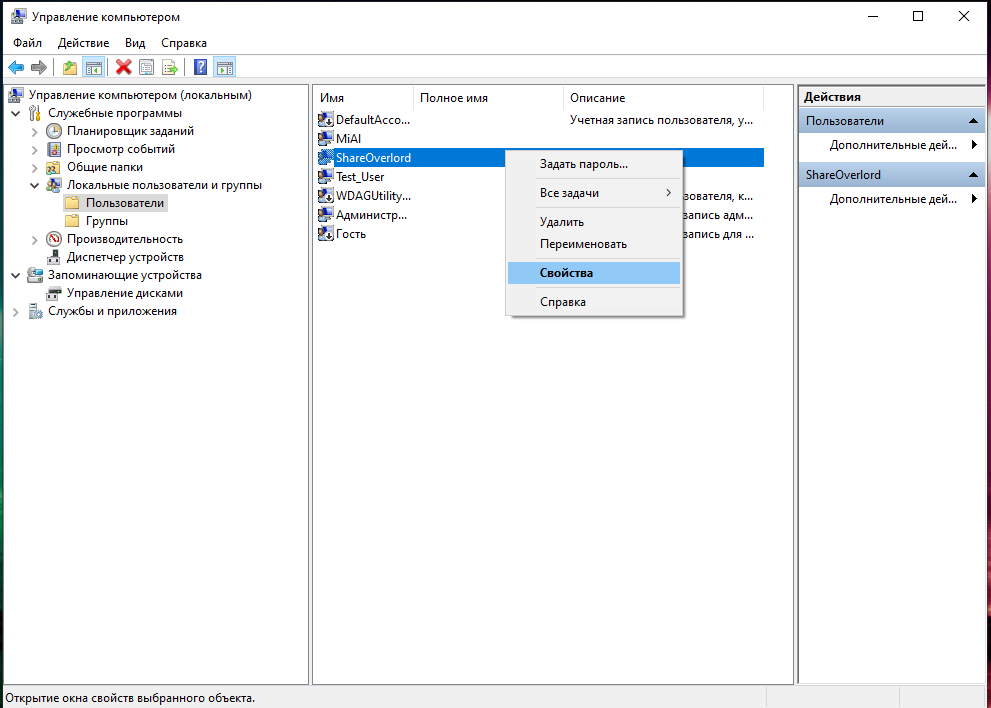
Поставьте галочку «Отключить учётную запись» и нажмите ОК:
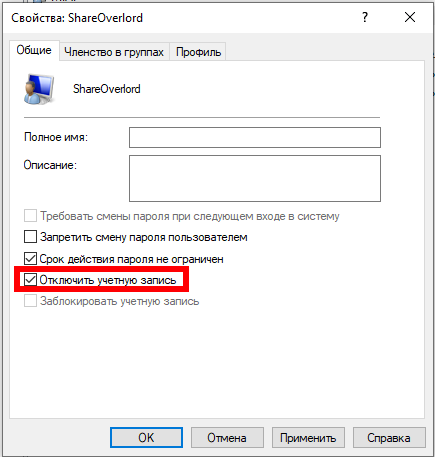
Для включения учётной записи этим методом выполните эти же действия, но снимите галочку с пункта «Отключить учётную запись».
Способ 2: Как отключить учётную запись пользователя Windows 10 в командной строке
Откройте командную строку с повышенными правами в Windows 10 — для этого нажмите Win+x и выберите «Windows PowerShell (администратор)».

В командной строке введите
и нажмите Enter.

Будут перечислены все учётные записи пользователей на вашем компьютере, включая учётную запись, пароль которой вы хотите изменить.
Введите следующую команду, чтобы изменить свой пароль пользователя. Замените «ShareOverlord» на имя учётной записи, которую вы хотите отключить.
Деактивированный таким образом пользователь будет виден в списке пользователей для входа, но не сможет выполнить вход (при введении пароль будет выводиться сообщение, что пароль неправильный).
Для включения учётной записи этим методом выполните следующую команду (замните ShareOverlord на имя пользователя, чью учётную запись вы хотите активировать):
Как принудительно отключить пользователей системы Windows 10
В Windows 10 возможность для каждого пользователя иметь собственную учетную запись – это удобный способ хранить настройки и файлы отдельно для более личного опыта. Однако, если кто-то забывает выйти, его учетная запись будет продолжать запускать приложения, службы и другие процессы, что ведёт к потреблению значительных системных ресурсов, что может отрицательно повлиять на производительность для пользователя, активно использующего устройство.
Если вы используете устройство совместно с несколькими людьми, и кто-то забывает выйти из системы, в Windows 10 есть, по крайней мере, два способа завершить неактивный сеанс без необходимости покидать свою учетную запись с помощью диспетчера задач и командной строки.
В этом руководстве по Windows 10 мы расскажем, как вывести из системы неактивных пользователей с вашего компьютера.
Как отключить других пользователей с помощью диспетчера задач
Чтобы отключить неактивных пользователей с помощью диспетчера задач, выполните следующие действия:
- Откройте Диспетчер задач (вы можете использовать сочетание клавиш Ctrl + Shift + Esc , чтобы открыть диспетчер задач).
- Перейдите на вкладку Пользователи.
- Щелкните правой кнопкой мыши пользователя и выберите вариант Отключить.
Как только вы завершите шаги, пользовательский сеанс будет прерван.
Как отключить пользователей с помощью командной строки
Чтобы выйти из других пользователей с помощью командной строки, выполните следующие действия.
- Откройте командную строку от имени администратора.
- Введите следующую команду, чтобы просмотреть всех текущих пользователей, вошедших в Windows 10, и нажмите Enter :
query session
logoff ID-NUMBER
В этой команде не забудьте заменить «ID-NUMBER» на номер учетной записи, которую вы хотите отключить.
В этом примере выполняется отключение учетной записи пользователя с идентификатором 1:
logoff 1
После выполнения этих действий пользователь покинет Windows 10, независимо от того, запущено ли приложение.
LOGOFF – завершение сеанса пользователя Windows .
Команда MODE используется для завершения сеанса пользователя (выхода из Windows). Формат командной строки:
LOGOFF [имя сеанса | ИД сеанса] [/SERVER:сервер] [/V] [/VM]
Параметры командной строки:
имя сеанса — Имя сеанса.
ID сеанса — Идентификатор сеанса.
/SERVER:сервер — Сервер удаленных рабочих столов, содержащий пользователя пользователя (по умолчанию — текущий).
/V — Отображение информации о выполненных действиях.
/VM — Завершение сеанса на сервере или в виртуальной машине. Необходимо указать уникальный идентификатор сеанса.
LOGOFF /? — отобразить справку по использованию.
logoff — завершить текущий сеанс пользователя (выйти из системы).
logoff rdp-tcp#3 /server:COMP10 — завершить сеанс с именем rdp-tcp#3 на сервере COMP10 . Имя сеанса можно определить командой QUSER /server:COMP10 .
logoff 2 /server:COMP10 — завершить сеанс с идентификатором 2 на сервере COMP10
logoff 2 /server:192.168.1.110 — то же, что и в предыдущем примере, но вместо имени сервера используется его IP-адрес.
logoff 2 /server:192.168.1.110 /V — использовать подробный режим отображения сведений о выполняемых действиях. В этом случае на экран выводится сообщение:
Будет выполнен выход user (сеанс 2) из системы ,
продолжить (n=нет)?n
Отображается не только идентификатор сеанса, но и имя пользователя. В этом режиме, завершение сеанса можно отменить, ответив n на запрос продолжить (n=нет)?n . По умолчанию, отмена завершения сеанса не выполняется.
В качестве альтернативы команде logoff можно использовать команду SHUTDOWN с параметром -l
Блог молодого админа
Увлекательный блог увлеченного айтишника
Как отключить учетную запись пользователя или администратора в Windows 7?
В некоторых случаях пользователю ПК может потребоваться отключить учетную запись того или иного пользователя. Обратите свое внимание, что отключение учетной записи — это именно отключение, а не ее удаление. Сегодня я покажу, как это правильно сделать.
Первый способ
Первым делом нам нужно попасть в панель управления. Для этого нажмите на кнопку «Пуск» и выберите одноименный пункт.
Второй вариант — нажмите на клавиатуре клавиши WIN+R, появится окно, в которое нужно написать слово control и нажать ОК.
Панель управления запущена. Здесь находим пункт «Администрирование» и нажимаем на него.
В новом окне мы видим несколько различных пунктов, но наc интересует только один — «Управление компьютером». Заходим в него.
В окне «Управление компьютером» нажимаем «Локальные пользователи и группы», затем — «Пользователи» и выбираем пользователя, кликнув по нему два раза левой кнопкой мыши.
Откроется окно свойств пользователя. Что бы отключить учетную запись, поставьте галочку рядом с пунктом «Отключить учетную запись» и нажмите ОК.
Второй способ
Второй способ позволяет отключить учетную запись с помощью командной строки. Для этого нужно открыть командную строку от имени администратора. Нажимаете кнопку «Пуск», в строке «Найти программы и файлы» пишете слово cmd. В верхней части окна появится ярлык командной строки. Нажмите на него правой кнопкой мыши и выберите «Запуск от имени администратора».
Командная строка запущена. Теперь нужно добавить команду net user Имя пользователя /Active:no, где в качестве имя пользователя указываете имя учетной записи, например, net user Administrator /Active:no. После этого нажимаете клавишу Enter.
Будьте внимательны. При отключении нескольких учетных записей вы и сами можете не попасть в свою учетную запись, если случайно отключите ее.
Комментарии к записи “ Как отключить учетную запись пользователя или администратора в Windows 7? ”
Спс, запись отключил первым способом
Первый способ. Всё понятно, спасибо.
Спасибо помог второй способ. В управлении компьютером не было «Локальные пользователи и группы».
А еще проще Пуск, ввести в поиске «Управление компьютером» и нажать на соответствующий значок.
Если вы случайно удалили свою учетную запись, то вернуть можно написав net user (Имя пользователя) /Active:yes.
Управление учетными записями Windows через командную строку CMD
Для просмотра и управления учетными записями через командную строку используется команда NET USER.
Если ввести команду net user без параметров, то она покажет список пользователей Windows. Для просмотра справки по команде необходимо указать параметр net user /?
Список основных команд для работы с учетными записями через командную строку:
| Добавить пользователя | net user /add имя_пользователя пароль |
| Включить учетную запись пользователя | net user /active:yes имя_пользователя |
| Отключить учетную запись пользователя | net user /active:no имя_пользователя |
| Удалить пользователя | net user /delete имя_пользователя |
Для добавления пользователя в группу в командной строке используется команда управления локальными группами net localgroup
| Добавить пользователя в группу | net localgroup имя_группы имя_пользователя /add |
| Удалить пользователя из группы | net localgroup имя_группы имя_пользователя /delete |
Например, необходимо создать учетную запись пользователя «Root» с правами администратора и паролем 12345.
Создаем учетную запись: net user /add root 12345
Добавляем созданного пользователя в группу администраторов: net localgroup Администраторы root