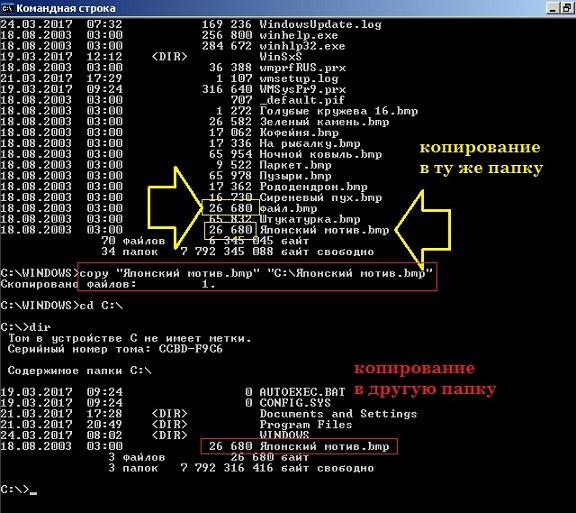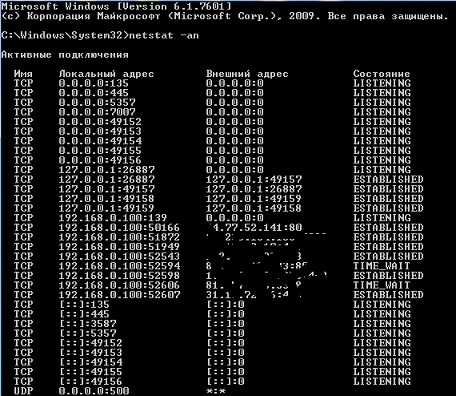- Командная консоль windows . Полезности.
- Командная консоль . Основные команды, что нужно запомнить.
- Проверить, какая программа «лезет» в интернет, и не ворует ли кто ваш WiFi ?
- Командная консоль . Ещё несколько трюков.
- Как открыть любую папку или директорию в консоли?
- Работа с командной строкой ( CMD ) Windows
- Запуск командной строки.
- Настройка командной строки.
- Использование буфера обмена.
- Использование истории команд и горячих клавиш.
- Автодополнение путей файлов
- Перенаправление данных стандартного ввода /вывода консоли.
- Объединение нескольких команд в цепочку
- Командные файлы
Командная консоль windows . Полезности.
Командная консоль windows
Если вы используете операционную систему windows, наверняка вы уже точно знаете, что такое командная строка windows . Именно она позволяет применять осуществлять множество действий, доступных только администратору системы и в обход (быстрее и точнее) основных функций windows, доступных из знакомого интерфейса системы.
Я против того, чтобы бессмысленно, для статистики перечислять функции, с которыми командная строка windows справляется. И потому перейдём к тем из них, с которыми работать без неё, строки, нельзя и как это сделать побыстрее.
Самое главное: для чистоты эксперимента запускать оную будем от имени администратора:
Командная консоль . Основные команды, что нужно запомнить.
- Команда cls очистит командную консоль
- Команда doskey /history отобразит историю набранных вами команд в текущей сессии cmd
- Команда ver отобразит номер запущенной версии Windows
- Команда dir позволяет просмотреть содержание папки или директории, в которую консоль направлена
- Пустая команда cdменяет текущую папку на родительскую (на ту, в которой предыдущая находится – change directory). То есть папку C:\Пользователи\Администратор на C:\Пользователи.
Но, чтобы перейти в нужную папку, нужно воспользоваться cd в формате cd путь_к_папке - сдвоенный символ && между командами позволит выполнить их последовательно. Например:
- Воспользуйтесь стрелками вверх\вниз для перелистывания использованных ранее в текущей консоли команд
- Команда mdПапка создаст папку с именем Папка в той директории, где вы сейчас находитесь
- Команда ren Папка Папка2 переименует Папку в Папку2
- Команда rdПапкаудалит папку с именем Папка
- Команда copy “C:\Windows\System32\Японский мотив.bmp” файл.bmpсоздаст копию файла в той же директории с именем файл.bmp. Но если вы хотите, чтобы копия находилась в другом месте, укажите её также в кавычках (здесь я имя оставил тем же, но папки размещения уже другие):
- Команда delЯпонский мотив.bmp удалит указанный файл из текущей директории.
- Команда echo Готово! отобразит “Готово!” в консоли
- Для удаления запущенных в системе процессов можно использовать и графический интерфейс Windows. С этим неплохо справляется Диспетчер задач. Однако можно воспользоваться утилитой TaskKill, что работает из консоли и справляется с этим порой гораздо качественнее. Работу с утилитой позволю себе выделить в отдельную статью: её найдёте по ссылке в этом абзаце.
Узнать IP адрес, адрес DNS сервера и много чего полезного.
Это можно сделать с помощью команды ipconfig /all. После нажатия на Enter консоль вернёт вам ваш IP, DNS адрес, имя хоста, через что выходите в глобальную сеть, имя карты и её MAC-адрес и много чего ещё: 
Кстати, про всякие там ipconfig и прочее. Порой команды, набираемые в консоли нужны не только для “посмотреть и проверить”. Результат можно сохранить в текстовый файл или буфер обмена Windows. В обоих случаях консоль НИЧЕГО ПОКАЗЫВАТЬ НЕ БУДЕТ, но результаты останутся. Если вы наберёте, команду, скажем, ipconfig в виде:
то содержимое исполнения команды окажется в файле ipconfig.txt в директории диска С:
Если вы хотите, чтобы исполнение осталось в буфере обмена, наберите команду в виде:
Создаём документ, вставляем и теперь результаты команды в текстовом файле.
Проверить, какая программа «лезет» в интернет, и не ворует ли кто ваш WiFi ?
Очень простой способ описан в статье Как узнать не ворует ли кто ваш WiFi . Там приходится воспользоваться сторонней программой. Этим же в Windows (в том числе) занимается статистика по команде netstat. Очень полезная и богатая через опции команда. Нет, сама она ничего не сделает, но с её помощью легко узнать эту самую статистику соединений. Сначала спросим об этом сам роутер. Следуйте шагам ниже:
- Откройте браузер и введите в адресной строке либо
Вас выбросит на начальную страницу вашего роутера. Ваша задача – через дополнительные настройки выйти на функцию типа Подключённые устройства. У меня роутер Netgear, и эта настройка оказалась в паре кликов мышью. А вы попутно «срисуйте» IP адрес компьютера, его mac адрес и запомните.
- А вот что покажет командная консоль windows из-под netstat. Можно указать опцию –a или –an
Всё, что вы перед собой видите – список используемых различными службами и программами портов. Это – самый быстрый из способов узнать, какая программа и чья служба хочет попасть в интернет. Насколько им это удаётся, можно увидеть в столбце Состояние (Listening – прослушивается, Established – соединение установлено). Мы с вами конкретизируем поиск и запустим команду в формате (закройте сначала все браузеры)
А вот и процессы, которые лезут в сеть. IP адреса можете пробить прямо через адресную строку. Поэкспериментируйте и запускайте поочерёдно браузеры или приложения, сверяясь с тем, что командная консоль windows покажет. Не должно быть ничего неожиданного:

Да, кстати… Командная консоль windows по умолчанию не понимает команд копирования и вставки из/в буфера обмена. Но это легко поправимо. Просто щёлкните по верхней части экрана консоли и выберите Умолчания.

Установите галочки как на рисунке и всё, теперь копируйте выделенное мышью Ctrl + C или вставляйте правой кнопкой мышки в консоль.
Командная консоль . Ещё несколько трюков.
- Консоль можно использовать для определения точного пути для любой папки или файла. Просто зацепите его мышкой и перетащите в консоль:

В консоли немедленно отобразится полный и правильный путь к файлу/папке. В сочетании с умением копировать из консоли это может вам иногда сыграть на руку.
- Командная консоль windows – отголоски терминала Linux-подобных ОС. В них окно терминала с минимализированным интерфейсом – главное рабочее окно. И обычно ВО ВЕСЬ ЭКРАН. А вот в Windows с этим проблема… Да не проблема! Хотите развернуть консоль по всему экрану? Просто наберите в консоли команду
и для продолжения работы сочетание Ctrl + C. Всё, консоль в полноэкранном режиме.
Вы иногда запускаете редактор реестра? Тогда вам известно, как порой трудно бывает отыскать глубоко запрятанный ключ и куст. Так вот, после установки маленькой утилиты regjump вы легко сможете всего этого избежать, просто скопировав и вставив в консоль полный путь к желаемому ключу. Установите regjump и теперь редактирование реестра окажется совсем минутным делом!

Как открыть любую папку или директорию в консоли?
Эта фишка уже относится к разряду взаимодействий клавиатуры и мыши. Вы знали, что контекстное меню (правой мышкой по объекту) дополняется целым набором функций, если щёлкнуть по объекту правой мышкой, но с нажатой Shift:

Успехов.
Работа с командной строкой ( CMD ) Windows
Командная строка представляет собой программное средство ввода команд пользователем и получения результатов их выполнения на экране. В современных операционных системах семейства Windows, командную строку обеспечивает стандартное приложение cmd.exe , так же называемое командным процессором, интерпретатором команд и консолью. Приложение ”Командная строка” предоставляет пользователю текстовый интерфейс для ввода команд и получения результатов их выполнения. Фактически, командная строка является программным эмулятором классической консоли первых компьютерных систем, представляющей собой терминал с клавиатурой, используемый оператором в качестве средства общения с компьютером. Как и во времена первых компьютеров, командная строка поддерживает стандартное устройство ввода – клавиатуру, и стандартное устройство вывода – дисплей. Пользователь вводит команды с клавиатуры и получает результаты их выполнения на экране дисплея.
Запуск командной строки.
Для запуска командной строки можно воспользоваться одним из следующих способов:
Пуск — Выполнить (или клавиши Win+R) введите cmd и нажмите клавишу Enter;
Пуск — Все программы — Стандартные — Командная строка»;
Пуск — Поиск — Командная строка. Также, для запуска командной строки можно использовать заранее подготовленный ярлык, ссылающийся на исполняемый файл %SystemRoot%\system32\cmd.exe ( обычно – C:\Windows\system32\cmd.exe). Выполнение некоторых команд требует повышенных привилегий, поэтому, приложение командной строки должно быть запущено с использованием пункта контекстного меню ”Запуск от имени администратора”, вызываемого правой кнопкой мышки.
Настройка командной строки.
Стандартное окно командной строки – это окно с символами белого цвета на черном фоне. Параметры шрифтов, цвет и фон символов, использование буфера обмена и прочие свойства командной строки можно изменить в соответствии со своими предпочтениями. Настройки можно выполнить изменяя свойства ярлыка, с помощью которого выполняется запуск приложения командной строки, либо правкой параметров реестра, относящихся к командному процессору.
Работа в командной строке предполагает ввод данных с клавиатуры, при чем, иногда довольно большого объема. Этот объем можно значительно сократить, используя некоторые приемы:
Использование буфера обмена.
Текст, выделенный в окне приложения, можно скопировать в буфер обмена, а также вставить его из буфера обмена в поле ввода. При стандартных настройках командной строки для выделения текста используется пункт ”Пометить” контекстного меню, вызываемого правой кнопкой мышки. При желании, в свойствах ярлыка, с помощью которого выполняется запуск можно включить режим выделения мышью:
В режиме выделения мышью, контекстное меню не используется, а текст выделяется с использованием левой кнопки мышки. Копирование и вставка выполняется при нажатии правой кнопки мышки. При включенном режиме ”Разрешить сочетания клавиш с CONTROL”, можно использовать стандартные сочетания клавиш:
— CTRL+C (CTRL+Insert) – скопировать выделенный текст.
— CTRL+V (Shift+Insert) – вставить выделенный текст.
Использование истории команд и горячих клавиш.
Для вызова ранее введенных команд используются клавиши со стрелками Стрелка Вверх — на одну команду назад и Стрелка Вниз — на одну команду вперед. Кроме того, можно использовать функциональные клавиши:
F1 — посимвольный вызов последней введенной команды. Каждое нажатие F1 приводит к последовательной подстановке в поле ввода одного символа из предыдущей команды.
F2 — копирование до символа. После нажатия на F2 на экране отображается запрос символа, до которого будет скопирована предыдущая команда. Например, если предыдущая команда была ping yandex.ru , и в качестве символа задана точка, то в строку ввода команды будет занесено ping yandex , если задан пробел, то — ping .
F3 — вызов предыдущей команды.
F4 — удалить до символа. Выполняется удаление текста от текущей позиции курсора до заданного символа.
F5 и F8 — вызов буфера ранее введенных команд. Вывод по нажатию клавиши F5 прекращается когда будет отображена первая введенная команда текущей сессии.
F7 — отображение ранее введенных команд в отдельном окне в виде списка. Для выполнения нужной команды нужно выбрать ее, используя клавиши со стрелками, и нажать ENTER
F9 — выполнить команду, номер которой запрашивается. Номер команды в списке истории можно получить при использовании F7 .
В Windows 10 / Windows Server 2016 появились возможности, отсутствующие в предыдущих реализациях командной строки:
— Изменение прозрачности окна консоли при нажатии комбинаций CTRL + Shift + — или CTRL + Shift + + .
— Включение / выключение полноэкранного режима при нажатии CTRL+Enter .
— Расширение возможностей выделения текста и редактирования:
Shift+Home – выделить текст от текущего положения курсора до начала строки.
Shift+End – выделить текст от текущего положения курсора до конца строки.
— Быстрое перемещение по буферу экрана и поиск по контексту:
CTRL+Home – перейти в начало буфера экрана
CTRL+End – перейти в конец буфера экрана.
CTRL+Стрелка Вверх — перемещение на 1 строку вверх.
CTRL+Стрелка Вниз — перемещение на 1 строку вниз.
CTRL+F — открыть диалог поиска текста в буфере экрана.
Окно командной строки в Windows 10 можно закрыть с помощию стандартной комбинации клавиш — ALT+F4 .
Для отключения новых возможностей CMD, необходимо в свойствах приложения установить галочку ”Использовать прежнюю версию консоли (требуется перезапуск)”
Автодополнение путей файлов
В командной строке Windows можно выполнять подстановку имен файлов и каталогов при нажатии клавиши Tab . Например, для перехода, в каталог с длинным именем Program Files наберите начальную часть имени каталога
CD Pro и нажмите Tab. В строке ввода должна появиться команда :
CD «Program Files»
Как видим, выполняется подстановка недостающей части имени каталога, а в тех случаях, когда в нем имеется символ пробела, добавляются еще и двойные кавычки.
Если имеется несколько совпадающих начальных частей имен файлов или каталогов, при каждом нажатии клавиши Tab будет подставляться следующее по алфавитному порядку имя. Для возврата на предыдущее — используется комбинация Shift+Tab
Перенаправление данных стандартного ввода /вывода консоли.
Как уже упоминалось, в качестве стандартного устройства ввода командной строки используется клавиатура, а в качестве устройства вывода – дисплей. Однако, существует возможность перенаправления ввода-вывода на другие устройства c использованием операторов перенаправления:
> — перенаправление вывода. Выходные данные записываются в файл или передаются на указанное устройство.
ping –n 5 localhost > nul — выполнить пинг петлевого интерфейса 5 раз с перенаправлением вывода в фиктивное устройство nul . Вывод результатов выполнения команды подавляется. Подобный прием используется для организации задержки в командных файлах, поскольку пинг петлевого интерфейса выполняется почти мгновенно, а интервал между пингами равен одной секунде, время выполнения данной команды определяется значением параметра -n
ping –n 100 yandex.ru > C:\ping-ya.txt — выполнить 100 раз пинг узла yandex.ru c записью результатов выполнения команды в файл C:\ping-ya.txt. Если файл не существует, он будет создан, а если существует, его содержимое будет затерто.
>> — то же, что и в предыдущем случае, но данные записываются в конец файла.
ping –n 100 yandex.ru >> C:\ping-ya.txt — то же, что и в предыдущем примере, но, если файл не существует, то он будет создан, а если существует, то запись результатов будет выполняться в конец файла.
— перенаправление ввода. Данные считываются не с клавиатуры, а из файла или другого устройства.
cmd — запустить командный процессор CMD и выполнить ввод данных из файла 1.txt. Если в файле поместить строку ping –n 100 yandex.ru , то выполнится команда, рассмотренная выше.
| — вывод первой команды перенаправить на вход следующей за ней.
Нередко, вывод одной команды нужно передать в качестве вводимых данных для другой, т.е. объединить команды в последовательную цепочку:
ping -n 100 microsoft.com | find «Превышен интервал» — результат выполнения команды ping -n 100 microsoft.com передается в виде входных данных для команды поиска строк ( find ), содержащих текст «Превышен интервал».
ping -n 100 microsoft.com | find «Превышен интервал» > C:\ping-ya.txt — то же, что и в предыдущем примере, но с перенаправлением выводимых результатов выполнения команды в текстовый файл.
Использование дескрипторов ввода-вывода консоли.
Каждому открытому файлу или устройству соответствует свой дескриптор ( handle ) который представляет собой неотрицательное число, значение которого используется породившим поток ввода-вывода процессом. По умолчанию, для всех процессов, в том числе и для командного интерпретатора cmd.exe :
0 ( STDIN ) – дескриптор стандартного ввода (ввод с клавиатуры).
1 (STDOUT) – дескриптор стандартного вывода (вывод на экран).
2 (STDERR) – дескриптор вывода диагностических сообщений (сообщений об ошибках на экран).
Дескрипторы можно использовать в тех случаях, когда требуется перенаправить (изменить) источники и приемники данных в стандартных потоках ввода-вывода. Например:
ping.exe –n 100 yandex.ru 2> C:\pinglog.txt — стандартный поток сообщений программы ping.exe будет выводиться на экран, а ошибки ( стандартный вывод с дескриптором = 2 ) будут записаны в файл C:\pinglog.txt . В реальном случае для программы ping.exe приведенная конструкция значения не имеет, поскольку она выводит и диагностику, и результаты на экран.
Для задания перенаправления в существующие дескрипторы используется амперсанд (&), затем номер требуемого дескриптора (например, &1):
ping –n 100 yandex.ru >log.txt 2>&1 — стандартный поток сообщений об ошибках (дескриптор=2) перенаправляется в стандартный поток вывода (дескриптор = 1) и все это перенаправляется в файл log.txt текущего каталога.
ping –n 100 yandex.ru >log.txt 1>&2 — стандартный вывод (дескриптор = 1) перенаправляется в вывод сообщений об ошибках (дескриптор=2) и все это записывается в текстовый файл.
Если дескриптор не определен, то по умолчанию оператором перенаправления ввода будет ноль (0), а оператором перенаправления вывода > будет единица.
Объединение нескольких команд в цепочку
В командной строке Windows существует возможность последовательного выполнения нескольких команд в зависимости от результатов их выполнения. Для чего используются символы объединения команд — & (амперсанд) и | (вертикальная черта)
& — одиночный амперсанд используется для разделения нескольких команд в одной командной строке. Например:
echo ping ya.ru — вывод на экран строки ping ya.ru
echo &ping ya.ru — последовательное выполнение команды echo без параметров и команды ping ya.ru
&& — условное выполнение второй команды. Она будет выполнена, если код завершения (значение которого передается в стандартную переменную ERRORLEVEL) первой команды равен нулю, т.е. команда выполнена успешно.
команда1 && команда2 — выполняется команда1 , а команда2 выполняется, только если первая была выполнена успешно. Например:
ping ya.ru -err & ping –n 2 ya.ru — при использовании единичного амперсанда, первая команда ping ya.ru –err выдаст сообщение о неверном параметре -err , а вторая, ping –n 2 ya.ru выполнит двукратный пинг узла ya.ru
ping ya.ru -err && ping –n 2 ya.ru — при использовании двойного амперсанда, первая команда ping ya.ru –err выдаст сообщение о неверном параметре -err и соответственно, сформирует код завершения не равный нулю (ошибка), что приведет к тому, что вторая команда ( ping ya.ru -n 2 ) выполнена не будет.
Двойная вертикальная черта || — условное выполнение второй команды. Если первая команда завершилась с кодом возврата не равным нулю (неуспешно), то выполняется команда, следующая за двойной вертикальной чертой.
команда1 || команда2 — если команда1 выполнена неуспешно, то запускается на выполнение команда2
ping –n 1 ya.ru && ping –n2 ya.ru || ping –n 3 ya.ru — сначала выполнится 1-я команда ping ya.ru –n 1 — однократный пинг узла ya.ru , затем выполнится команда ping ya.ru -n 2 — двукратный пинг узла ya.ru . Третья команда ping ya.ru -n 3 , трехкратный пинг узла ya.ru выполнена не будет.
ping –n 1 –err ya.ru && ping ya.ru -n 2 || ping ya.ru -n 3 — первая команда ping ya.ru –n 1 –err выполнится с ошибкой из-за неверного параметра -err , вторая команда ping –n 2 ya.ru — двукратный пинг узла ya.ru не будет выполнена из-за условия двойного амперсанда, и в результате выполнится третья команда ping –n 3 ya.ru , трехкратный пинг узла ya.ru .
В некоторых случаях может возникнуть необходимость запрета обработки служебных символов и трактовки их в качестве простого текста. Например, если ввести в командной строке
ECHO ping -n 1 ya.ru & ping -n 2 ya.ru
то вместо текста ping -n 1 ya.ru & ping -n 2 ya.ru будет выведена его часть до символа амперсанда ping -n 1 ya.ru и затем выполнена команда после амперсанда — ping -n 2 ya.ru . Проблему решает использование специального экранирующего символа ^ , который позволяет использовать служебные символы как текст:
ECHO ping -n 1 ya.ru ^& ping -n 2 ya.ru — вывод на экран текста ping -n 1 ya.ru & ping -n 2 ya.ru
Логика условной обработки команд, реализуемая с помощью конструкций && и || действует только на ближайшую команду, то есть, при вводе команды
TYPE C:\plan.txt && DIR & COPY /?
команда COPY /? запустится в любом случае, независимо от результата выполнения команды TYPE C:\plan.txt . Но, несколько команд можно сгруппировать с помощью скобок. Например, есть 2 командные строки:
TYPE C:\plan.txt && DIR & COPY /?
TYPE C:\plan.txt && (DIR & COPY /?)
В первой из них символ условной обработки && действует только на команду DIR, во второй — одновременно на две команды: DIR и COPY. В качестве наглядного эксперимента, попробуйте выполнить вторую команду при условиях наличия и отсутствия файла C:\plan.txt . Для создания пустого файла можно воспользоваться копированием из фиктивного устройства nul :
copy nul C:\plan.txt
Для удаления файла используется команда erase c:\plan.txt или del C:\plan.txt
Командные файлы
Командные файлы (сценарии, скрипты) – это обычные текстовые файлы с заранее подготовленным набором команд для их выполнения командным процессором cmd.exe . Стандартно, такие файлы имеют расширение .bat или .cmd . Строки командных файлов могут содержать специфические команды самого процессора команд, например — FOR, ECHO, REM и т.п. или имена исполняемых модулей – reg.exe, sc.exe, auditpol.exe., которые можно использовать без расширения – reg, sc, auditpol. Пример простого командного файла:
REM Создается текстовый файл со списком каталога Windows
dir C:\Windows > %TEMP%\winlist.txt
REM выполняется задержка на 5 секунд
ping -n 5 localhost > nul
REM Файл открывается в редакторе WordPad
write %TEMP%\winlist.txt
REM После завершения работы Wordpad, текстовый файл удаляется.
erase C:\winlist.txt
Строки, начинающиеся с REM являются комментариями. В качестве примера, используются команды для работы с файловой системой и выполняется запуск приложения графической среды – текстового редактора Wordpad (write.exe) с передачей ему параметра командной строки (имя файла). Язык командных файлов довольно примитивен и не в полной мере соответствует требованиям сегодняшнего дня, однако, он является самым простым средством автоматизации рутинных действий и используется большинством системных администраторов и грамотных пользователей. Работа с командными файлами – это отдельная тема, более подробно изложенная на странице Командные файлы
Прочие материалы для освоения работы в командной строке Windows:
Если вы желаете поделиться ссылкой на эту страницу в своей социальной сети, пользуйтесь кнопкой «Поделиться»