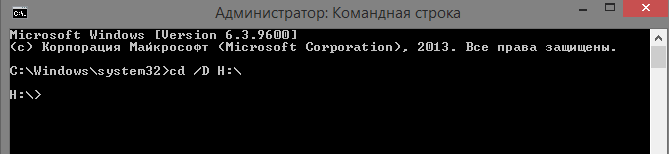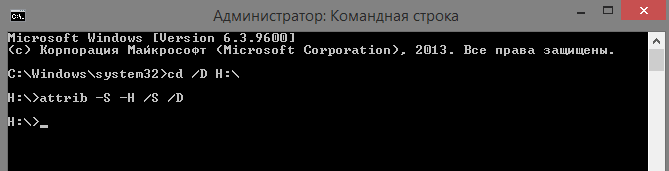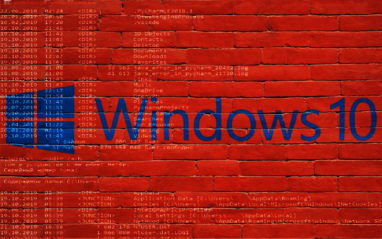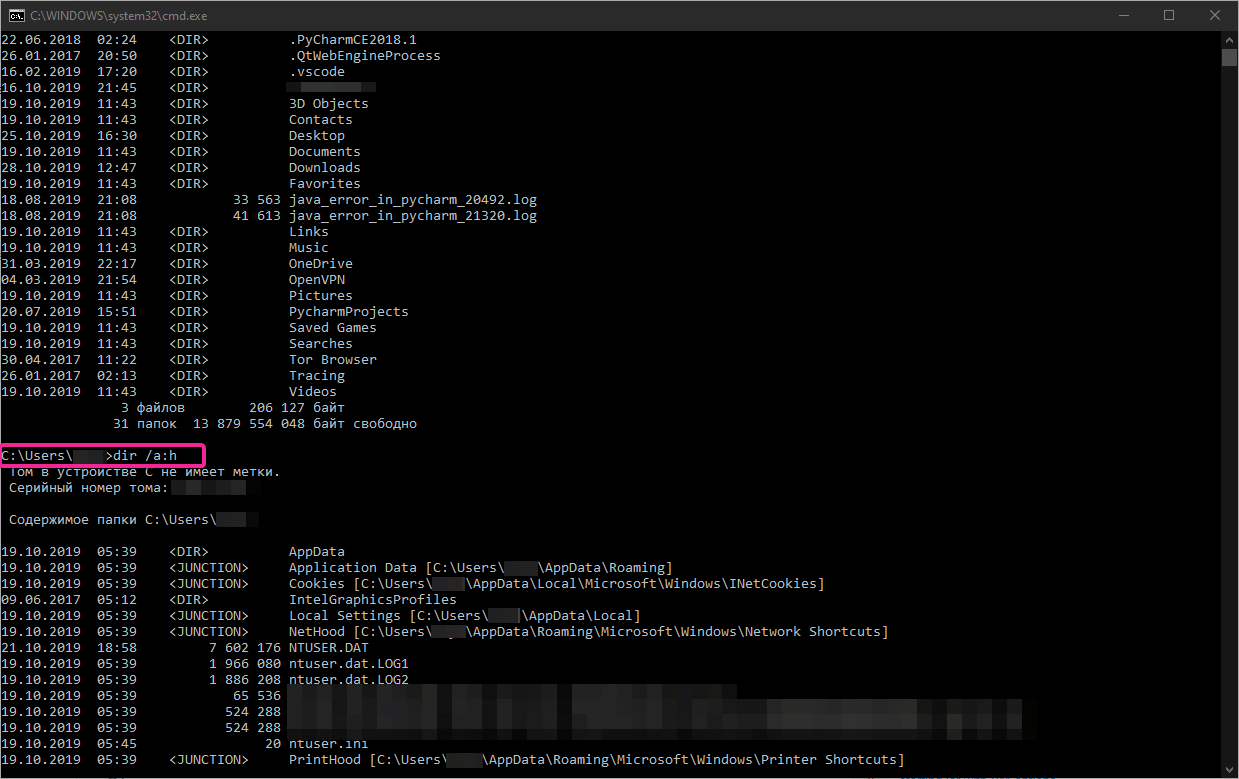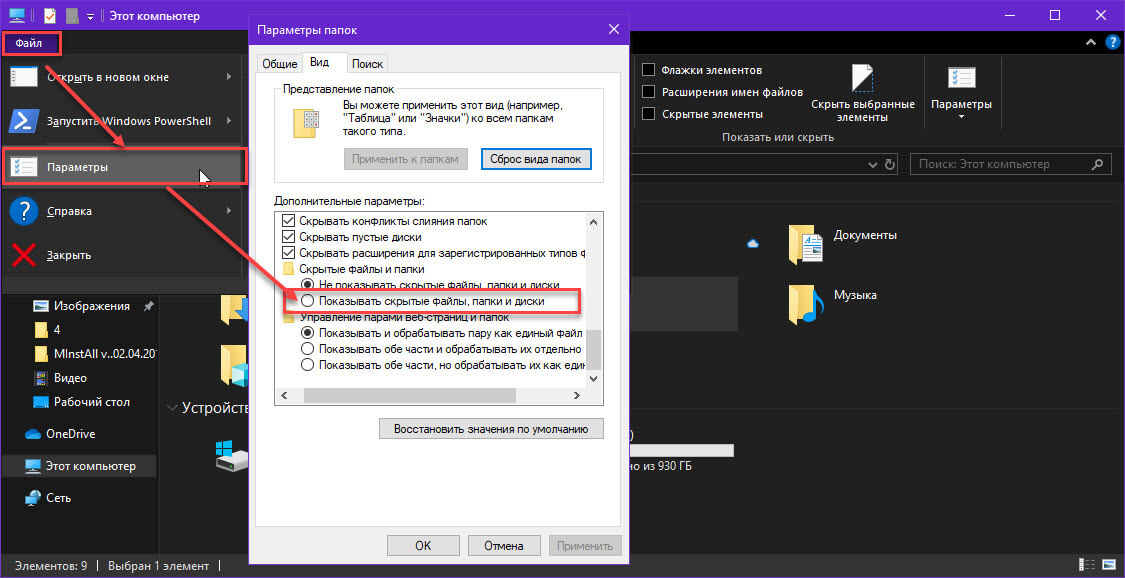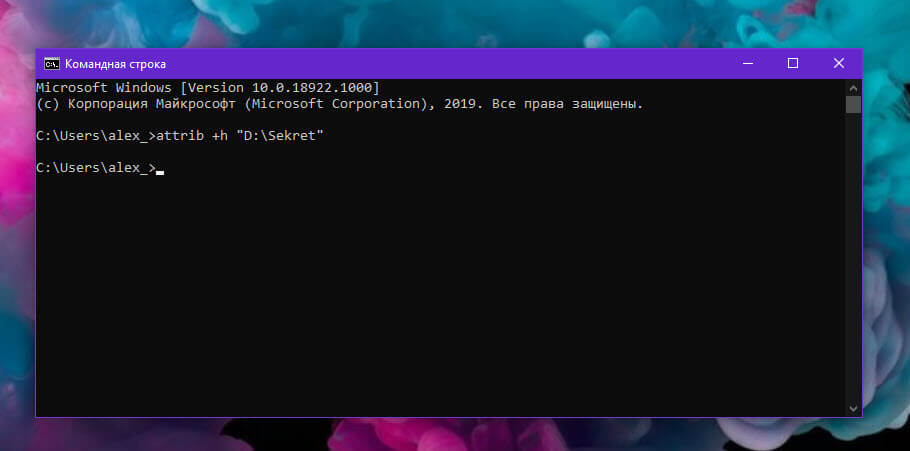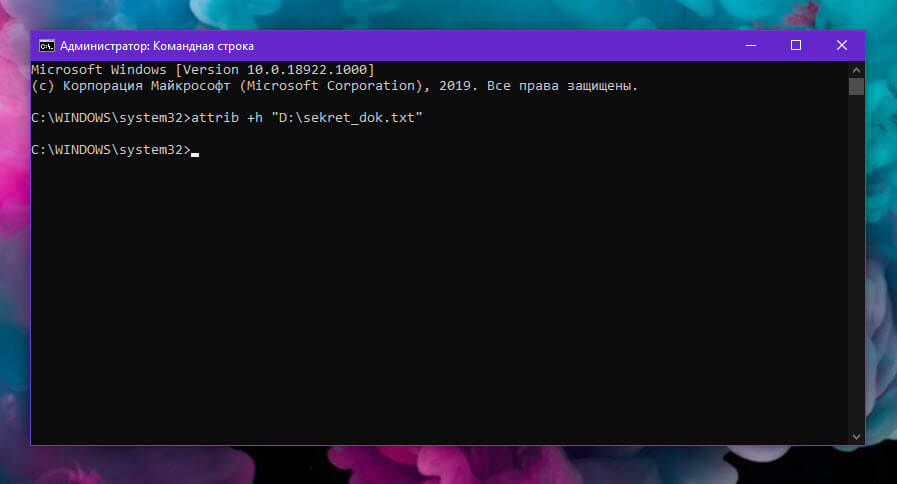- Windows консоль скрытые файлы
- Популярные Похожие записи:
- 3 Responses to Как снять атрибуты Системный и Скрытый через командную строку
- Показать скрытые файлы Windows
- Способ 1. Графический интерфейс
- Способ 2. Реестр Windows
- Способ 3. Командная строка
- Powershell
- Способ 4. Файловые менеджеры
- Как показать скрытые папки и файлы в Windows 10
- Отображение скрытых файлов и папок с помощью Проводника
- Отображение скрытых файлов и папок с помощью командной строки
- Скрыть файлы и папки с помощью командной строки в Windows 10.
- Чтобы показать скрытый файл или папку
- Как включить / отключить отображение скрытых папок через командную строку?
- Включение и отключению отображения скрытых папок
- Включение и отключение показа системных файлов
Windows консоль скрытые файлы
Как сделать файл скрытым
Добрый день уважаемые читатели блога pyatilistnik.org, ранее мы рассмотрели Как включить отображение системных файлов в Windows и Как включить отображение скрытых файлов в Windows 7 а что если снять данные атрибуты через Свойства файла не возможно, тогда нам с вами поможет командная строка.
Ранее я рассказывал как открыть командную строку, открываем. Теперь переходим в нашу проблемную папку, по опыту это чаще всего флеш-карта или внешний жесткий диск. Поэтому открываем компьютер, смотрим букву диска и вводим в командную строку следующую команду вида:
Где, вместо *путь* нужно ввести путь в нужный каталог.
В моем случае вид будет вот такой: cd /D h:\
Как снять атрибуты Системный и Скрытый через командную строку-01
И вводим следующую команду:
Как снять атрибуты Системный и Скрытый через командную строку-02
Она снимет атрибуты «Скрытый» и «Системный» со всех файлов и папок в данном каталоге.
Команда для снятия атрибутов, определенной папки и файлов на диске:
Команда для снятия атрибутов всех папок и файлов на диске:
Для всех папок и файлов на диске:
Атрибут S «Системный», H «Скрытый», R «Только чтение», A «Архивный»
*.* Для всех папок и файлов
— Снятие атрибута
+ Установка атрибута
/S Обработка файлов и каталогов с указанными именами в текущем каталоге и его подкаталогах
/D Обработка файлов и каталогов
Вот так просто вы узнали как снять атрибуты Системный и Скрытый через командную строку и познакомились с утилитой командной строки attrib.
Популярные Похожие записи:
3 Responses to Как снять атрибуты Системный и Скрытый через командную строку
Я в виндовс 10 в командную строку ввел просто atrrib и все у меня перестала работать поиск у меню пуск, туда ввожу командная строка и ноль реакции. Так же win+x там тоже нет командной строки((( натворил что не поиск ни командную не найти. Что я сделал введдя атриб в кмд? И как вернуть по стандарту как было раньше?
Добрый день, к сожалению я не знаю с какими ключами вы и что вводили, как вариант можете попробовать произвести восстановление с точки, вот пример такого http://pyatilistnik.org/error-0xc0000098-we-solve-in-a-minute/, вам нужен раздел «Восстановление системы»
@ECHO OFF
Set dir=C:\Temp
::переход в папку и снятие атрибутов системный и скрытый с файлов и папок
cd /d C:\Temp
attrib -S -H /D /S
Echo Deleting all files from %dir%
:: удаление всех файлов не занятых системой
del %dir%\* /F /Q
Echo Deleting all folders from %dir%
:: удаление всех директорий не занятых системой
for /d %%p in (%dir%\*) Do rd /Q /S «%%p»
@echo Folder deleted.
exit
при желании можно удалять и в других папках
скопировать-вставить ниже и перепрописать папки
обычное дело это
C:\Windows\Temp и C:\Users\имя профиля\AppData\Local\Temp
Показать скрытые файлы Windows
Из соображений безопасности и удобства, по умолчанию, после установки Windows система скрывает некоторые объекты — системные и критически важные файлы и папки, а также данные, используемые редко. При необходимости получить доступ к данным объектам, можно настроить показ скрытых файлов и папок. Для этого существуют различные способы.
Способ 1. Графический интерфейс
Шаг 1. Открыть параметры папок.
В Windows 7 и младше открываем проводник и нажимаем клавишу Alt. Появится верхнее меню — переходим в разделы Сервис — Свойства папки.
В Windows 8 и 10 открываем проводник и разворачиваем ленту настроек
Теперь переходим в раздел Вид и нажимаем по Параметры.
Шаг 2. Настроить отображение скрытых файлов и папок.
В открывшемся окне переходим на вкладку Вид, затем снимаем галочку Скрывать защищенные системные файлы и переключаем на Показывать скрытые файлы, папки и диски.
Нажимаем OK.
Способ 2. Реестр Windows
Настройка выполняется в ветке HKCU\Software\Microsoft\Windows\CurrentVersion\Explorer\Advanced. Необходимо создать или отредактировать ключ Hidden (тип REG_DWORD): значение 1 — показать скрытые файлы, 2 — скрыть.
В командной строке можно выполнить следующее.
Отобразить скрытые элементы:
reg add «HKCU\Software\Microsoft\Windows\CurrentVersion\Explorer\Advanced» /v Hidden /t REG_DWORD /d 1 /f
reg add «HKCU\Software\Microsoft\Windows\CurrentVersion\Explorer\Advanced» /v Hidden /t REG_DWORD /d 2 /f
Способ 3. Командная строка
Команда dir показывает только не скрытые папки и файлы. Для отображения всех элементов вводим команду с ключом ah, например:
Powershell
Get-ChildItem -Force c:\
Способ 4. Файловые менеджеры
Также для просмотра скрытого содержимого можно использовать файловые менеджеры. Например, в Far Manager они отображаются по умолчанию, а в Total Commander необходимо зайти в Конфигурация — Настройка и убедиться, что стоит галочка в пункте Показать скрытые/системные файлы:
Как показать скрытые папки и файлы в Windows 10
Скрытыми могут быть не только чьи-то личные фото и видео, размещенные на общем компьютере.
Многие служебные папки и файлы в Windows 10 по умолчанию также скрыты от пользователей.
Это сделано для безопасности пользователя, так как удаление многих системных файлов может привести к фатальным ошибкам в работе операционной системы.
Мы рассмотрим 2 способа увидеть спрятанные файлы.
Отображение скрытых файлов и папок с помощью Проводника
Это наиболее простой способ найти скрытые файлы на Windows 10.
- Зайдите в систему от имени Администратора.
- Откройте Проводник (или зайдите в любую папку на компьютере).
- Перейдите на вкладку Вид в верхней панели.
- Выберите последний пункт Параметры – Изменение параметров папок и поиска.
- Перейдите во вкладку Вид в всплывшем окне.
- Прокрутите строки вниз до категории Скрытые папки и файлы.
- Поставьте галочку рядом с пунктом Показывать скрытые папки, файлы и диски.
- Поднявшись чуть выше уберите галочку с пункта Скрывать защищенные системные файлы (рекомендуется).
- Нажмите Применить.
Скрытые файлы и папки также можно увидеть в командной строке, выполнив следующие действия.
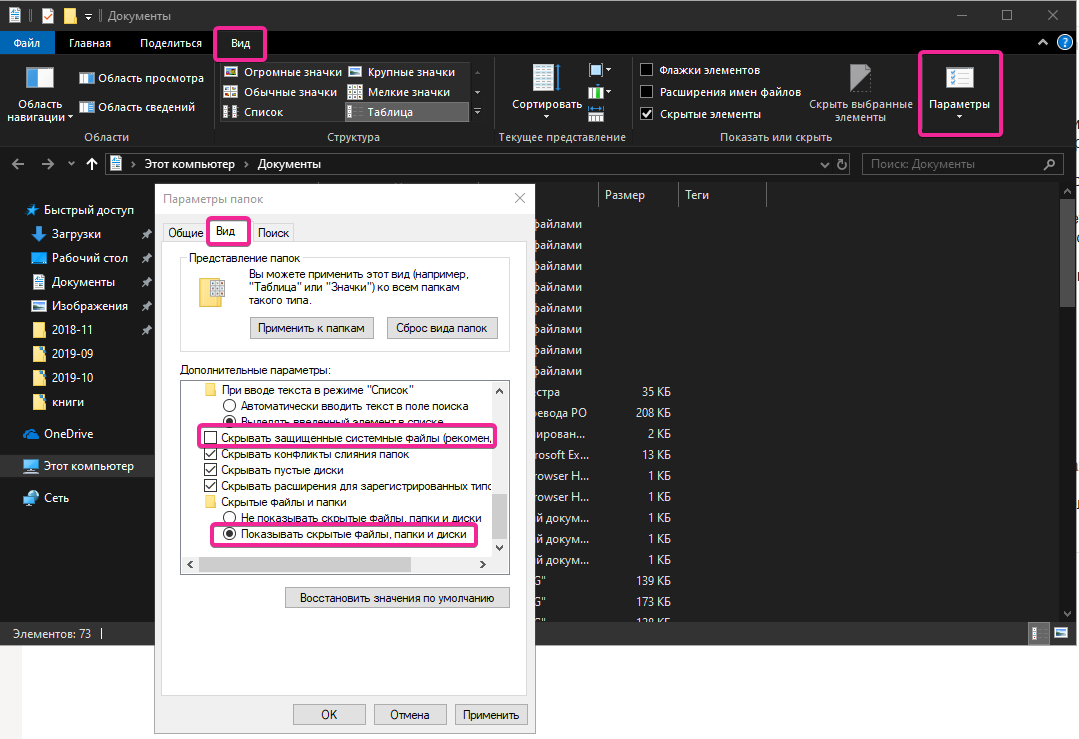
Отображение скрытых файлов и папок с помощью командной строки
Если по каким-либо причинам вам не удалось воспользоваться первым способом, попросим показать скрытые папки Панель администратора .
- Для этого нажмите сочетание клавиш Win+R в любой раскладке.
- В появившемся окне напишите cmd и нажмите Ok.
- Перед вами появится консоль Windows 10. Чтобы увидеть файлы в указанной в последней строке папке, наберите символы dir /a:h
- Если вы хотите увидеть скрытое содержимое другой папки, напишите cd и добавьте путь к папке. Например, cd Users\admin.
- Если вам нужен показ скрытых файлов и папок, напишите просто dir /a
После того, как вы найдете интересующий файл, скопируйте путь к нему, и вставьте адрес в строку поиска.
Так вы сможете войти в скрытую папку, не меняя параметров для всей системы.
Если вы так и не поняли, как показать скрытые файлы на Windows 10, пишите в нашу группу Телеграм.
Скрыть файлы и папки с помощью командной строки в Windows 10.
Публикация: 3 Июль 2019 Обновлено: 3 Июль 2019
Проводник в Windows 10 позволяет скрывать файлы и папки. Чтобы скрыть файл или папку, вам нужно кликнуть правой кнопкой мыши файл / папку, выбрать «Свойства», а затем выбрать опцию «Скрытый». Скрытый файл / папка не будет отображаться в проводнике файлов, пока не будет включена опция «показывать скрытые файлы, папки или диски» в свойствах папки.
Помимо Проводника файлов, вы также можете скрывать файлы и папки с помощью командной строки или PowerShell. Командную строку можно использовать в том случае, если вы не можете открыть параметры папки или вы хотите скрыть файлы и папки не загружая Windows 10.
Скрыть файл с помощью командной строки в Windows 10
Вот как скрыть файлы и папки с помощью командной строки в Windows 10.
ВАЖНО! Когда вы делаете скрытыми файл или папку с помощью командной строки или проводника, файл / папка будет скрыт до тех пор, пока в параметрах папки не будет выбран параметр «Показывать скрытые файлы, папки или диски». Любой, кто имеет доступ к вашему компьютеру, может изменить этот параметр, чтобы просматривать скрытые файлы и папки. Поэтому, если вы хотите скрыть или защитить важные данные, мы рекомендуем вам использовать стороннее программное обеспечение для блокировки папок.
Выполните приведенные ниже инструкцию, чтобы скрыть файлы и папки с помощью командной строки в Windows 10.
Шаг 1: Откройте командную строку. Нет необходимости открывать его как администратор.
Шаг 2: В окне командной строки введите следующую команду:
В приведенной выше команде замените Файл или Папка на фактический путь к файлу или папке.
Например, если путь к папке — D:\Sekret, вам нужно ввести:
attrib +h «D:\sekret»
Если путь к файлу — D:\sekret_dok.txt, вам нужно ввести:
attrib +h «D:\sekret_dok.txt»
Нажмите клавишу Enter , чтобы выполнить команду.
Совет. Чтобы скопировать путь к файлу или папке, откройте проводник и перейдите в папку, где находится файл или папка, которые вы хотите скрыть. Удерживая нажатой клавишу Shift , кликните правой кнопкой мыши файл / папку, а затем выберите параметр «Копировать как путь», чтобы скопировать путь к файлу / папке в буфер обмена.
Чтобы показать скрытый файл или папку
В окне командной строки выполните следующую команду:
Как включить / отключить отображение скрытых папок через командную строку?
Я часто должен переключаться между отображением и сокрытием папок и файлов на моем Windows компьютере. Я хотел бы иметь возможность переключиться между показом и сокрытием скрытых папок и файлов через командную строку CMD. Как это можно реализовать?
Хороший вопрос. В статье «Снять атрибут «Скрытый» с папки через командную строку» мы уже затрагивали подобную тему. Но сегодня речь пойдет несколько об ином.
Сегодня я покажу как с помощью командной строки отключить и включить отображения скрытых файлов во всей системе, а не в отдельной папке и файле, как это было в статье ссылку на которую я давал выше.
Я не буду описывать ситуации когда вам это может понадобится, ситуаций таких множество. Поэтому лучше сразу перейдем к делу.
Включение и отключению отображения скрытых папок
Клавишами WIN + R открываем окно «Выполнить».
Вводим команду «CMD» и нажимаем «Enter».
Скрыть или отобразить все папки на компьютере через командную строку вы можете с помощью этих команд:
Как включить отображение скрытых файлов
reg add “HKCU\Software\Microsoft\Windows\CurrentVersion\Explorer\Advanced” /v Hidden /t REG_DWORD /d 1 /f
Как отключить отображение скрытых файлов
reg add “HKCU\Software\Microsoft\Windows\CurrentVersion\Explorer\Advanced” /v Hidden /t REG_DWORD /d 2 /f
Нажмите сюда если не удается скопировать текст.
Также для этой цели можете использовать готовый bat-файл. Вот скрин команд, а скачать файл можете по ссылке в конце статьи.
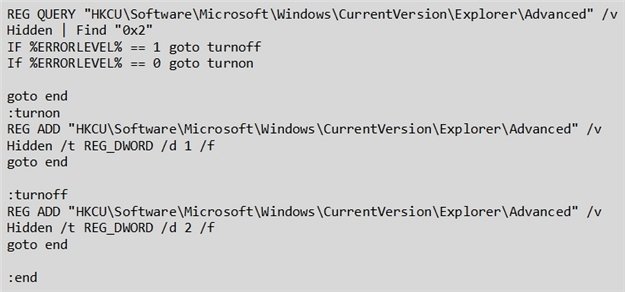
Включение и отключение показа системных файлов
В некоторых ситуациях может также потребоваться отключение и включение отображения системных файлов. Делается это с помощью следующих команд:
Как включить отображение системных файлов
reg add “HKCU\Software\Microsoft\Windows\CurrentVersion\Explorer\Advanced” /v ShowSuperHidden /t REG_DWORD /d 0 /f
Как отключить отображение системных файлов
reg add “HKCU\Software\Microsoft\Windows\CurrentVersion\Explorer\Advanced” /v ShowSuperHidden /t REG_DWORD /d 1 /f
Также для этой цели можете использовать bat-файл. Вот скрин команд, а скачать сможете по ссылке ниже.
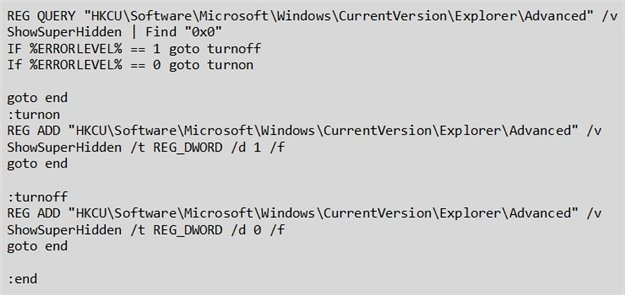
Все команды и файлы этой статьи вы можете скачать одним архивом.
А в статье «Открытые папки на компьютере» вы узнаете как найти все расшаренные открытые папки на Windows.
Вот вроде бы и все. Сегодня получилось коротко.