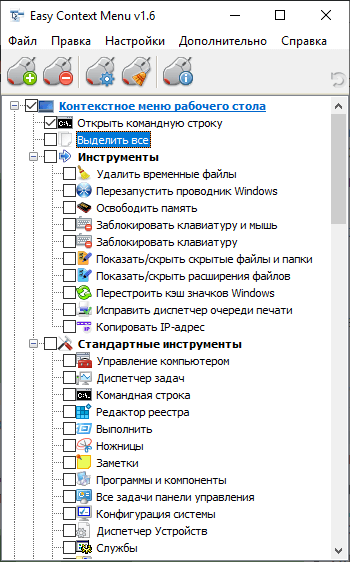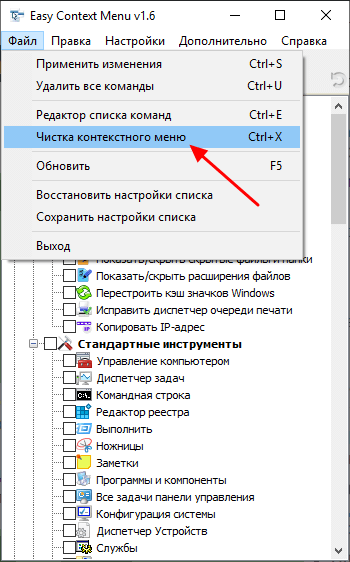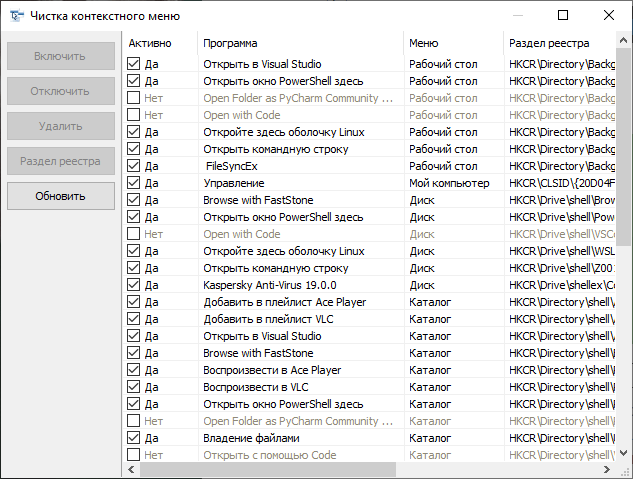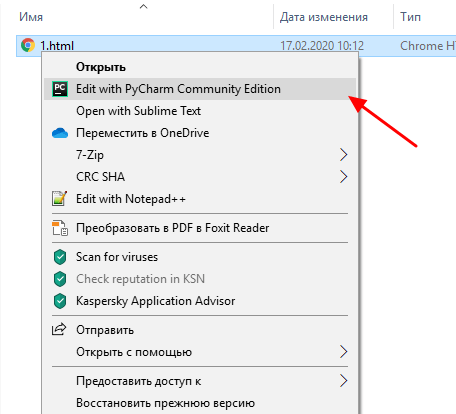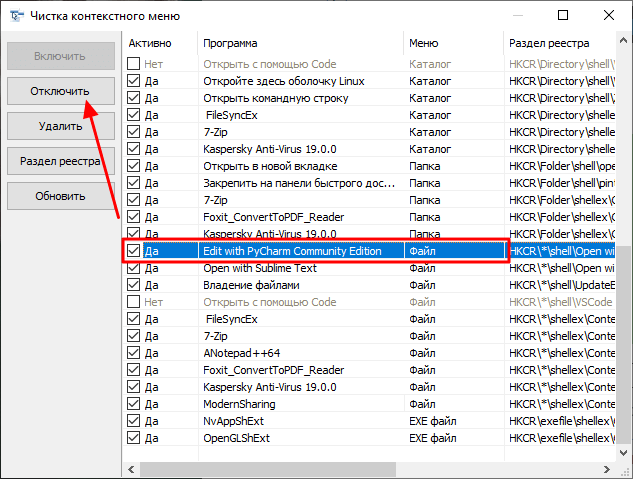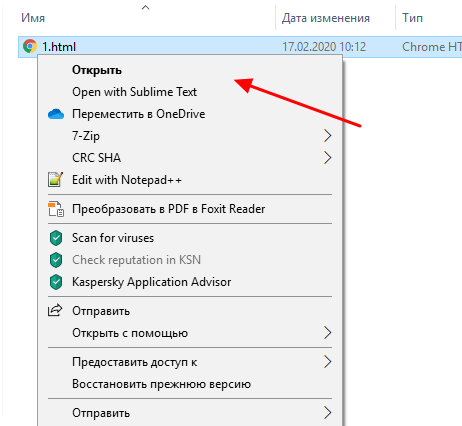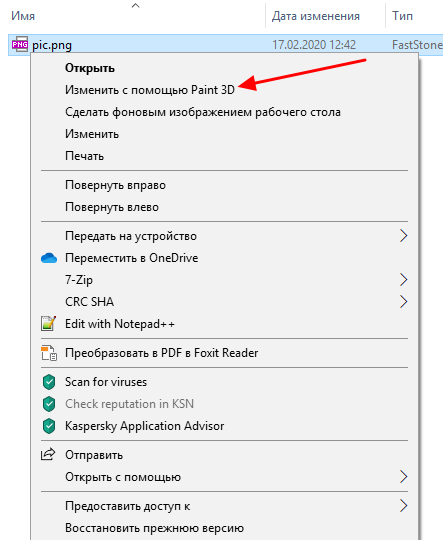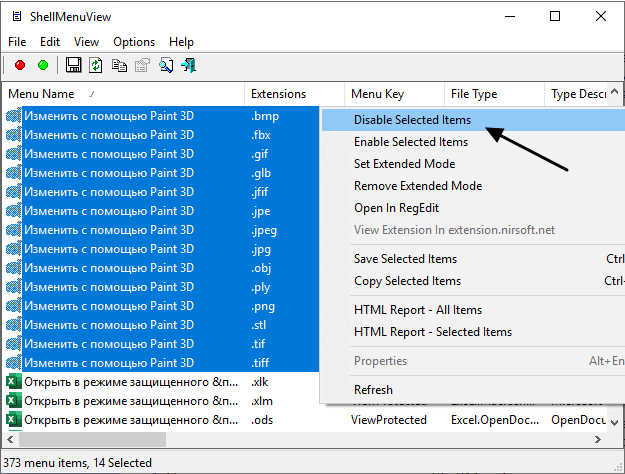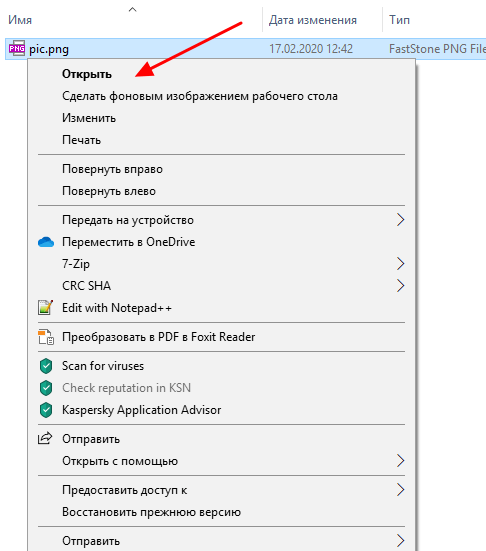Как убрать пункты из контекстного меню Windows 10
Очень многие программы при установке добавляют себя в контекстное меню файлов, папок или дисков. Обычно это удобно, так как позволяет быстро открыть выбранный файл в нужной программе. Но, если в системе установлено много разных программ, то контекстное меню может сильно разрастись и заполнится ненужными элементами. В этой инструкции мы расскажем о том, как решить эту проблему и убрать ненужные пункты из контекстного меню Windows 10.
Easy Context Menu
Easy Context Menu (ECM) – это программа для редактирования контекстного меню, она позволяет добавлять и удалять различные команды и настройки в контекстное меню рабочего стола, файлов, дисков и папок. Пользоваться программой очень просто, все операции выполняются буквально в 2 клика.
Easy Context Menu является бесплатной программой и работает без установки. Скачать Easy Context Menu можно на сайте www.sordum.org.
Сразу после запуска перед вами появится основное окно программы Easy Context Menu. Здесь представлен большой список опций, которые можно добавить в контекстное меню. Чтобы добавить пункты из предложенного списка нужно установить отметку напротив элемента и нажать CTRL-S или воспользоваться « Файл – Применить изменения ». Но, мы не будем останавливаться на этом подробно, так как тема этой статьи – это удаление ненужных пунктов из контекстного меню, а не добавление новых.
Для того чтобы убрать пункты из контекстного меню Windows 10 при помощи Easy Context Menu вам нужно открыть « Файл — Чистка контекстного меню ». Также данный раздел программы можно открыть при помощи комбинации клавиш CTRL-X .
После этого перед вами появится окно « Чистка контекстного меню ». В данном окне представлена таблица со списком всех пунктов меню, которые были добавлены сторонними программами.
Для того чтобы убрать какой-либо пункт из контекстного меню Windows 10 вам нужно найти его в этом списке, выделить его мышкой и нажать на кнопку « Отключить ».
Предположим, мы хотим отключить элемент меню « Edit with PyCharm », который появляется для текстовых файлов.
Для этого необходимо найти нужный элемент в списке. Как видно на скриншоте внизу, в столбце « Меню », рядом с этим элементом, указано значение «Файл». Это означает, что данный пункт контекстного меню показывается только для файлов. Чтобы его отключить просто нажимаем на кнопку « Отключить ».
После этого можно проверять контекстное меню. Если все было сделано правильно, то отключенный элемент должен исчезнуть.
Для того чтобы обратно включить элемент просто выделяем в списке и нажимаем на кнопку «Включить».
ShellMenuView
Описанная выше программа очень проста в использовании, но она не позволяет управлять всеми пунктами, которые могут появляться в контекстном меню. Некоторые элементы она пропускает и для их удаления вам понадобится более продвинутый софт. Одним из таких вариантов является программа ShellMenuView от Nirsoft.
ShellMenuView – это универсальное решение для работы с контекстным меню. Данная программа работает на всех версиях Windows, начиная с Windows 2000 и заканчивая Windows 10. Также ShellMenuView можно использовать в Windows 98, но только для просмотра элементов меню, функции отключения и включения не доступны для этой версии Windows.
ShellMenuView является бесплатной программой и работает без установки. Скачать ShellMenuView можно на сайте www.nirsoft.net.
После запуска программы ShellMenuView вы увидите огромную таблицу со списком элементов, которые появляются в контекстном меню.
Для того чтобы убрать пункт из контекстного меню при помощи ShellMenuView вам нужно найти его в списке, кликнуть по нему правой кнопкой мышки и выбрать вариант « Disable Selected Items ».
Предположим, мы хотим отключить пункт « Изменить с помощью Paint 3D », который появляется для файлов картинок.
Для этого находим такой пункт в списке ShellMenuView и выделяем его. Если таких пунктов несколько, то выделяем сразу все (для всех расширений файлов). После этого кликаем правой кнопкой мышки и выбираем « Disable Selected Items ».
После этого можно проверять контекстное меню файла.
Если все было сделано правильно, то ненужный пункт меню должен быть отключен.
Удалить лишнее с контекстного меню Windows
Нажимая на любой файл или папку правой клавишей мыши мы видим контекстное меню, в нём предлагается множество вариантов действий с данным файлом или папкой. Многие из устанавливаемых приложений добавляют себя в контекстное меню, и со временем оно становится всё больше и больше. В сегодняшней статье рассмотрим несколько способов чистки контекстного меню в Windows.
Инструкции в этой статье работает в любой версии Windows! Удалять лишнее с контекстного меню можно с помощью редактора реестра и с помощью программ, мы рассмотрим три способа.
Удалить лишнее с контекстного меню с помощью редактора реестра.
Данный способ самый сложный и наверное единственный плюс, что не нужно ничего скачивать. Перед работой с реестром рекомендую сделать точку для восстановления системы.
К сожалению элементы из контекстного меню не лежат в одном разделе, все они раскиданы:
HKEY_CLASSES_ROOT\*\shell
HKEY_CLASSES_ROOT\*\shellex\ContextMenuHandlers
HKEY_CLASSES_ROOT\AllFileSystemObjects\ShellEx
HKEY_CLASSES_ROOT\Directory\shell
HKEY_CLASSES_ROOT\Directory\shellex\ContextMenuHandlers
Чтобы найти какой-то элемент из контекстного меню, придется пройтись по всех разделах перечисленных выше, дальше мы рассмотрим подробнее.
1.Открываем редактор реестра: в строке поиска или в меню выполнить (выполнить вызывается клавишами Win+R) пишем команду regedit и нажимаем Enter;
2.Открываем в левой колонке раздел HKEY_CLASSES_ROOT\Directory\shell. В shell есть другие разделы, которые являются каким-то элементом в контекстном меню. К примеру в разделе shell мы выбрали раздел Bridge (смотрите рисунок), в значении написано Browse in Adobe Bridge CS6, а это самый верхний пункт контекстного меню.
3.Есть три варианта избавится от данного элемента: нажать на раздел Bridge правой клавишей мыши и выбрать из открывшегося меню “Удалить” (минус данного способа, что вы не сможете его по надобности вернуть назад); второй и третий вариант нуждаются в создании строкового параметра. То есть, когда в левой колонке выбран раздел Bridge => в правой колонке в пустом месте нажмите правой клавишей мыши “Создать” =>Строковый параметр.
4. Если назвать параметр LegacyDisable -то элемент пропадает из контекстного меню, если вы параметр назовете Extended – элемент будет скрыт с контекстного меню, но если вы во время нажатия правой клавишей мыши на файл или папку будете держать нажатой клавишу Shift -элемент отобразится! В общем выбирайте нужное название. Как только вы создадите параметр – элемент пропадет из контекстного меню.
5. Теперь в левой колонке редактора реестра выбираем HKEY_CLASSES_ROOT \Directory \shellex \ContextMenuHandlers. В ContextMenuHandlers ищем другие элементы, которые можно отключить.
6.К примеру у нас есть в контекстном меню отправка на другое устройство с помощью Shareit
7.В разделе ContextMenuHandlers выбираем Shareit.FileContexMenuExt, в правой колонке с помощью двойного щелчка левой клавишей мыши открываем параметр с именем “По умолчанию”.
8.Ставим несколько тире перед содержанием и нажимаем “ОК”. Теперь открывая контекстное меню Shareit вы не увидите. Посмотрите в разделе ContextMenuHandlers есть ли еще что-то ненужное, если есть – повторите для него 7 и 8 пункт.
Таким образом вы можете пройтись по всех ветках написанных перед началом инструкции и убрать всё лишнее из контекстного меню. Также для каждого типа файла в контекстном меню есть дополнительные элементы, в следующем пункте рассмотрим их удаление.
9.Если вы нажимаете на какой-то тип файлов и видите ненужный элемент в контекстном меню – нужно для начала узнать расширение данного типа файла (как узнать расширение описывалось в начале инструкции). Когда вы знаете расширение – в редакторе реестра перейдите к разделу HKEY_CLASSES_ROOT\ здесь ищите нужное расширение, к примеру мы ищем .mkv => когда выбран в левой колонке нужный нам раздел .mkv с правой стороны в параметре “По умолчанию” запоминаем “Значение”, в нашем примере mplayerc.mkv
10.Теперь ищем в HKEY_CLASSES_ROOT раздел mplayerc.mkv => открываем найденный раздел и в нём есть раздел Shell => проводим в этом разделе действия описанные в инструкции выше с 2-4 пункт.
Тоже самое повторяем для других расширений, чтобы удалить ненужные элементы из контекстного меню.
Удалить лишнее с контекстного меню с помощью ShellMenuView и ShellExView.
Данный способ намного проще чем поиск ненужного в редакторе реестра, он делается с помощью двух бесплатных утилит, которые даже не нужно устанавливать. Вы должны знать разрядность своей операционной системы (32 или 64-разрядная).
1.Открываем сайт nirsoft.net => ищем на странице и нажимаем на Download ShellMenuView (если у вас 32-разрядная Windows), или на Download ShellMenuView for x64 (если у вас 64-разрядная Windows).
2.Открываем скачанный архив, его нужно распаковать в любое удобное вам место (в системе должен быть установлен архиватор).
3.Открываем распакованную папку и запускаем с нее приложение shmnview.exe
4.Данная утилита на английском (если вас это не устраивает – на том же сайте где вы скачивали утилиту перечислены различные языки, скачайте нужный язык и распакуйте его в папку с программой), но это не является проблемой, ведь отключение ненужного элемента из контекстного меню делается нажатием на красную точку, а включение – на зеленую. То есть ищем с списке ненужный элемент, выбираем его и нажимаем красную точку для его отключения. Вы наверное заметили, что один и тот же элемент повторяется в списке, вверху есть колонки и по ним можно сортировать список. То есть к примеру нам нужно отключить один элемент для всех типов файлов и для папок – нажимаем на Menu Name вверху => список выставляет по порядку элементы из контекстного меню, выбираем повторяющийся ненужный элемент с помощью Shift и стрелки и отключаем его нажав на красную точку. Или может вы хотите почистить контекстное меню только для папок: нажимаем вверху на колонку File Type, когда список выставится по порядку ищем Directory => выделяем ненужное и нажимая на красную точку отключаем элементы. В будущем если вы что-то захотите включить снова – выберите его и включите с помощью зеленой точки.
5. Открываем сайт nirsoft.net => ищем на странице и нажимаем на Download ShellExView (если у вас 32-разрядная Windows), или на Download ShellExView for x64 (если у вас 64-разрядная Windows).
6.Открываем скачанный архив, его нужно распаковать в любое удобное вам место (в системе должен быть установлен архиватор).
7.Открываем распакованную папку и запускаем с нее приложение shexview.exe. Данная утилита работает также как и предыдущая, то есть повторите всё с 4-го пункта.
Удалить лишнее с контекстного меню с помощью Ccleaner.
Универсальная бесплатная утилита Ccleaner, с ее помощью можно: отключить лишние программы в автозагрузке, почистить систему от временных файлов, почистить реестр, удалить программы, удалить расширения из браузеров и т.д. Также данная утилита поможет вам почистить контекстное меню, правда видит она не все элементы.
Скачайте и установите приложение Ccleaner => запустите его => в левой колонке откройте “Сервис” => Автозагрузка => вверху перейдите во вкладку “Контекстное меню” => выберите ненужный элемент из контекстного меню и нажмите “Выключить”. Таким же способом вы можете выбрать любой элемент и снова его включить.
Также вы можете ознакомится с инструкциями как убрать лишнее из “Открыть с помощью” и как настроить меню отправить. На сегодня всё, если вы знаете другие способы правки контекстного меню или просто есть дополнения – пишите комментарии! Удачи Вам 🙂