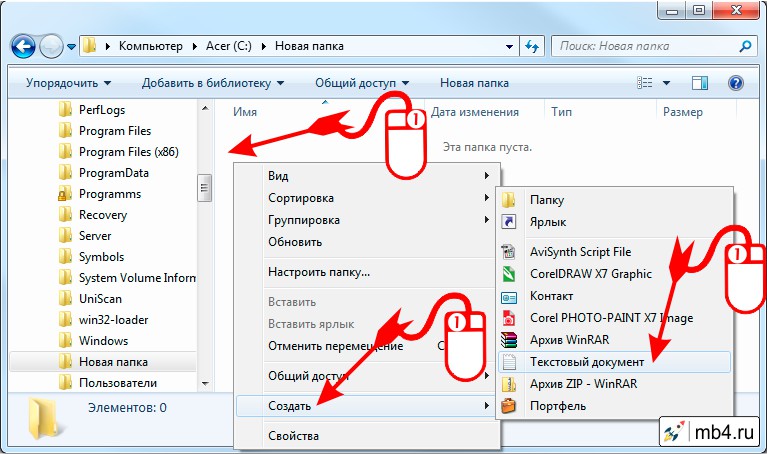- Добавить элемент или удалить из меню «Создать»
- Добавить элемент в меню «Создать»
- Удалить элементы из меню «создать»
- Может быть полезно:
- 3 комментария к “Добавить элемент или удалить из меню «Создать»”
- Как создать текстовый файл в Проводнике Windows с помощью контекстного меню
- Как Редактировать, добавлять, удалять элементы из контекстного меню «Создать» в Windows 10.
- Удалить элементы из контекстного меню «Создать»
- Как добавить файл в контекстное меню «Создать» с помощью реестра.
- Уроки на компьютере.
- пятница, 13 сентября 2013 г.
- Добавление нового пункта в меню «Создать»
- Общая теория
- Помните! Работа с реестром, может привести к нестабильной работе системы. Вы проделываете все операции, на свой страх и риск.
- Стандартные пункты списка Создать
- Создаем свою команду
- Как восстановить контекстное меню «создать текстовый документ» в Windows
- Как добавить пункт «создать текстовый документ» в контекстное меню Windows
- Благодарности
Добавить элемент или удалить из меню «Создать»
Добавить элемент (шаблон) или удалить его из меню «Создать» — операция проводимая с реестром и требующая особого внимания и понимания того, что вы делаете. Ошибки при редактировании могут оказаться плачевными и поможет только восстановление системы. В этой статье я расскажу, как удалять ненужные шаблоны и добавлять свои.
Добавить элемент в меню «Создать»
- Заходим в папку ShellNew которая находится в папке Windows и сохраняем туда файл шаблона, в моем случае это будет style.css.
- Открываем редактор реестра, для этого нажимаем Win(Клавиша с флажком microsoft)+R, в появившееся окно «выполнить» вводим regedit и нажимаем «ОК».
- В открывшемся окне редактора реестра открываем ветку HKEY_LOCAL_MACHINE\SOFTWARE\Classes.
- Находим разрешение созданного шаблона¸ в моем случае .css .
- Теперь нужно создать раздел ShellNew — для этого кликаем правой кнопкой мыши по разделу расширения и выбираем «Создать — Раздел».
- Теперь в разделе ShellNew создаем строковый параметр, для этого кликаем правой кнопкой мыши по разделу ShellNew и выбираем «Создать — Строковый параметр».
- Называем новый строковый параметр FileName. (Если вы хотите создать не шаблонный файл, а пустой – например png и уже в редакторе изменить его (размер изображения и т.д.) нужно создать строкой параметр с именем NullFile вместо FileName и перейти к пункту 10 ).
- Теперь дадим этому параметру значение, для этого кликаем правой кнопкой и выбираем «Изменить».
- В окне изменения параметра вписываем имя шаблона, в моем случае style.css и нажимаем «ОК».
- Перезагружаем компьютер и смотрим результат. В моем случае появился пункт «CSS-документ» — если вас устраивает имя по умолчанию, то работа закончена, если хотите своё – продолжаем.
- Смотрим на «Значение по умолчанию» в разделе расширения (в моем случае .css) – значение «CSSfile».
- Ниже в разделе находим раздел CSSfile (значение по умолчанию из прошлого пункта) и удаляем в нем значение «FriendlyTypeName».
- Теперь изменяем значение «По молчанию», вписываем имя которое мы хотим видеть (без расширения) — в моем случае style.
- Перезагружаем компьютер и смотрим результат.
Удалить элементы из меню «создать»
- Определяем расширение создаваемого файла для этого создаем его, кликаем по созданному файлу и открываем «свойства». В параметре «Тип файла» будет указанно его расширение.
Вот список некоторых расширений:
Портфель – Briefcase
Контакте — .contact - Находим это расширение в HKEY_LOCAL_MACHINE\SOFTWARE\Classes и удаляем в нем раздел ShellNew.
Иногда раздел ShellNew будет спрятан внутри раздела с именем файла. - После удаления всех не нужных элементов перезагружаем компьютер и смотрим результат.
Может быть полезно:
3 комментария к “Добавить элемент или удалить из меню «Создать»”
Нуждаюсь в советах.
Мне надо сделать в ванной комнате теплые полы,
но я не знаю этого. Вот здесь написано, как это можно сделать, посмотрите, пожалуйста, правильно или нет:
Спасибо за полезный урок. Решил свою проблему, правда не много другую, но суть оказалась схожей, после того как попробовал проделать со значением docx. В моём случае (думаю, что это баг) после пере сохранённого шаблона в WORD 2007 WIN 7 с изменённым мною настройками, не применялись сохранённые настройки из КМ (контекстное меню), если создавать WORD (каждый раз создавался WORD в первозданном виде созданный при установке Офисом программой).
Учителю респект и уважение. Жаль только ни слова не написано, что делать, если не появилась иконка принадлежащая к этому расширению. Надеюсь, что при создание того или иного расширения, автоматически будет присваиваться собственная иконка от этого расширения). Опять же в моём случае на счёт иконки ни чего не пришлось дописывать, она там присутствовала.
Как создать текстовый файл в Проводнике Windows с помощью контекстного меню
При работе довольно часто возникает желание что-нибудь записать. Можно конечно использовать записную книжку (при пожаре она также сгорит, как и жёсткий диск компьютера, а вот при наводнении, есть шанс, что записи останутся в том состоянии, когда их можно будет прочитать). Но всё же рассмотрим как быстро создать текстовый файл в Проводнике Windows с помощью контекстного меню.
Для создания текстового файла в Проводнике нужно зайти в папку, где предполагается создать новый файл и, в свободном от месте, где нет никаких записей, ссылок, информации и т.п., нужно кликнуть правой кнопкой мышки. Тогда выпадет контекстное меню для работы внутри папки. (Если выпадает не такое меню, как на картинке ниже, то значит курсор мышки находился в поле какого-нибудь объекта и выпало контекстное меню для работы с этим объектом. Нужно попробовать ещё раз, найдя действительно пустое место в Проводнике, чтобы выпало именно то меню, в котором можно создать Текстовый документ.)
Дальше всё просто. Нужно в выпавшем меню выбрать пункт «Создать». Откроется ещё одно меню, в котором нужно выбрать пункт «Текстовый документ».
Если всё сделано правильно, то мы увидим созданный текстовый документ, который можно сразу же назвать так, чтобы было понятно, что за содержание в нём будет находиться. Но переименовать его можно будет и позже.
Как Редактировать, добавлять, удалять элементы из контекстного меню «Создать» в Windows 10.
Публикация: 15 Февраль 2017 Обновлено: 13 Январь 2019
Кликом правой кнопкой мыши на пустом пространстве рабочего стола или открытой папки откроется контекстное меню, Пункт меню «Создать» предоставляет дополнительные функциональные возможности, предлагая вам различные действия. Контекстное меню Создать позволяет создавать новые документы, папки, ярлыки.
Но с течением времени, вы можете понять, что на самом деле вы не используете большинство пунктов контекстном меню Создать, и решите удалить некоторые пункты или добавить несколько записей которые необходимы для вашей работы. В этой статье мы рассмотрим, как редактировать, добавлять или удалять элементы из контекстного меню «Создать» В Windows 10/8/7, с помощью редактора реестра, это легко.
Удалить элементы из контекстного меню «Создать»
Откройте редактор реестра и перейдите к следующему разделу и откройте его:
Найдите нужное расширение файла, который вы хотели бы удалить из контекстного меню «Создать». Если вы хотите удалить Документ Microsoft Word, вам придется найти раздел .docx и открыть его. После того как вы открыли его, вы увидите раздел ShellNew — который и нужно удалить. Это позволит удалить запись — Документ Microsoft Word, из контекстного меню «Создать».
Как добавить файл в контекстное меню «Создать» с помощью реестра.
Чтобы добавить новый элемент или тип файла, найдите в HKEY_CLASSES_ROOT Нужное вам расширение. Мы будем добавлять файл .psd для программы Photoshop.
Кликните правой кнопкой мыши на нем и выберите Создать> Раздел и назовите его ShellNew.
Теперь в правой панели выберите Создать → Строковой параметр, назовите его NullFile и установите значение равным 1 .
Все теперь если вы перейдете в контекстном меню в пункт «Создать». Вы сможете быстро создавать файлы с расширением .psd.
Уроки на компьютере.
Разные уроки и рекомендации, по компьютерам, программам и операционным системам.
пятница, 13 сентября 2013 г.
Добавление нового пункта в меню «Создать»
Общая теория
Когда мы щелкаем правой кнопкой мыши на свободном месте Проводника, то в контекстном меню можем увидеть команду Создать с подменю. Например, мы можем таким образом создать новый текстовый файл, документ WORD и так далее. Часто в этом меню присутствуют и команды установленных вами программ.
Чтобы открыть редактор реестра, перейдите в меню Пуск и выберите пункт Выполнить, или на клавиатуре нажмите сочетание клавиш Win+R (Win — это клавиша с флажком), в появившемся диалоге введите команду regedit и нажмите Enter на клавиатуре
Помните!
Работа с реестром, может привести к нестабильной работе системы.
Вы проделываете все операции, на свой страх и риск.
Стандартные пункты списка Создать
Обычно, список Создать содержит пункты, с помощью которых можно создавать файлы определенных расширений. Вы можете удалить эти пункты из списка Создать, просто удалив подраздел ShellNew из ветви реестра вида HKEY_CLASSES_ROOT\«расширение файла». Приведем небольшой список команд и соответствующие расширения
- Портфель — .Briefcas
- Контакт (используется для создания контакта для адресной книги почтового клиента Почта Windows (расположена в каталоге %userprofile%\Contacts) — .contact
- Сжатая папка (Для удаления данного пункта нужно удалить раздел ShellNew из ветви реестра HKEY_CLASSES_ROOT\.zip\CompressedFolder) — .zip
- Документ Журнала (используется для создания файла программы Журнал (%programfiles%\Windows Journal\Journal.exe). Для удаления данного пункта нужно удалить раздел ShellNew из ветви реестра HKEY_CLASSES_ROOT\.jnt\jntfile)) — .jnt
- Ярлык — .lnk
- Папка — .Folder
Создаем свою команду
Вы сами можете создать при необходимости свою команду. За команды в контекстном меню Создать отвечает раздел ShellNew в разделеHKEY_CLASSES_ROOT. Вам нужно найти необходимое расширение файла (напр. .doc) и изучить раздел ShellNew. Вы можете либо удалить ее, чтобы скрыть команду из контекстного меню, либо добавить свои команды.
Например, если вы веб-дизайнер, то было бы удобно иметь пункт Документ HTML, который позволит вам сразу создать заготовку для вашей странички.
Разобъем работу на несколько этапов. Для начала найдем каталог ShellNewв папке Windows. Там хранятся заготовки для файлов, которые создаются с помощью контекстного меню. Например, если у вас установлен Microsoft Office, то вы увидите в этом каталоге файлы-заготовки для Word и Exce.
Как восстановить контекстное меню «создать текстовый документ» в Windows
По непонятным причинам на моем ноутбуке в Windows 8.1 из контекстного меню исчез пункт «Создать — Текстовый документ». Сам раздел «Создать» есть, но вот про текстовый документ ни слова.
Выглядит это примерно так, вы нажимаете правую клавишу мышки и наблюдаете следующую картину:
Как добавить пункт «создать текстовый документ» в контекстное меню Windows
Чтобы исправить эту ошибку нам необходимо внести изменения в реестр Windows.
Для этого создайте в Блокноте или в любом другом текстовом редакторе текстовый файл со следующим содержанием:
Сохраните его под любым именем с расширением .reg.
Внимание! Все что вы делаете со своим компьютером, вы делаете на свой страх и риск. Пожалуйста, создайте точку восстановления Windows и резервную копию реестра перед внесением изменений.
Запустите полученный файл щелкнув по нему два раза мышкой в проводнике Windows и подтвердите свое согласие на внесение изменений в реестр:
После чего перезагрузите компьютер.
Если вы все сделали правильно, то команда «Создать — Текстовый документ» появится в контекстном меню Windows:
Благодарности
При написании статьи были использованы следующие источники: