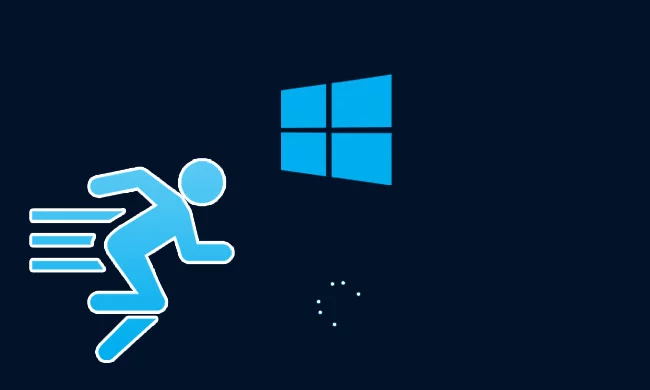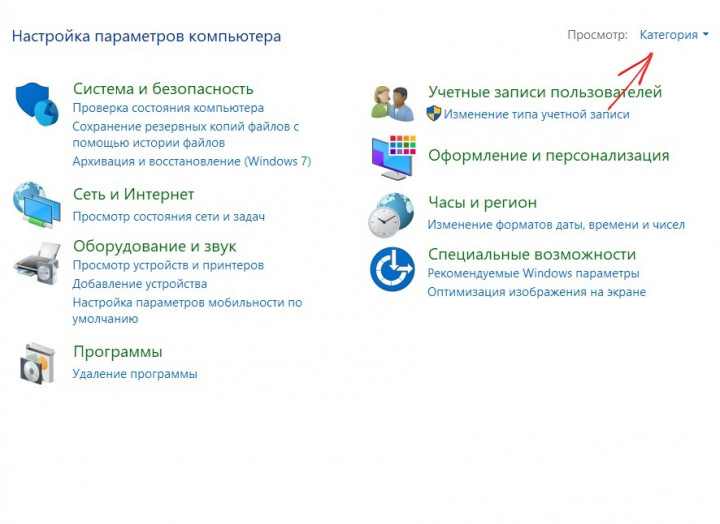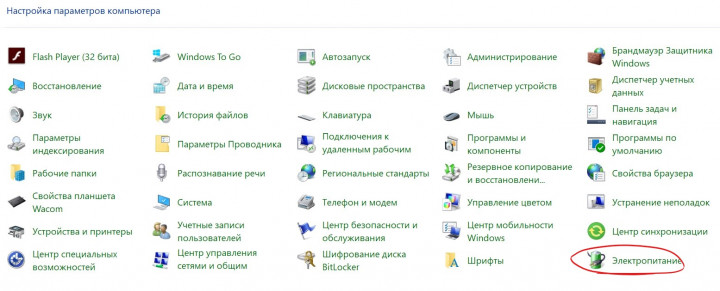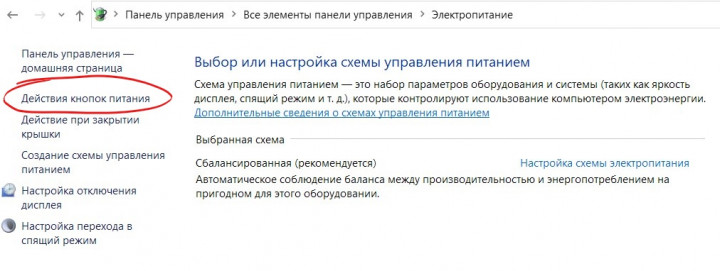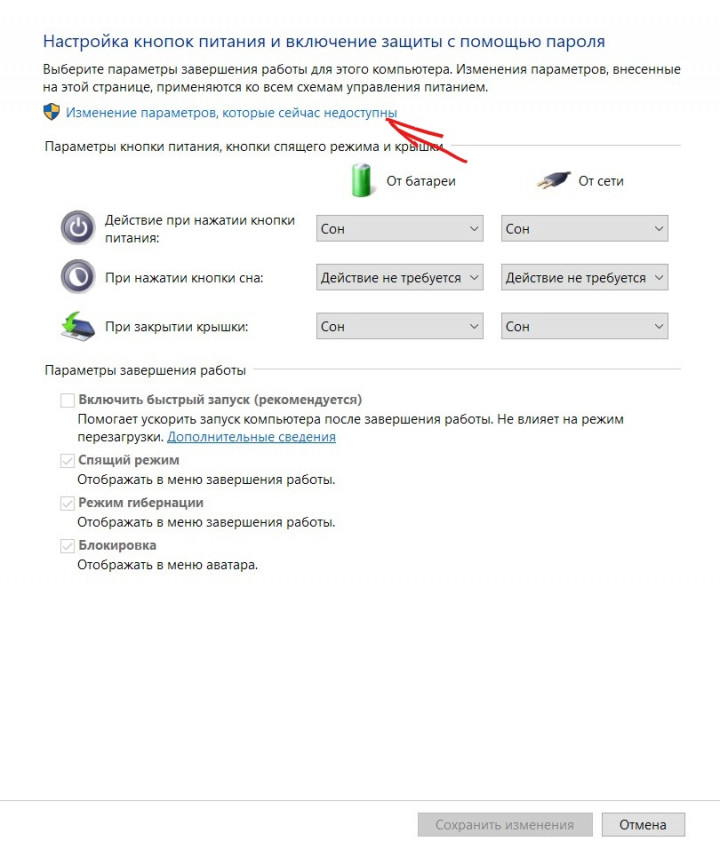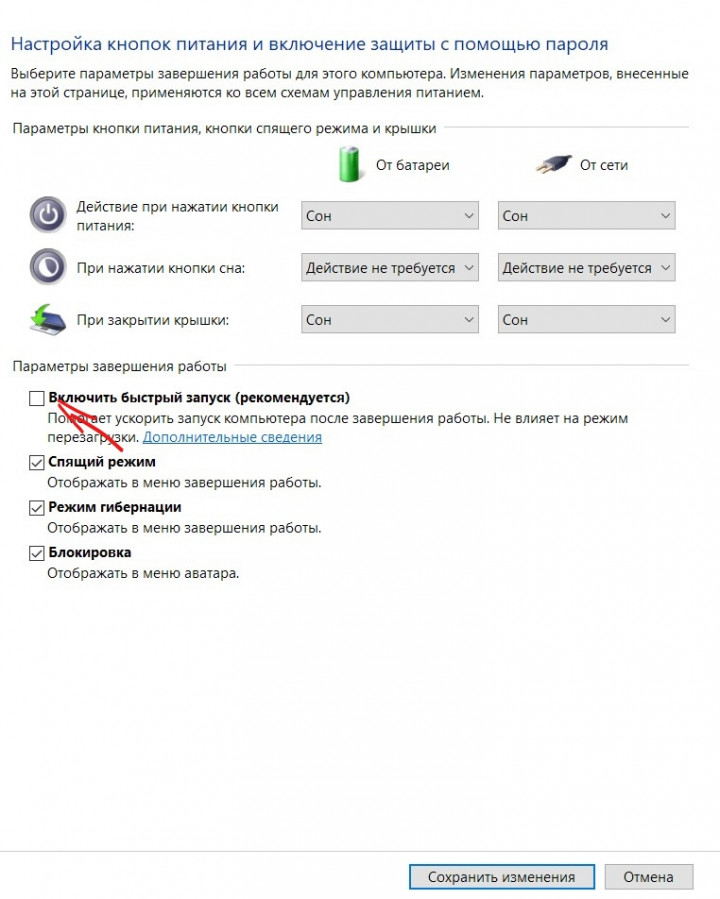- Быстрый запуск Windows 10: плюсы минусы режима и как отключить
- Что такое быстрый запуск
- Плюсы быстрого запуска
- Минусы
- Включаем и отключаем режим быстрого запуска
- Резюме
- Быстрая загрузка Windows 10: оставить или отключить?
- КСТАТИ
- ГЛАВНОЕ
- Зачем же отключать?
- Быстрая загрузка Windows: выключаем
- Как уменьшить время загрузки Windows в 2+ раз
- Шаг первый, службы и процессы
- Шаг второй, реестр
- Шаг третий, главный
- Шаг четвёртый, опасный
- Заключение
Быстрый запуск Windows 10: плюсы минусы режима и как отключить
Майкрософт в своей ОС Windows 10 предусмотрела режим быстрого запуска, которые также насовывается гибридной загрузкой. Причём присутствует эта фича уже давно, однако многие пользователи просто не в курсе о том, что это такое, не понимают механизмы работы режима, для чего он и какие у него особенности. В данной статье мы попытаемся раскрыть некоторые подробности работы быстрого запуска, для кого он будет полезен, а также как его можно отключить.
Что такое быстрый запуск
Если исходить из названия, то здесь всё просто, этот режим позволяет загружаться системе на компьютере или ноутбуке быстрее. Если искать аналогию, то этот режим чем-то походит на режим гибернации, который знаком многим владельцам ноутбуков. В этом режиме текущие параметры системы, все настройки, все открытые окна, программы и прочее записываются в особый файл, где и сохраняются при выключении устройства. Когда компьютер включается потом, то система запускает сразу этот файл, считывая все параметры. От этого создаётся эффект скоростного пробуждения. Все программы и настройки моментально восстанавливаются, как будто компьютер был в режиме сна.
Но есть и разница между быстрым запуском и гибернацией. Основное отличие – пользовательский сеанс завершается с выключением компьютера при этом режиме. А если уходит в гибернацию, пользовательский сеанс сохраняется. Получается так: если вам важно, чтобы все запущенные программы оставались на своих местах, открытые окна тоже, то выбирать нужно гибернацию, если это неважно, но нужен скоростной запуск, то просто выключаете с активированным быстрым запуском. Кстати, ребут с этим никак не связан, если нужна именно перезагрузка, то используйте стандартный рестарт.
Плюсы быстрого запуска
Относительно недавно, пользователь после включения компьютера не садился сразу за рабочее место, пока система загружалось, можно было успеть умыться, сходить в туалет, заправить постель, сварить и попить кофе. В общем, загрузка шла очень медленно. К счастью, те времена прошли, и не только потому что железная начинка наших компьютеров стала более производительной. Сама система была оптимизирована. Плюсы быстрого запуска очевидны, особенно если компьютер не имеет высокой производительности, а ещё если внутри стоят не скоростные SDD, а ещё древние жёсткие диски (HDD). В случае с SSD-накопителями разница в скорости запуска будет несущественной.
Минусы
У каждого удобства есть свои «побочки», это как вкусная еда, которая, как правило, не очень полезна. В нашем случае побочным эффектом является захламление системы различными временными файлами, большим кэшем. Обычно после выключения компьютера, всё это временное просто исчезает, а при быстром запуске хлам тащится в каждую сессию, в каждое включение. Конечно, это тоже можно лечить, самый простой способ, делать перезагрузку, когда вы делаете паузу и время загрузки не имеет большого значения. Система при этом быстро очистится.
Также можно выключить компьютер с полной очисткой хитрым способом, не отключая быстрый запуск – выбираем «Завершение работы», жмём Shift и кликаем на выбранный пункт. Но есть ещё проблема, это конфликты с некоторыми драйверами. Особенно это заметно у брендовых ноутбуков со специфическим ПО и драйверами, с некоторыми периферийными устройствами. Нужно просто методом «тыка» проверить своё оборудование на корректность работы с режимом быстрого запуска.
Кроме того, некоторые пользователи при влачённом режиме гибридной загрузки не могут попасть в BIOS или UEFI. Этот момент лечится тоже просто, нужно в меню выбрать особые режимы или варианты загрузки и там выбрать нужный. А можно просто ребутнуть компьютер, зажав Shift. И ещё один минус, касается он пользователей с двумя или несколькими операционными системами. Режим быстрого запуска обычно конфликтует с двойной загрузкой.
Включаем и отключаем режим быстрого запуска
Чтобы посмотреть, активирован ли у вас режим быстрого запуска, необходимо зайти в панель управления, там выбираем раздел питание и спящий режим, далее заходим в подраздел действия кнопок, и на этой странице кликаем на ссылку изменения параметров, в данный момент недоступных. На открывшейся странице в чекбоксах всё будет отображено. Если стоит галочка, то режим включён. Если он вам больше не нужен, просто снимаем галочку. После того, как произвели манипуляции, нужно нажать на «Сохранить изменения» внизу окна. Собственно, всё, теперь мы знаем, что это и как его отключать.
Резюме
Как мы уже поняли, у режима быстрого или гибридного запуска имеются как плюсы, так и минусы. Знание всех недостатков и преимуществ, мы может выбирать, включать эту функцию или нет. А ещё теперь мы знаем, как избавляться от некоторых минусов режима.
Быстрая загрузка Windows 10: оставить или отключить?
Что такое быстрая загрузка Windows 10, и операции по её настройке.
Гибридная загрузка, она же гиперзагрузка Windows, включена в настройках системы по умолчанию и нацелена на то, чтобы помочь операционной системе загрузиться побыстрее после именно выключения компьютера. Windows проделывает это благодаря сохранению образа системного ядра и подгрузки драйверов в пресловутый файл hiberfil.sys
сразу после того, как пользователь завершает работу Windows. После включения компьютера или ноутбука Windows просто выгружает файл в память, вместо того, чтобы загружать систему обычным порядком, инициализируя последовательно все необходимые файлы и процессы, загружая последовательно необходимые службы. Схематично этот процесс можно изобразить так:
Таким образом, к перезагрузке системы функция быстрого запуска отношения не имеет. Так что порой загрузка “на холодную” заметно быстрее, нежели попытка избавиться от медленной работы Windows с помощью перезагрузки. Более того, на компьютерах и ноутбуках с UEFI вы начальное окно POST-диагностики, вполне вероятно, вообще не увидите (при условии, что в BIOS|UEFI включена опция Fast boot). Это в теории…
Здесь, кстати, зарыто некое “пасхальное яйцо”: при попытке принудительно ускорить выключение Windows командой:
в консоли (напрямую или с помощью специально созданного ярлыка, чтобы завершать работу таким образом постоянно) время выключения с момента введения команды до полного выключения машины порой увеличивается до двукратного. А заявленные преимущества быстрой загрузки могут оказаться “пшиком”. По крайней мере, для вашего компьютера.
КСТАТИ
Думаю, многие удивятся, но разные варианты выключения или перезагрузки Windows занимают РАЗНОЕ время (кнопкой на панели компьютера “хард-стоп”, указанной выше командой из консоли или строки поиска, или с помощью кнопки Пуск с Рабочего стола). Некоторые установленные в автозагрузку оптимизаторы настроены отображать время загрузки Windows. Однако в Windows 10 вы можете это проверить, не прибегая к сторонним программам. Запустите Диспетчер задач и откройте вкладку Автозагрузка. А вот и “оно”:
Это по мнению самой Windows. Некоторые программы, типа антивируса 360 Total Security, показывают время загрузки более точно. Будет свободное время – поэкспериментируйте и сравните время загрузки/выключения Windows с помощью Журнала событий.
ГЛАВНОЕ
Основным условием работы функции гиперзагрузки является включённый режим гибернации. Если вы по каким-то причинам его отключили, быстрая загрузка Windows 10 работать уже не будет. Однако здесь есть маленький секрет: быстрая загрузка как раз может пользователя вполне устраивать, но вот гибернацией пользуются далеко не все. В таком случае рекомендуется гибер-режим совсем не выключать, а просто уменьшить минимально требуемый размер файла вполовину.
Зачем же отключать?
Казалось бы, какая нужная функция… А вот причины, по которым вы захотите отключить гибридную загрузку, кроются в её функционале и определении.
Быстрая загрузка обращается прежде всего к конкретному файлу, который может быть повреждён в силу возникших в предыдущем сеансе ошибок, или, даже несмотря на целостность, может включать в себя ошибки предыдущего сеанса. Этим объясняется, в том числе, появление “чёрного экрана смерти” Windows, когда приходится вручную запускать проводник Windows, вызывая Диспетчер задач. Впрочем, установка последних сборок Windows 10 или немедленное обновление после установки часто проблему решает полностью. Однако загрузка на “основании” предыдущих данных таит в себе и другие подводные камни. Так, попытка удалить неудаляемые файлы (для таких действий требуются особые права или файл заблокирован неким процессом) с помощью, например, безотказной Unlocker, не увенчается успехом по той же причине: Windows будет неизменно возвращать вам “своё” работоспособное, по её мнению, состояние обратно с теми же файлами, которые будут заблокированы теми же процессами. И т.п. и т.д. Эдакое “самопроизвольное” восстановление системы: для удаления таких объектов приходится систему не ВЫКЛЮЧАТЬ, а именно ПЕРЕЗАГРУЖАТЬ.
Быстрая загрузка Windows: выключаем
в строке поиска или через cmd и слева выбираем Действия кнопок питания . Выбираем кнопку (если флажки настроек затемнены) Изменение параметров, которые сейчас недоступны. Теперь они доступны к настройкам. Снимайте галочку:
Готово. Если по каким-то причинам проделать это не получается, попробуйте сделать это через реестр. Пройдите в куст:
Найдите DWORD параметр HiberbootEnabled и присвойте ему значение 0. Значение 1, соответственно, включить Быструю загрузку. В любом случае, для проведения операции вам потребуются права админа.
Как уменьшить время загрузки Windows в 2+ раз
Надоело, что Windows 7,8,10 медленно загружается? ДА, чем больше времени установлена операционная система, тем больше начинает мучить эта тема. Компьютеры становятся всё мощнее и производительнее, но вместе с этим растут и запросы программ, которые разрабатываются под новое оборудование. Так, например, Windows XP загружается на порядок быстрее, чем Windows 7/10 на одинаковом оборудовании.
Так что теперь, отказаться от новых возможностей ради быстрой загрузки операционной системы? Нет, к счастью есть хитрые и не очень приёмы, которые помогут нам в решении данной проблемы. В этой статье вы узнаете как программно сократить время загрузки Windows до 20 секунд и менее.
Шаг первый, службы и процессы
В ОС Windows частенько запускаются лишние службы, которые тормозят загрузку и работу системы. Также предусмотрена поддержка разнообразного оборудования, поэтому службы, обеспечивающие его правильную работу, запускаются вместе с системой. Конечно, если система посчитала, что в службе нет необходимости (поскольку, соответствующего устройства в компьютере попросту нет), то она отключается. Но на запуск, проверку и остановку службы всё равно тратится время.
Запускаем программу «Конфигурация системы», для этого жмём «Win+ R», пишем в окошке: msconfig и жмём Enter. Чтобы отключить временно ненужные службы, переходим в одноимённую вкладку:
Но нужно понимать какие службы можно выключить, а какие необходимо оставить рабочими. По большинству служб легко найти информацию в интернете, поэтому останавливаться подробно на этом не буду. Скажу только: не надо торопиться и отключать всё подряд, это может печально отразиться на работе операционной системы.
Пользуясь той же логикой, отключаем программы, загружаемые при старте системы, на следующей вкладке «Автозагрузка». Более подробно как отключить автозапуск программ в Windows 7-10 рассказано в отдельной статье. Для применения новых параметров запуска необходимо будет перезагрузить компьютер.
Шаг второй, реестр
Существует в Windows слабое место – реестр. Так уж издревле повелось, что большинство жизненно важных параметров Windows хранятся в иерархической базе данных. От того, с какой скоростью ОС находит нужные записи в реестре, напрямую зависит как скорость загрузки, так и работа ОС Windows в целом.
Не редко деинсталляторы программ работают неэффективно, оставляя в реестре записи о своём присутствии и работе (параметры, регистрируемые библиотеки, привязка к определённым расширениям файлов и т.д.). Такие записи можно считать мусором, захламляющим БД. И от этого мусора необходимо избавляться, для чего стоит использовать такие утилиты как, например, Reg Organizer, CCleaner, Ashampoo WinOptimizer и другие.
Запускаем CCleaner, переходим в раздел «Реестр», нажимаем «Поиск проблем», и по окончанию — «Исправить выбранное»:
Во время такой очистки, да и просто во время работы Windows, реестр постоянно подвергается фрагментации. Значит необходимо будет выполнить ДЕфрагментацию реестра. Это можно сделать с помощью программы Defraggler, того же разработчика. Однако, сделаю важное замечание, что в некоторых случаях «чистка» реестра может затронуть и важные параметры. Поэтому обязательно предварительно создавайте точки восстановления системы, и в случае проблем в работе Windows вы сразу сможете восстановиться до предыдущего состояния.
Шаг третий, главный
Теперь можно приниматься за глубокую оптимизацию процесса загрузки системы и программ. Во время выполнения приложений может происходить множество побочных действий, таких как долгая загрузка дополнительных библиотек и подпрограмм, предсказание условных переходов, кеш промахи и всё в таком роде. Анализ таких данных называется профилированием.
Поскольку рассматриваемая ОС создана компанией Microsoft, то воспользуемся профилировщиком, созданным в той же компании – Windows Performance Toolkit. С недавних пор этот инструмент стал входить в состав Windows SDK. На сайте компании Microsoft можно скачать web-установщик.
Все входящие компоненты ставить необязательно, можно обойтись лишь Windows Performance Toolkit
Данный инструмент позволяет провести трассировку загрузки операционной системы с самого начала. Нам нужен исполняемый файл «xbootmgr.exe», который находится в той папке, куда вы соизволили установить Windows Perfomance Toolkit, по умолчанию он располагается в директории «C:\Program Files\Microsoft Windows Performance Toolkit\».
Посмотрите видео или продолжите чтение статьи:
Для вызова утилиты следует запустить xbootmgr.exe с параметром, например параметр «-help» отобразит список всех возможных функций. Для этого нажимаем кнопки «Win + R» или идём в меню «Пуск -> Выполнить», и в окно вводим команду:
Путь к файлу добавлять не обязательно, если и так запускается:
Ради интереса, если хотите посмотреть, как ваша система ведёт себя при запуске в данный момент, то выполните команду:
xbootmgr -trace boot
Она перезагрузит компьютер и соберёт данные во время запуска. Результат её работы можно посмотреть в файле boot_BASE+CSWITCH_1.etl, который xbootmgr сохранит в своей папке или в папке «C:\Users\ваше_имя». В этом файле содержится вся информация о поведении программ при запуске системы, можно увидеть много интересного. Для этого нужно кликнуть по файлу два раза, чтобы открылся Анализатор:
Если интересно, изучите информацию, здесь есть всё в мельчайших подробностях о процессе загрузки: сколько секунд ушло на запуск каждого процесса, как использовались ресурсы компьютера и др.
Теперь перейдём к делу — запустим процесс автоматического анализа и ускорения загрузки Windows. Выполните команду:
xbootmgr -trace boot –prepsystem
В ходе оптимизации, по умолчанию, будет выполнено 6 перезагрузок и в той же директории будет сохранено 6 файлов с информацией о поведении программ при каждой перезагрузке. Весь этот процесс довольно длительный, но участия пользователя не требует. С успехом можно пообедать пока программа работает. И не забудьте сначала проверить, что есть пару Гигабайт свободного места на диске «C:»!
После перезагрузок будут появляться сообщения в белом окошке, например «Delaying for boot trace 1 of 6» с отсчётом времени:
При этом не нужно пытаться работать за ноутбуком, просто ждите. Будут появляться и другие сообщения. На втором этапе окошко «Preparing system» у меня провисело минут 30, при этом процессор ничем загружен не был, но потом всё-таки перезагрузка произошла и остальные этапы прошли быстро. Реально на весь процесс может уйти час.
Что же делает Xbootmgr? Он не отключает не нужные службы и процессы, как могло показаться. Xbootmgr оптимизирует загрузку таким образом, чтобы в каждый момент времени ресурсы компьютера использовались максимально. Т.е., чтобы не было такого, когда процессор загружен на 100%, а жёсткий диск отдыхает, или наоборот. Также происходит дефрагментация системных файлов. После последней перезагрузки ничего делать не надо, Windows будет загружаться, и даже работать, быстрее.
Шаг четвёртый, опасный
В семёрке, как впрочем и в XP (хотя об этом догадываются не все), есть поддержка многоядерных процессоров. Непонятно только почему система не всегда сама в состоянии задействовать все имеющиеся ресурсы при своём запуске, а начинает их использовать только, когда уже полностью загрузилась и пользователь приступил к работе.
Значит надо помочь ей задействовать имеющиеся ресурсы в параметрах запуска системы. Для этого нужно покопаться в конфигурации. Сочетанием клавиш «Win + «R» открываем окно «Выполнить» и пишем команду msconfig , жмём «Ок». В появившемся окне конфигурирования системы выбираем вкладку «Загрузка»
Выбираем «Дополнительные параметры»
В появившемся окне выставляем на максимум параметры «Число процессоров» и «Максимум памяти». Теперь внимание! Закрываем и снова открываем программу, смотрим что значение «Максимум памяти» не сбросилось в «0». Если так, то снимаем отсюда галочку, иначе система может не запуститься вообще. Перезагружаемся, готово.
Заключение
Описанные выше шаги позволили сократить время загрузки ОС Windows 7 Ultimate на нетбуке (процессор Intel Atom N570, 2ГБ DDR3 и HDD со скоростью вращения 5400rpm) с 62 до 28 секунд. Скорость загрузки можно увеличивать не только программно, но и аппаратно. Так, например, замена винчестера на твёрдотельный SSD накопитель уменьшит время загрузки ОС примерно вдвое. Теперь можете перейти на новый уровень и ещё лучше оптимизировать Windows.