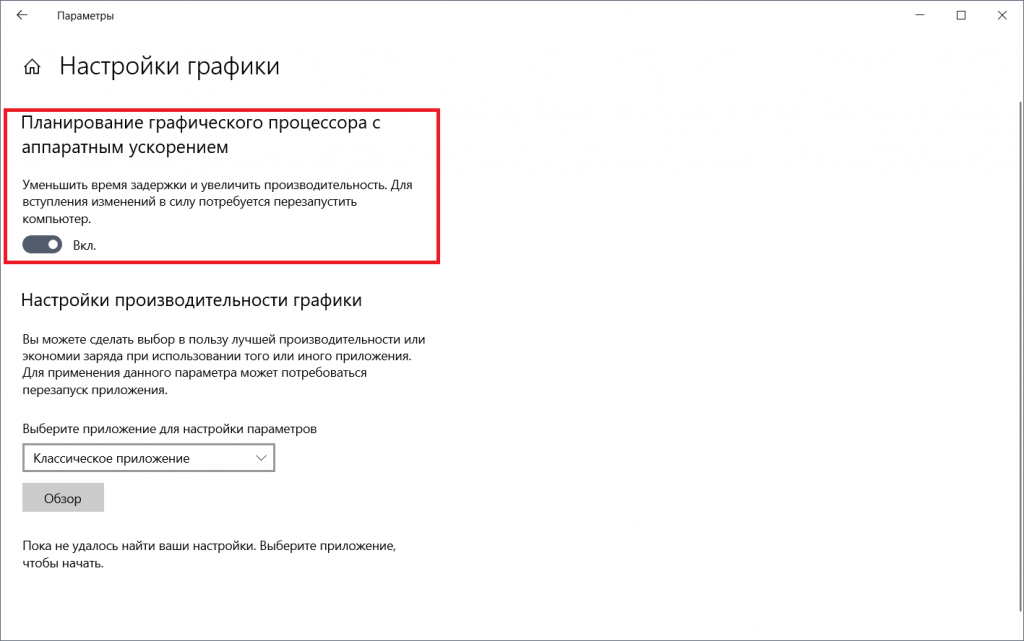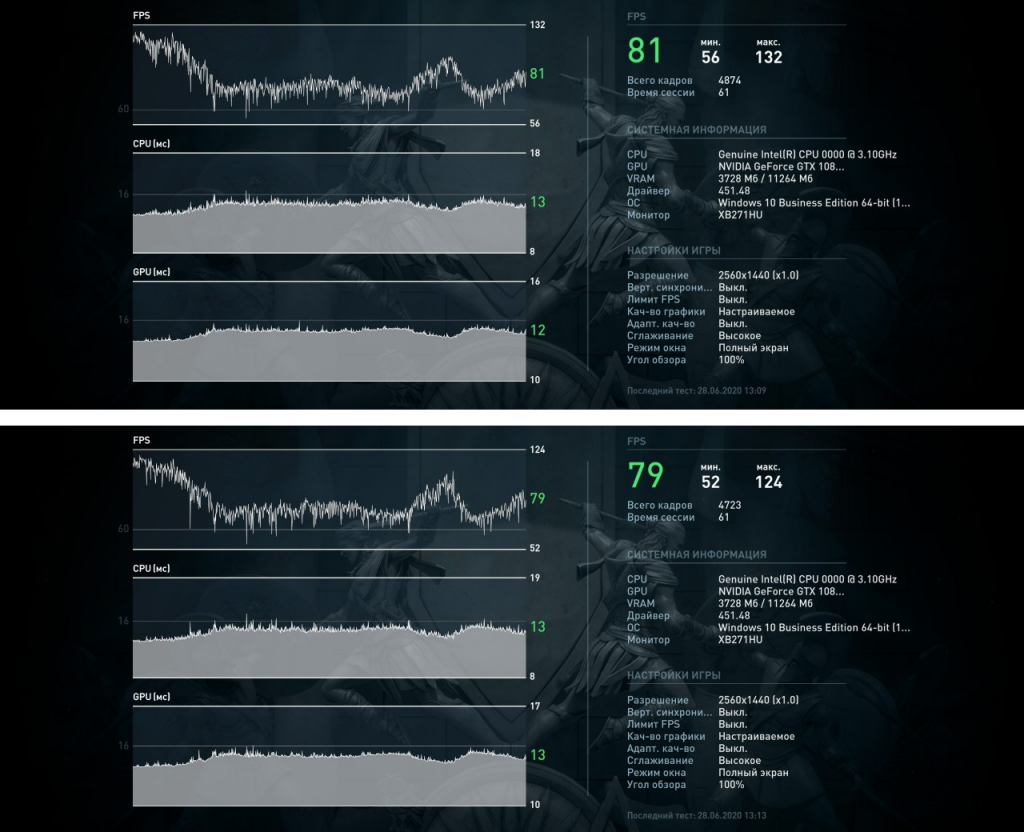- Как ускорить видеокарты Nvidia на Windows 10 May 2020 Update
- Как ускорить видеокарту NVIDIA или ATI/AMD Radeon
- Обновление ПО
- Система охлаждения
- Тестирование
- MSI Afterburner
- NVIDIA Inspector
- Как повысить производительность видеокарты NVIDIA в играх // ускорение NVIDIA (GeForce)!
- Тонкая настройка драйвера видеокарты NVIDIA // для повышения производительности
- 👉 Как войти в панель управления NVIDIA
- 👉 Быстрая настройка NVIDIA с упором на производительность
- 👉 Глобальные параметры
- 👉 Программные настройки
Как ускорить видеокарты Nvidia на Windows 10 May 2020 Update
В последнем мажорном апдейте Windows 10 появилась поддержка новой версии архитектуры графических драйверов — WDDM 2.7. И одно из нововведений точно оценят пользователи, имеющие видеокарты с небольшим количеством видеопамяти. Это — «аппаратно ускоренный планировщик ГП» (Hardware-accelerated GPU scheduling), и его включение позволяет видеокарте самостоятельно управлять своей видеопамятью, что должно снизить задержки и увеличить итоговую производительность, а, значит, и FPS или скорость рендеринга.
На данный момент включить эту функцию можно лишь на видеокартах Nvidia, более того — поддерживаются только решения на архитектуре Pascal (GTX 1000) и Turing (RTX 2000), причем любые: планировщик доступен даже на ультрабучной MX150. Также, разумеется, на ПК должна быть установлена Windows 10 с майским обновлением и последний на данный момент пользовательский драйвер NVIDIA GeForce 451.48 WHQL.
Если ваш компьютер удовлетворяет этим требованиям, то откройте Параметры > Система > Дисплей > Настройки графики и активируйте первый переключатель:
После этого перезагрузите ПК и можете приступать к тестам. Так, на GTX 1080 Ti с 11 ГБ видеопамяти разница в производительности минимальна, но точно фиксируется — 81-82 FPS в последнем Assassin’s Creed с включенным планировщиком и 78-79 FPS с выключенным:
Конечно, эти 3-5% заметить сложно, но, например, на GTX 1650 Super с всего 4 ГБ видеопамяти разница уже ощутимее, 8-9% в Forza Horizon 4: 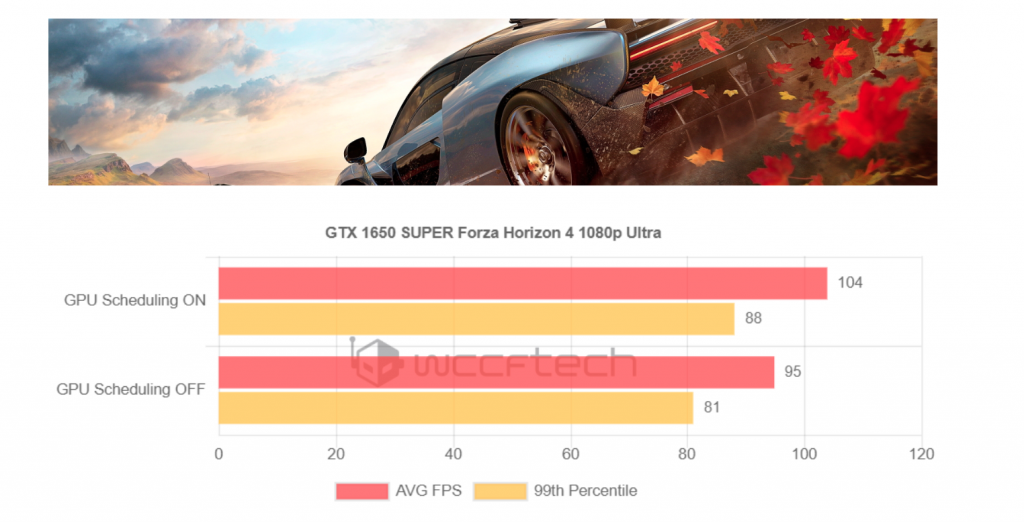
И, скорее всего, в будущем с оптимизацией драйверов прирост производительности будет только увеличиваться.
Как ускорить видеокарту NVIDIA или ATI/AMD Radeon
Новые игры или программы выходят чуть ли не каждый день, и они становятся все более требовательными к техническим характеристикам компьютера или ноутбука, в первую очередь это касается видеокарты. Она отвечает за скорость обработки и качество получаемого изображения. Но не каждый пользователь может себе позволить обновлять железо 1-2 раза в год, чтобы все современные приложения быстро запускались и работали на должном уровне.
Выхода из сложившейся ситуации всего два, первый – ничего не делать и довольствоваться приложениями старых версий, второй – увеличить производительность видеокарты самостоятельно, с помощью специальных программ. Именно о втором способе мы с вами поговорим.
Обновление ПО
Перед тем, как приступать к ускорению видеокарты, необходимо обновить драйвера до последней версии. Драйвера оказывают прямое влияние на производительность видеокарты. Из-за них изображение может измениться до неузнаваемости, как в лучшую, так и в худшую сторону.
Скачать актуальную версию ПО можно на сайте производителя видеоплаты. Для Nvidia , для AMD/ATI Radeon .
После этого, нужно удалить старое ПО, чтобы избежать возможных проблем и ошибок при обновлении.
И только после этого устанавливать новое. Удаляются они в «Панели управления» — «Программы и компоненты».
Система охлаждения
Вторым шагом будет чистка и смазка системы охлаждения. Очевидно, что во время ускорения работы, карта начинает сильнее грузиться, а значит греться. Так вот, чтобы избежать дальнейшего перегрева и выхода платы из строя, необходимо предварительно провести профилактику.
Тестирование
Третий шаг – необходимо проверить видеоплату в не разогнанном состоянии. Узнать текущую производительность и проверить стабильность работы при максимальной нагрузке.
На этот счет разработано множество утилит, и как с ними работать я описывал раннее здесь.
Если на этапе проверки обнаружатся артефакты и прочие ошибки, ни в коем случае не стоит разгонять видеоплату, а лучше отнести ее в ремонт.
MSI Afterburner
Отличная бесплатная программа, с ее помощью можно повысить производительность видеокарты ноутбука, регулируя частоту памяти и ядра, отличным дополнением является функция управления кулером. Поддерживает карты Nvidia Geforce и AMD Radeon.
Чтобы воспользоваться утилитой, необходимо:
- Скачать на компьютер , установить и запустить.
- Далее заходим в настройки, для этого кликаем по соответствующему значку. Выставляем параметры, все как указано на скриншоте.
- Находим опцию «Core Clock» (MHZ), отвечающую за частоту ядра и передвигаем ползунок направо, для первого раза максимум на 30-40 MHZ. Сохраняем настройки нажатием кнопки «Галочка». Это позволит нам улучшить работу видеокарты.
- После этого в обязательном порядке нужно проверить работоспособность системы. Если по ходу проверки никаких ошибок обнаружено не было, переходим к следующему пункту.
- Для того чтобы еще больше ускорить работу видеокарты, передвигаем этот же ползунок в разделе «Core Clock» еще на 20 пунктов направо. И повторяем тестирование из пункта 4. Если все в порядке, заново поднимаем частоту.
- Наша задача найти частоту, на которой видеоплата будет работать стабильно. Например, в моем случае это 951MHz. Рекомендую обезопасить систему, снизив это значение на 10 пунктов, в итоге должно получиться 941MHz.
- Сохраняем настройки.
- Таким же образом можно сделать видеокарту еще мощнее, отрегулировав параметр «Memory Clock» (MHz) – частоту видеопамяти.
- Передвигаем ползунок на 30-40 MHZ и повторяем пункт 4. Если все хорошо и никаких косяков не наблюдается, двигаем еще на 20.
- Повторяем пункты 6 и 7.
- Под конец поднимаем параметр «Core Voltage» на 1-2% выше начального значения. Так мы повысим стабильность системы.
- Для автоматического применения настроек при каждом запуске ПК, активируем параметр «Startup».
Важно подходить к этой задаче с особой осторожностью и внимательностью. Такой подход поможет улучшить производительность и избежать дальнейших проблем.
NVIDIA Inspector
Еще одна широко известная утилита, которая поможет нам использовать видеокарту на полную мощность. По функционалу она чем-то напоминает программу GPU-Z. Данная утилита полностью бесплатна и предназначена только для видеокарт NVIDIA. Отлично функционирует на всех ОС Windows, включая Windows 7, 8 и 10.
Чтобы увеличить мощность видеокарты с ее помощью, необходимо:
- Утилита не требует установки, поэтому ее достаточно просто скачать на ПК и запустить.
- После запуска, внизу окна программы нажмите кнопку «Show Overclocking» и подтвердите свои действия.
- Отобразится окно разгона. И для того чтобы видеокарта начала работать на полную мощность, нам нужно увеличить параметр «Shader Clock» на 15% от начальной частоты. Для этого передвиньте ползунок вправо. Вместе с ним будет подниматься и параметр «GPU Clock».
- Для сохранения изменений нажимаем кнопку «Apply Clocks & Voltage».
- Теперь нужно протестировать плату, запустив любую программу, например FurMark или требовательную игру. После того, как вы убедитесь, что ошибок нет, двигаемся дальше.
- Находим параметр «MemoryClock» и передвигаем ползунок направо на 30-40 MHz, тем самым увеличивая частоту видеопамяти, вслед за этим поднимется и производительность (FPS).
- Заново тестируем плату на наличие ошибок.
- Дополнительно для стабильной работы платы, повышаем параметр «Voltage» на 1-2%.
Теперь вы знаете, как увеличить производительность своей видеокарты, и сможете без каких либо трудностей разогнать ее до нужных частот. Тем самым ускорив работу не только графических приложений, но и игр, повысив FPS.
Как повысить производительность видеокарты NVIDIA в играх // ускорение NVIDIA (GeForce)!
Доброго времени суток.
Можно ли как-то повысить производительность видеокарты NVIDIA (GeForce), то бишь увеличить FPS? Видеокарта у меня уже довольно старая, а нормально поиграть в парочку игр — желание непреодолимое 😉.
99% вопросов по поводу производительности видеокарты задают любители игр. Именно в играх, если видеокарта устарела и не тянет, вы начнете замечать притормаживания: картинка дергается, идет рывками, и играть становится очень не комфортно.
Чтобы 👉 увеличить количество FPS (это кол-во кадров в секунду, чем выше этот параметр — тем лучше!), выдаваемое видеокартой, можно прибегнуть к разным способам: 👉 разогнать видеокарту, уменьшить качество графики в настройках игры, задать оптимальные параметры драйвера видеокарты (с прицелом на производительность 👌).
Вот о тонкой настройки видеокарты, я и напишу пару строк в этой статье.
Разгон видеокарты NVIDIA (увеличение FPS на 25%) — пошаговая инструкция
Возможно вам будут интересны следующие статьи по теме:
Тонкая настройка драйвера видеокарты NVIDIA // для повышения производительности
Многие пользователи трактуют и понимают понятие «производительность» совсем по разному. В этой статье я буду отталкиваться от параметра FPS (именно в нем мерить производительность). Чем выше FPS — тем выше производительность!
Чтобы измерить текущее количество FPS в вашей игре — рекомендую воспользоваться программой FRAPS (о ней я рассказывал 👉 в этой статье).
Задайте в настройках FRAPS кнопку для показа количества FPS — и в верхнем углу экрана, после запуска игры, вы увидите значение этого параметра. Кстати, рекомендую его запомнить, чтобы сравнить с показателем, который будет после нашей настройки видеокарты.
В левом углу экрана FRAPS показывает желтыми цифрами количество кадров в секунду — то есть FPS!
👉 Как войти в панель управления NVIDIA
Первое, что нужно сделать — это войти в панель управления и настроек NVIDIA (GeForce). Сделать это можно разными путями: например, самый простой, это щелкнуть в любом месте рабочего стола правой кнопкой мыши, и во всплывшем контекстном меню выбрать нужную ссылку (см. скриншот ниже 👇).
Так же ссылка на панель NVIDIA, обычно, есть в трее, рядом с часами.
Как войти в панель управления NVIDIA // GeForce — Способ №1: с рабочего стола
Еще один способ — это зайти в 👉 панель управления Windows, затем открыть раздел «Оборудование и звук» , в этом разделе должна быть заветная ссылка (см. скрин ниже 👇).
Способ №2 — через панель управления Windows // панель управления NVIDIA
Если такой ссылки на настройки NVIDIA у вас нет — то вероятнее всего у вас просто не установлены драйвера. Многие пользователи, например, после установки Windows вообще не обновляют драйвера, и пользуются теми, что установила сама Windows.
В принципе, ничего плохого в этом нет — просто вам будут недоступны многие функции, в том числе и тонкая настройка видеокарты.
Для обновления драйверов — рекомендую ознакомиться с одной моей прошлой статьей (ссылка ниже 👇).
Лучшие утилиты для поиска и обновления драйверов — моя подборка
👉 Быстрая настройка NVIDIA с упором на производительность
В панели управления видеокартой откройте раздел «Параметры 3D/Регулировка настроек изображения» , далее поставьте ползунок в режим «Пользовательские настройки с упором на производительность» и двиньте его до конца в левую часть (см. показательный скриншот ниже).
Панель управления NVIDIA
После чего сохраните настройки и попробуйте запустить игру снова. Как правило, даже такая простая настойка помогает поднять количество FPS.
👉 Глобальные параметры
Гораздо более продуктивно настроить видеокарту поможет раздел «Управление параметрами 3D» , где все основные параметры можно задать в ручном режиме.
Для повышения FPS в играх, нужно задать следующее:
- Анизотропная фильтрация : влияет на производительность видеокарты очень сильно, поэтому ее отключаем.
- Сглаживание прозрачности : помогает сделать в играх более качественную картинку воды (например). Ресурсов «ест» прилично, поэтому так же отключаем. Да и вообще, все сглаживания можно отключить !
- Тройная буферизация : выключаем;
- Вертикальная синхронизация (V-Sync) : параметр, в некоторых играх, влияет очень сильно на количество выдаваемых кадров, поэтому выключаем;
- Включить масштабируемые текстуры : нет;
- Ограничение расширения : выключаем;
- Режим управления электропитанием : ставим режим максимальной производительности;
- Максимальное количество заранее подготовленных кадров : 1;
- Ускорение нескольких дисплеев/смешанных ГП : Режим одно-дисплейной производительности;
- Фильтрация текстур (анизотропная оптимизация по выборке): выключаем;
- Фильтрация текстур (отрицательное отклонение УД): привязка;
- Фильтрация текстур (качество): ставим ползунок на производительность;
- Фильтрация текстур (трилинейная оптимизация): выключаем;
- Фильтрация текстур (анизотропная оптимизация фильтрацией): выключаем;
- Вертикальный синхроимпульс : ставим адаптивный;
- Потоковая оптимизация : выключаем;
- PhysX : ЦП.
Замечание!
Некоторые режимы и параметры, перечисленные выше, могут отсутствовать в ваших настройках (либо называться несколько иначе («трудности» перевода 😉)). Все зависит от модели вашей видеокарты и версии драйвера (пример, как выглядит эта вкладка, показан на скриншоте ниже).
Панель управления NVIDIA: глобальные настройки
После введенных настроек не забудьте их сохранить, в некоторых случаях желательно перезагрузить компьютер, и только потом переходить к тестам (замеру FPS).
Довольно часто производительность видеокарты вырастает существенно: до 15-20% (согласитесь, что без разгона и каких-то не было рискованных дел — ускорить на такой процент, весьма не плохо)!
Картинка в игре может несколько ухудшиться. Но такова плата: видеокарта начинает работать быстрее, экономя на качестве (ведь фильтры и сглаживания мы все отключили. ).
Но хочу заметить, что обычно, картинка хоть и становится хуже, но далеко не на столько, чтобы серьезно помешать вам приятно провести время за любимой игрой.
👉 Программные настройки
Если у вас тормозит какая-то конкретная игра (а с остальными все в норме) — то есть смысл изменять не глобальные параметры, а параметры для отдельно взятого приложения!
Дабы в настройках NVIDIA для этого есть специальная вкладка. Таким образом, с низким качеством графики у вас будет запускаться какая-то одна конкретная игра, а не все.
Сами параметры в этой вкладке нужно задавать аналогично тем, которые я приводил чуть выше.
Панель управления NVIDIA: программные настройки
Чтобы ускорить работу игр на вашем компьютере, дополнительно посоветую следующее:
почистите компьютер от пыли для повышения его производительности, ускорения работы, и снижения температуры основных компонентов;
оптимизируйте Windows с помощью какой-нибудь спец. утилиты;
игры часто тормозят не только по причине слабой видеокарты, но и из-за высокой нагрузки процессора (ЦП). Рекомендую проверить, чем Ваш ЦП загружен (а то может и не вашей игрой 😉).
На этом у меня всё, за дельные советы и дополнения — отдельное мерси.