- Анализ использования памяти с помощью Монитора ресурсов Windows 7
- Что может использовать оперативную память?
- Битва за «оперативку» – как почистить ОЗУ?
- Что ест оперативную память
- Как очистить оперативную память
- Ручная очистка ОЗУ
- Программы для очистки ОЗУ
- Поиск и удаление вирусов
- Как разгрузить оперативную память в Windows 10
Анализ использования памяти с помощью Монитора ресурсов Windows 7
Немного о памяти
Прежде чем приступать к анализу, коротко расскажу о том, как Microsoft Windows 7 управляет памятью. После этого вам будет проще понять, какая информация представлена в Мониторе ресурсов Windows 7.
Диспетчер памяти Windows 7 создает виртуальную систему памяти, которая состоит из доступной физической RAM и файла подкачки на жестком диске. Это позволяет операционной системе выделять блоки памяти фиксированной длины (страницы) с последовательными адресами в физической и виртуальной памяти.
Запуск Монитора ресурсов Windows 7
Чтобы запустить Монитор ресурсов Windows 7, откройте меню «Пуск» (Start), введите в строке поиска «Resmon.exe» и нажмите [Enter]. В открывшемся окне выберите вкладку «Память» (Memory, рис. A).
На вкладке «Память» есть таблица «Процессы» (Processes, рис. B), в которой перечислены все запущенные процессы, а сведения об используемой памяти разбиты на несколько категорий.
В колонке «Образ» (Image) указывается имя исполняемого файла процесса. Процессы, запущенные приложениями, узнать очень легко — например, процесс «notepad.exe» со всей очевидностью принадлежит Блокноту (Notepad). Процессы с именем «svchost.exe» представляют различные службы операционной системы. Название службы указывается в скобках рядом с именем процесса.
Графа «ИД процесса»
В колонке «ИД процесса» (PID) указывается номер процесса — уникальное сочетание цифр, позволяющее идентифицировать запущенный процесс.
В столбце «Завершено» (Commit) указывается объем виртуальной памяти в килобайтах, зарезервированный системой для данного процесса. Сюда входит и используемая физическая память, и сохраненные в файле подкачки страницы.
Графа «Рабочий набор»
В графе «Рабочий набор» (Working Set) указывается объем физической памяти в килобайтах, используемой процессом в данный момент времени. Рабочий набор складывается из общей и частной памяти.
В колонке «Общий» (Shareable) указан объем физической памяти в килобайтах, которую данный процесс использует совместно с другими. Использование одного сегмента памяти или страницы подкачки для родственных процессов позволяет сэкономить место в памяти. При этом физически сохраняется только одна копия страницы, которая затем сопоставляется с виртуальным адресным пространством других процессов, которые к ней обращаются. Например, все процессы, инициированные системными библиотеками DLL — Ntdll, Kernel32, Gdi32 и User32 — используют общую память.
В столбце «Частный» (Private) указывается объем физической памяти в килобайтах, используемой исключительно данным процессом. Именно это значение позволяет определить, сколько памяти нужно тому или иному приложению для работы.
Графа «Ошибок отсутствия страницы в памяти/сек.»
В графе «Ошибок отсутствия страницы в памяти/сек.» (Hard Faults/sec) указано среднее за последнюю минуту количество ошибок отсутствия страницы в памяти в секунду. Если процесс пытается использовать больше физической памяти, чем доступно в данный момент времени, система записывает часть данных из памяти на диск — в файл подкачки. Последующее обращение к данным, сохраненным на диск, и называется ошибкой отсутствия страницы в памяти.
О чем говорят ошибки отсутствия страницы в памяти
Теперь, когда вы представляете, какие сведения собраны в таблице «Процессы», давайте посмотрим, как с их помощью следить за распределением памяти. При запуске приложений и работе с файлами диспетчер памяти отслеживает объем рабочего набора для каждого процесса и фиксирует запросы на дополнительные ресурсы памяти. По мере увеличения рабочего набора процесса, диспетчер соотносит эти запросы с потребностями ядра и других процессов. Если доступного адресного пространства недостаточно, диспетчер уменьшает объем рабочего набора, сохраняя данные из памяти на диск.
В дальнейшем при чтении этих данных с диска возникает ошибка отсутствия страницы в памяти. Это вполне нормально, но если ошибки происходят одновременно для разных процессов, системе требуется дополнительное время для чтения данных с диска. Слишком частые ошибки отсутствия страницы в памяти, соответственно, снижают быстродействие системы. Вам наверняка доводилось наблюдать неожиданное замедление работы всех приложений, которое затем также неожиданно прекращалось. Почти наверняка это замедление было связано с активным перераспределением данных между физической памятью и подкачкой.
Отсюда следует вывод: если ошибки отсутствия страницы в памяти для того или иного процесса происходят слишком часто и притом регулярно, компьютеру не хватает физической памяти.
Чтобы было удобнее наблюдать за процессами, вызывающими частые ошибки отсутствия страницы в памяти, можно отметить их флажками. При этом выбранные процессы переместятся наверх списка, а в графике ошибок отсутствия страницы в памяти будут представлены оранжевой кривой.
Стоит учитывать, что распределение памяти зависит от целого ряда других факторов, и мониторинг ошибок отсутствия страницы в памяти — не лучший и не единственный способ выявления проблем. Тем не менее, он может послужить неплохой отправной точкой для наблюдения.
Таблица «Физическая память»
В таблице «Процессы» приводятся детальные сведения о распределении памяти между отдельными процессами, а таблица «Физическая память» (Physical Memory) дает общую картину использования RAM. Ее ключевой компонент — уникальная гистограмма, показанная на рис. C.
Каждая секция гистограммы обозначена собственным цветом и представляет определенную группу страниц памяти. По мере использования системы, диспетчер памяти в фоновом режиме перемещает данные между этими группами, поддерживая тонкий баланс между физической и виртуальной памятью для обеспечения эффективной работы всех приложений. Давайте рассмотрим гистограмму поподробнее.
Секция «Зарезервированное оборудование»
Слева расположена секция «Зарезервированное оборудование» (Hardware Reserved), обозначенная серым цветом: это память, выделенная на нужды подключенного оборудования, которую оно использует для взаимодействия с операционной системой. Зарезервированная для оборудования память заблокирована и недоступна диспетчеру памяти.
Обычно объем памяти, выделенной оборудованию, составляет от 10 до 70 Мбайт, однако этот показатель зависит от конкретной конфигурации системы и в некоторых случаях может достигать нескольких сотен мегабайт. К компонентам, влияющим на объем зарезервированной памяти, относятся:
• BIOS;
• компоненты материнской платы — например, усовершенствованный программируемый контроллер прерываний ввода/вывода (APIC);
• звуковые карты и другие устройства, осуществляющие ввод/вывод с отображением на память;
• шина PCI Express (PCIe);
• видеокарты;
• различные наборы микросхем;
• флеш-накопители.
Некоторые пользователи жалуются, что в их системах для оборудования зарезервировано ненормально много памяти. Мне с такой ситуацией сталкиваться не приходилось и потому я не могу ручаться за действенность предложенного решения, но многие отмечают, что обновление версии BIOS позволяет решить проблему.
Секция «Используется» (In Use, рис C), обозначенная зеленым цветом, представляет количество памяти, используемой системой, драйверами и запущенными процессами. Количество используемой памяти рассчитывается, как значение «Всего» (Total) за вычетом суммы показателей «Изменено» (Modified), «Ожидание» (Standby) и «Свободно» (Free). В свою очередь, значение «Всего» — это показатель «Установлено» (Installed RAM) за вычетом показателя «Зарезервированное оборудование».
Оранжевым цветом выделена секция «Изменено» (Modified), в которой представлена измененная, но не задействованная память. Фактически она не используется, но может быть в любой момент задействована, если снова понадобится. Если память не используется достаточно давно, данные переносятся в файл подкачки, а память переходит в категорию «Ожидание».
Секция «Ожидание», обозначенная синим цветом, представляет страницы памяти, удаленные из рабочих наборов, но по-прежнему с ними связанные. Другими словами, категория «Ожидание» — это фактически кэш. Страницам памяти в этой категории присваивается приоритет от 0 до 7 (максимум). Страницы, связанные с высокоприоритетными процессами, получают максимальный приоритет. Например, совместно используемые процессы обладают высоким приоритетом, поэтому связанным с ними страницам присваивается наивысший приоритет в категории «Ожидание».
Если процессу требуются данные с ожидающей страницы, диспетчер памяти сразу же возвращает эту страницу в рабочий набор. Тем не менее, все страницы в категории «Ожидание» доступны для записи данных от других процессов. Когда процессу требуется дополнительная память, а свободной памяти недостаточно, диспетчер памяти выбирает ожидающую страницу с наименьшим приоритетом, инициализирует ее и выделяет запросившему процессу.
В категории «Свободно», обозначенной голубым цветом, представлены страницы памяти, еще не выделенные ни одному процессу или освободившиеся после завершения процесса. В этой секции отображается как еще не задействованная, так и уже освобожденная память, но на самом деле, еще не задействованная память относится к другой категории — «Нулевые страницы» (Zero Page), которая так называется, потому что эти страницы инициализированы нулевым значением и готовы для использования.
О проблеме свободной памяти
Теперь, когда вы в общих чертах представляете, как работает диспетчер памяти, ненадолго остановимся на распространенном заблуждении, связанном с системой управления памятью в Windows 7. Как видно из рис. C, секция свободной памяти — одна из самых маленьких в гистограмме. Тем не менее, ошибочно на этом основании полагать, будто Windows 7 потребляет чересчур много памяти и что система не может нормально работать, если свободной памяти так мало.
На самом деле, все совсем наоборот. В контексте принятого в Windows 7 подхода к управлению памятью, свободная память бесполезна. Чем больше памяти задействовано, тем лучше. Заполняя память до максимума и постоянно перемещая страницы из одной категории в другую с использованием системы приоритетов, Windows 7 повышает эффективность работы и предотвращает попадание данных в файл подкачки, не давая ошибкам отсутствия страницы в памяти замедлить быстродействие.
Хотите понаблюдать систему управления памятью Windows 7 в действии? Перезагрузите компьютер и сразу же после запуска откройте Монитор ресурсов Windows 7. Перейдите на вкладку «Память» и обратите внимание на соотношение секций в гистограмме физической памяти.
Затем начните запускать приложения. По мере запуска следите за изменением гистограммы. Запустив как можно больше приложений, начните закрывать их по одному и наблюдайте, как изменяется соотношение секций в гистограмме физической памяти.
Проделав этот экстремальный эксперимент, вы поймете, как Windows 7 управляет памятью на вашем конкретном компьютере, и сможете использовать Монитор ресурсов Windows 7 для наблюдения за распределением памяти в нормальных условиях повседневной работы.
А что думаете вы?
Нравится ли вам идея использовать Монитор ресурсов Windows 7 для наблюдения за распределением памяти? Поделитесь своим мнением в комментариях!
Что может использовать оперативную память?
Диспетчер задач показывает использование ОЗУ 5.9 из 7.9 Гб на ноутбуке. Но при этом на другой вкладке вижу, что мой текущий пользователь, он же администраторский и единственный, только 2.5Гб использует. Что использует еще пямять? И как оптимизировать?
UPD.
Если просуммировать в Мониторе Ресурсов значения в колонке working set, то это будет 4.3Гб, а внизу напишет рядом с графиком, что на момент 6.4Гб используется.
- Вопрос задан более трёх лет назад
- 507 просмотров
Смотря что вы понимаете под использованием памяти.
Небольшую часть памяти занимает система.
Приличную часть памяти занимают программы запущенные пользователем.
Оставшуюся часть памяти система использует под кэш.
Так же обычно остается небольшое количество неиспользуемой памяти, хотя если памяти мало, такое бывает редко.
Приложите скриншот вкладки память из монитора ресурсов, так понятней будет.
Прилагаю: 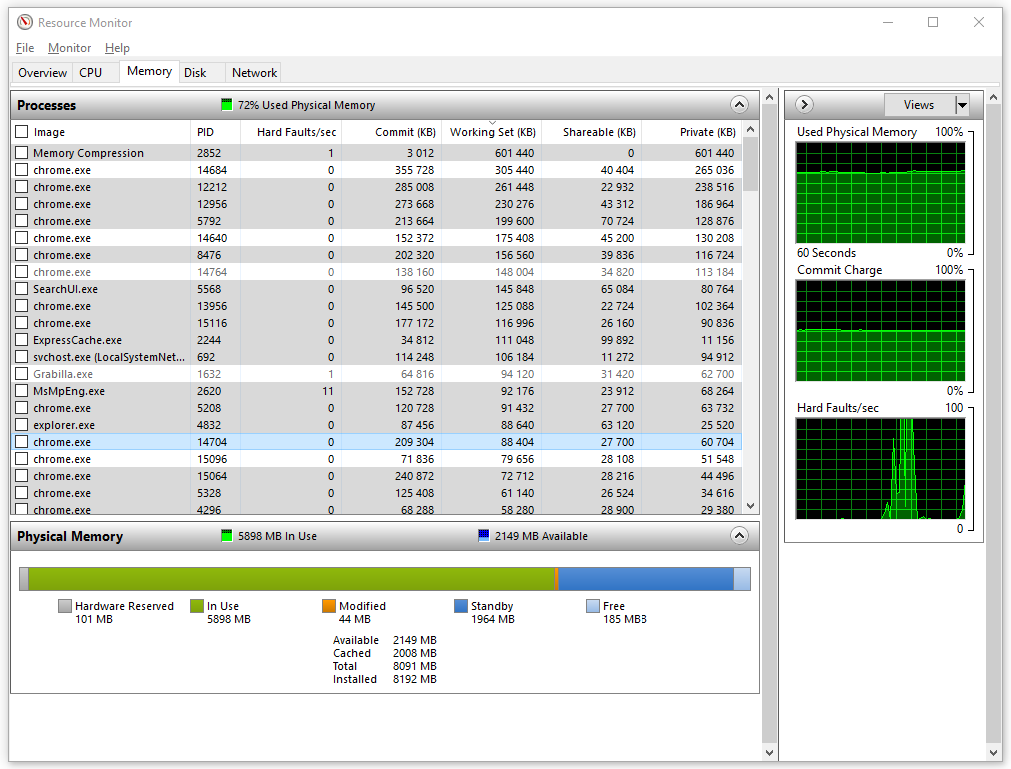
Но уточню, что в сумме процессы меньше памяти используют на 2Гб (просуммировал Экселем специально), чем итого внизу на диаграмме посчитано как кол-во используемой памяти.
Получается, сама система и кеш разницу аж в 2Гб съедает?
Битва за «оперативку» – как почистить ОЗУ?
Оперативная память позволяет хранить используемую в данный момент информацию для быстрого доступа. Она является энергозависимой, поэтому очищается всякий раз, как перезагружается или выключается компьютер. Объем ОЗУ ограничен, а при ее заполнении система производит выгрузку данных в файл подкачки. Постоянная нехватка «оперативки» приводит к снижению производительности ПК, появляются тормоза и лаги. В статье ниже назовем основных потребителей оперативной памяти, а также рассмотрим способы ее очистки.
Что ест оперативную память
Первым потребителем ОЗУ конечно же является сама операционная система. Объем, который она по умолчанию забирает, зависит от версии Windows и количества активных служб. Впрочем, последние оказывают лишь небольшое влияние на показатель. В Windows 10 достаточно большое количество «оперативки» расходуется на сбор и передачу телеметрии (статистики) – подробная информация, а также метод отключения функции представлен ниже.
Вторая категория потребителей – пользовательские программы. Они устанавливаются в качестве дополнения к стандартным средствам системы. Это тот же MS Office, видеоплеер, аудиоплеер, редактор фотографий, браузер и т.д. Если часть программ добавлена в автозагрузку, то они будут потреблять ОЗУ сразу после запуска Windows, независимо от использования в текущем сеансе.
Остальная память расходуется по причине различного рода программных сбоев и действий вирусов. Последние могут загрузить «оперативку» на 100%, при этом в диспетчере задач не получится увидеть процесс, потребляющий все ресурсы компьютера.
Как очистить оперативную память
На ноутбуке или стационарном компьютере, а также на разных версиях ОС Windows процедура очистки будет аналогична. Различия заключаются только в методе достижения желаемого результата. Осуществить задуманное можно как вручную, так и путем применения специальных программ.
Ручная очистка ОЗУ
Начать освобождение оперативной памяти следует с просмотра списка программ, добавленных в автозагрузку. Чем меньше их количество, тем свободней окажется начальный объем ОЗУ. Пошаговая инструкция для Windows 7 и ниже:
- В меню «Пуск» найти и запустить приложение «Выполнить».
- Вписать команду «msconfig».
Для Windows 8 и 10 процедура аналогична, только настройка автозагрузки находится в приложении «Диспетчер задач». В него можно перейти, нажав сочетание клавиш Ctrl+Shift+Esc или кликнув правой кнопкой мыши по нижней панели и выбрав соответствующий пункт меню. Далее следует перейти во вкладку «Автозагрузка» и выполнить отключение программ. Здесь же получится увидеть степень их влияния на запуск ОС.
Очистка оперативной памяти в Windows 7 и других версиях операционной системы непосредственно во время ее работы выполняется через «Диспетчер задач». Для этого потребуется:
- Перейти на вкладку «Процессы».
- Кликнуть по столбцу «Память», чтобы отсортировать процессы по количеству потребляемых ресурсов. Вверху должны оказаться те, которые съедают больше всего ОЗУ.
Нажать правой кнопкой по имени программы, выбрать пункт «Снять задачу».
После выбора пункта «Снять задачу» произойдет немедленное закрытие программы. Чтобы не потерять данные (например, набранный в Word текст), следует предварительно их сохранить.
Самопроизвольное восстановление закрытого процесса может свидетельствовать о том, что он относится к деятельности вредоносного ПО. Аналогичный эффект наблюдается при закрытии системной задачи.
Программы для очистки ОЗУ
Дальше рассмотрим, как почистить оперативку на Виндовс 7, 8 и 10 с помощью специальных утилит. Самой простой программой, справляющейся с поставленной задачей, является Memory Cleaner. Она проведет анализ загруженности ОЗУ и найдет способы ее оптимизации. Программа использует встроенные возможности Windows, поэтому за работоспособность системы можно не переживать.
На главной вкладке отобразится информация относительно общего и занятного объема оперативной памяти, выделенной емкости диска для файла подкачки, а также средние значения по потреблению ОЗУ за время работы Memory Cleaner. Если показатель загруженности превышает 60%, необходимо кликнуть по кнопке «Trim Processes Working Set» – произойдет сброс ненужных процессов. Для очистки системного кэша используется кнопка «Clear System Cache» – функция позволяет оптимизировать использование памяти.
Mem Reduct – бесплатная и легкая программа для очистки оперативной памяти. Разработчики регулярно выпускают обновления, поэтому поддерживаются все версии Windows, начиная с XP (SP 3). Утилита использует не задокументированные встроенные системные функции для очистки системного кэша, что дает высвобождение от 10 до 50% ОЗУ. Пользоваться ею крайне просто, после запуска потребуется лишь нажать кнопку «Clean Memory». Также на главном окне можно посмотреть, сколько оперативной памяти потребляет Windows 10 до и после проведения оптимизации.
Mz RAM Booster – программа повышает быстродействие компьютера за счет автоматического высвобождения оперативной памяти и правильной настройки некоторых системных параметров Windows. Ее работа требует минимального количества ресурсов и практически не нагружает процессор. Поддерживается Windows XP, 2003, Vista и 7. На главном окне будет видна загрузка ОЗУ, справа в один клик запускается оптимизация работы системы или очистка ОЗУ.
Поиск и удаление вирусов
Как было сказано выше, деятельность вирусов также может приводить к чрезмерному потреблению оперативной памяти. Обнаружить вредоносное ПО в списке процессов через «Диспетчер задач» удается не всегда, поэтому, чтобы убедиться в его отсутствии, следует провести сканирование системы установленным антивирусом.
В настройках задач необходимо отметить все имеющиеся накопители – процедура займет больше времени, но позволит найти все угрозы. Иногда программа предлагает провести сканирование в среде DOS при следующем запуске системы – это необходимо для анализа системных файлов, занятых во время работы Windows.
Как разгрузить оперативную память в Windows 10
Новый способ высвобождения RAM-памяти появился с выходом очередной версии Windows. Дело в том, что в систему встроены сервисы отслеживания действий пользователя и сбора статистики. На их функционирование тратятся лишние ресурсы, в то время как для владельца ПК они не приносят очевидной выгоды.
Отключить функции слежения позволит программа Destroy Windows 10 Spying. Скачать установочный файл можно в разделе «DWS last version». После установки и запуска необходимо:
- Перейти на вкладку «Настройки».
- Отметить галочкой строки «Отключить кейлоггер и телеметрию», «Отключить шпионские задачи».
Процедура завершена. Чтобы убедиться в освобождении лишней оперативной памяти, можно открыть «Диспетчер задач» и сравнить текущие показатели с предыдущими.





