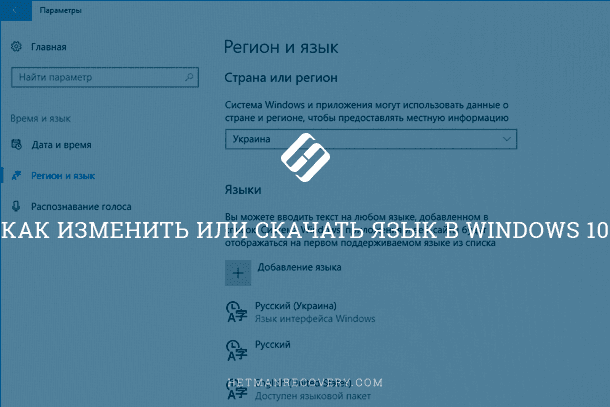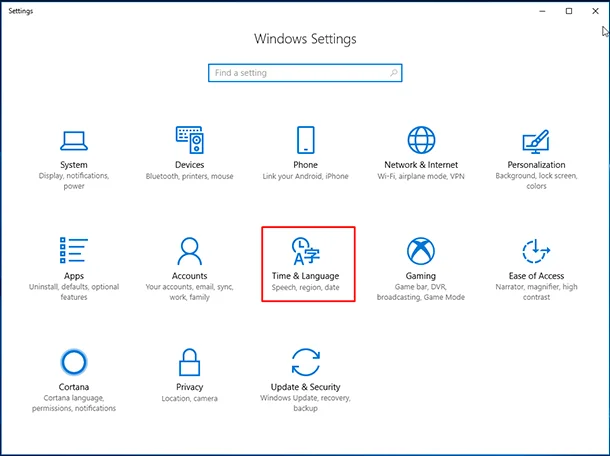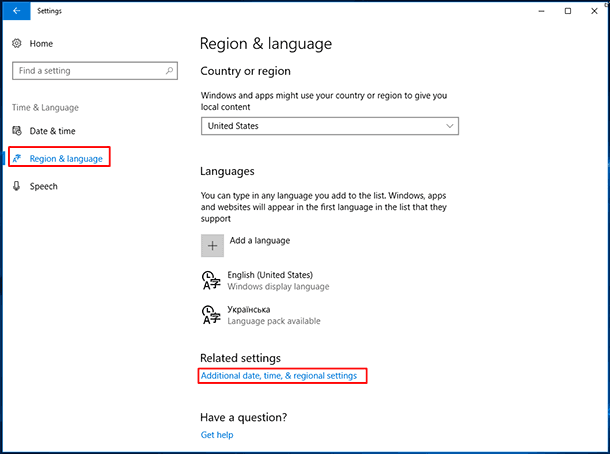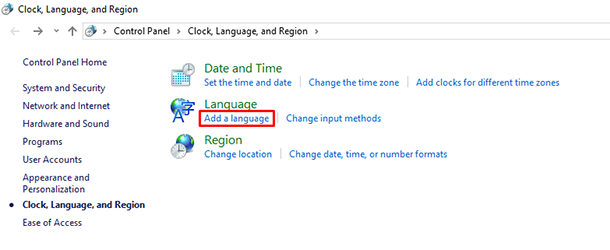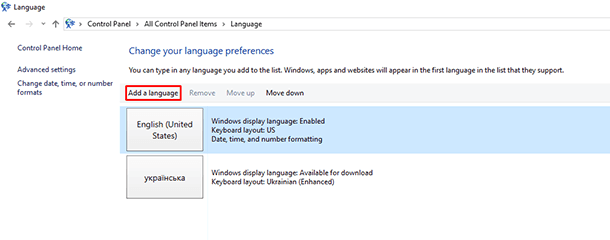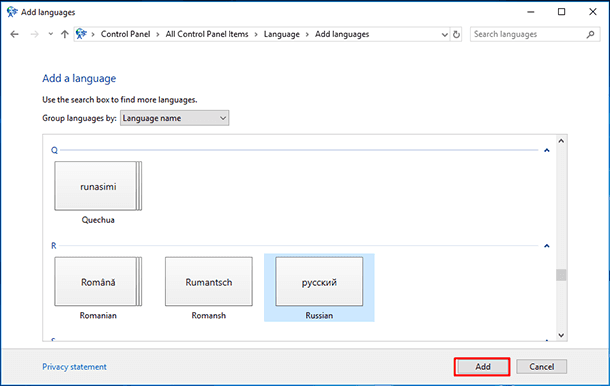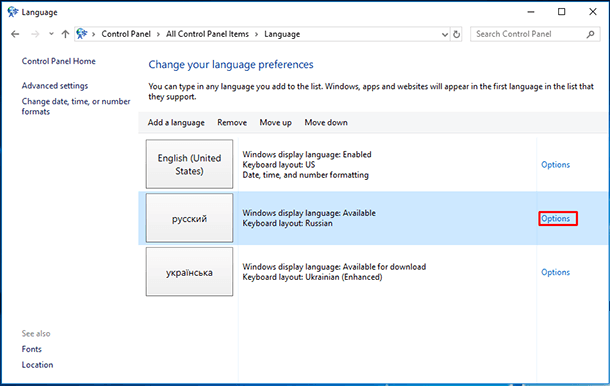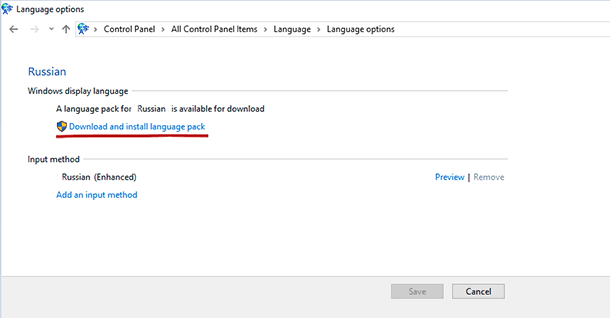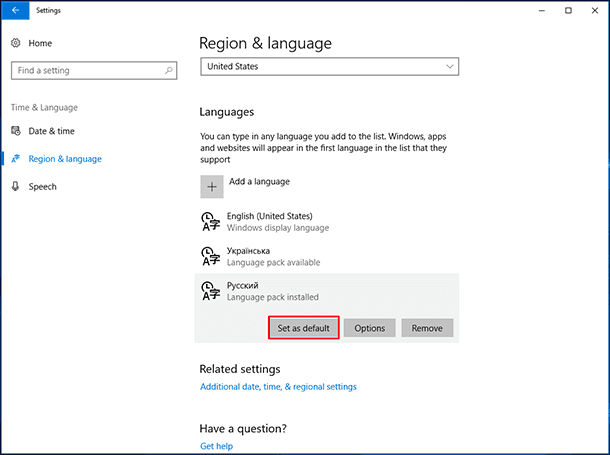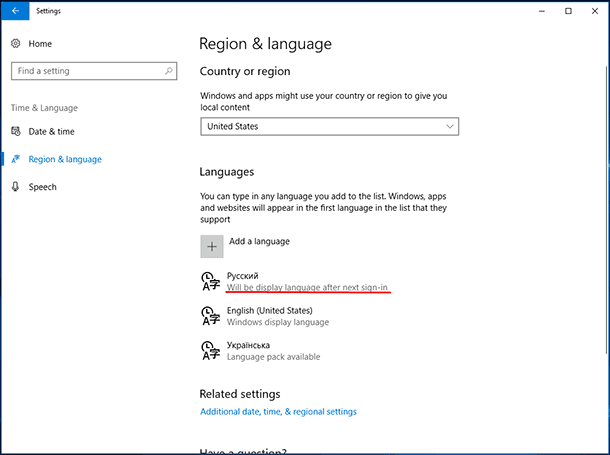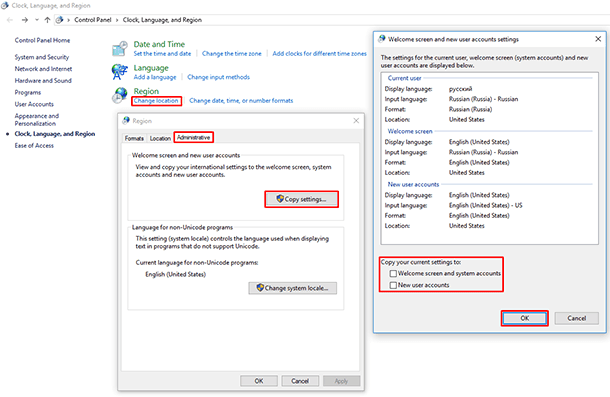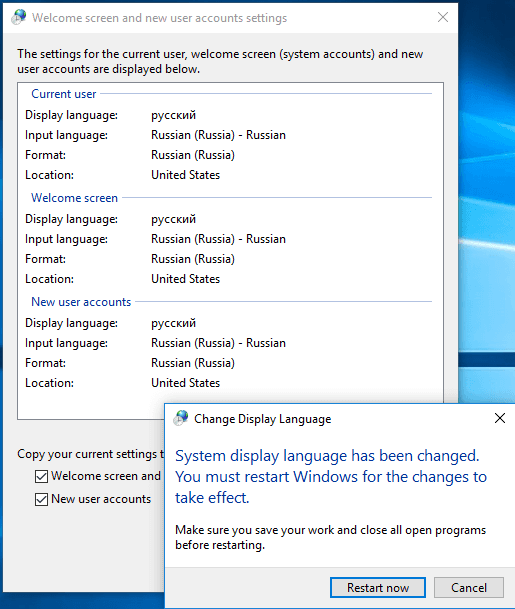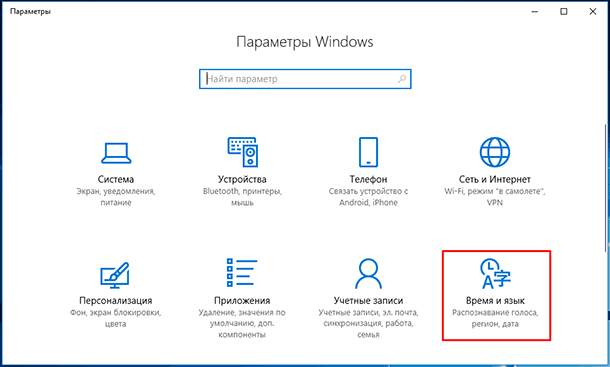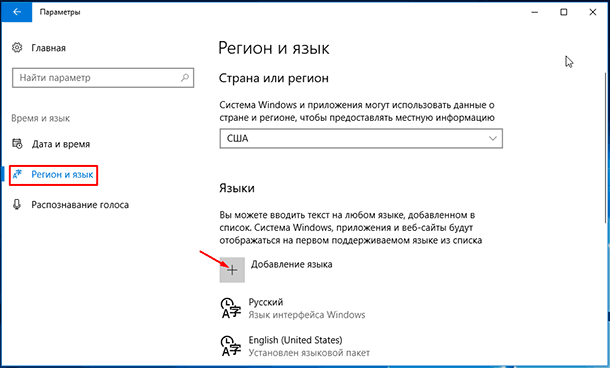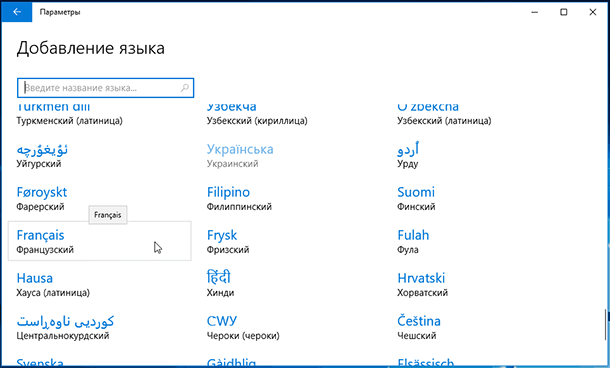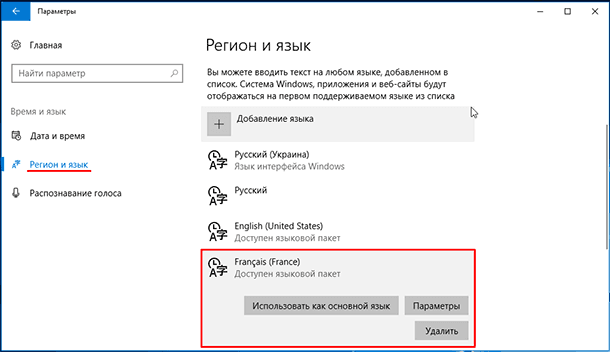How to change the System language in Window 10
I would like to ask you about the changing the system language in Windows 10.
One of the software which is I want to use the English. But that software follows the operating system language.
In my case, I want to use the English version. So I need to change the system language.
But I don’t know how I can change the system language.(It is different from display language and System language. I already followed this post. But still doesn’t work.https://www.windowscentral.com/how-properly-change-system-default-language-windows-10)
I already changed the display language before, but still, display in Korea on my software.
I think this software use this function (https://msdn.microsoft.com/ko-kr/library/windows/desktop/dd318137(v=vs.85).aspx)
So please let me know if you know how can change the default language.
Thank you!
Replies (1)
If you’re trying to change the default system-wide language set on your Windows 10 device, this option can be done configuring the language in Settings and setting the default language in Control Panel. To do this. follow the steps below:
- Press the Windows + I key to open settings.
- Select Time & language.
- Under Region & language, click Add a language.
- Select the desired language.
- On the Region & languagescreen, select the newly added language and select Options. Download the language packs if prompted.
- Once you’re done, select Set as default.
- Exit the Region & languagescreen.
- Type Control Panel in the search box and press Enter.
- Under Clock, Language, and Region, select Add a language.
- Click on the Advanced settings link located on the left pane.
- Click on the Apply language settings to the Welcome screen, system accounts, and new user accountslink.
- Click on the Copy settings. button.
- Check the boxes for:
Welcome screen and system accounts
New user accounts - Click OK.
- Restart the device to apply the change.
Let us know should you need further assistance.
How to change default installation language
Each time i install programs, it is always done in chinese. How do i change the default langugage which all programs are installed in such that after the installation, the program will be in english.
I am using an english win7 os.
Replies (7)
You might need to the change the region settings in control panel. To change the region setting
1. Open Control Panel
2. Select Clock, Language and Region
3. Select Region and Language
4. Go to the Location tab
5. Change the location to United States
6. Restart computer and check if that resolves the issue.
Hope this information is helpful.
Microsoft Answers Support Engineer
Visit our Microsoft Answers Feedback Forum and let us know what you think
6 people found this reply helpful
Was this reply helpful?
Sorry this didn’t help.
Great! Thanks for your feedback.
How satisfied are you with this reply?
Thanks for your feedback, it helps us improve the site.
How satisfied are you with this reply?
Thanks for your feedback.
9 people found this reply helpful
Was this reply helpful?
Sorry this didn’t help.
Great! Thanks for your feedback.
How satisfied are you with this reply?
Thanks for your feedback, it helps us improve the site.
How satisfied are you with this reply?
Thanks for your feedback.
Thank you for posting to the Microsoft Answers Forum.
I would suggest you look at the link here for configuring language options. It is for Windows Vista but should also work for Windows 7.
It has screenshots and detailed explanations.
I believe this should help with selecting and installing in different languages.
Please reply back and let us know the results.
Thanks, Marilyn
Microsoft Answers Support Engineer
Visit our Microsoft Answers Feedback Forum and let us know what you think
3 people found this reply helpful
Was this reply helpful?
Sorry this didn’t help.
Great! Thanks for your feedback.
How satisfied are you with this reply?
Thanks for your feedback, it helps us improve the site.
How satisfied are you with this reply?
Thanks for your feedback.
I found that I can change the default installation langugage to English by going to the Control Panel, click Region and Language Options, select Administrative tab, select Change system locate tab, select English(Singapore). After which, restart the PC.
18 people found this reply helpful
Was this reply helpful?
Sorry this didn’t help.
Great! Thanks for your feedback.
How satisfied are you with this reply?
Thanks for your feedback, it helps us improve the site.
How satisfied are you with this reply?
Thanks for your feedback.
I have the same problem, originally my Windows 7 was German, now I reside in China, when I updated to Windows 10 the installer started out in German and then changed to Chinese! Maybe due to the ip address? Anway, once the installation was finished my system language is now CHINESE (****) but I managed to change the display language to English.
A friend of mine had the same problem with a Windows 8 OS, maybe he can remember what he did to change it, hopefully not a re-install !
Hopefully someone can come up with a proper answer, I hate having to ask my gf for help if I need to change something in the system or change the language of the programmes I want to install!
Как изменить язык в Windows 10
Статья о том, как изменить язык интерфейса Windows 10 . А также, как добавить ещё один или несколько языков для выбора и изменения в любое время. Бывают случаи, когда может понадобиться изменение языка ОС. В большинстве случаев это необходимо, если была установлена ее английская версия. Еще это будет полезно если несколько людей пользуются компьютером, и им нужны разные языки. Есть возможность загрузить и установить другие языки Windows 10, для отображения меню, диалоговых окон и других элементов пользовательского интерфейса на удобном для вас языке.
Но если вдруг случилось что ваша операционная система вышла из строя, и вы хотите ее переустановить – не спешите. Лучше попытайтесь восстановить ее, так вы не потеряете свои данные хранящиеся на компьютере . Видео нашего канала в YouTube помогут вам в этом.
Установка языка в Windows 10
Сначала войдите в Windows 10 с помощью учетной записи администратора. Нажмите Windows + I , чтобы открыть окно «Settings (Параметры)» , а затем нажмите «Time & Language (Время и язык)» .
Выберите «Regional & language (Регион и язык)» слева, а затем нажмите «Additional date, time & regional settings (Дополнительные параметры даты и времени, региональные параметры)» справа.
В окне «Clock, Language, and Region» нажмите «Add language» . Здесь языки перечислены в алфавитном. Выберите тот который хотите загрузить.
В открывшемся окне «Language» еще раз нажмите «Add a language» вы увидите уже установленные языки.
Откроется окно «Add language» со списком доступных языков в алфавитном порядке.
Выбираете тот который нужен, например, русский и нажимаете «Add» .
Далее нужно будет зайти в настройки языка, в окне «Language» и нажать «Options» .
В следующем окне нужно загрузить язык «Download and install language pack» .
На экране «Region & language» отображены языки, установленные в системе. Выберите конкретный язык, и увидите три параметра внизу: «Set as default (Установить как значение по умолчанию)» , «Options (Параметры)» , «Remove (Удалить)» . Выберите «Set as default» , чтобы установить этот язык главным по умолчанию.
После вы увидите сообщение «Will be display language after next sign-in» (Этот язык интерфейса будет использоваться, когда вы в следующий раз войдете в систему).
Еще что нужно будет сделать, это снова зайти в «Clock, Language, and Region» и там выбрать «Change location» в открывшемся окне «Administrative» / «Copy settings» , отметить «Welcome screen and system accounts» и «New user accounts» и нажать Ок.
После чего система предложит вам перезагрузить компьютер. Нажимаете «Restart now» , и после перезагрузки интерфейс вашей ОС должен сменится на выбранный вами язык.
Добавление еще одного языка
Если вдруг понадобиться добавить еще один язык, нажмите Windows + I , чтобы открыть окно «Параметры» , а затем нажмите «Время и язык» .
Дальше «Регион и язык» / «Добавление языка»
Выбираете нужный язык, например Французский.
В дальнейшем его так же можно использовать как основной язык.
Если у вас возникают какие-либо проблемы при выполнении выше описанных действий или хотите поделиться некоторыми советами, пишите в комментариях.
Как изменить язык в Windows 10
Статья о том, как изменить язык интерфейса Windows 10. А также, как добавить ещё один или несколько языков для выбора и изменения в любое время. Бывают случаи, когда может понадобиться изменение языка ОС. В большинстве случаев это необходимо, если была установлена ее английская версия. Еще это будет полезно если несколько людей пользуются компьютером, и им нужны разные языки. Есть возможность загрузить и установить другие языки Windows 10, для отображения меню, диалоговых окон и других элементов пользовательского интерфейса на удобном для вас языке.
Но если вдруг случилось что ваша операционная система вышла из строя, и вы хотите ее переустановить – не спешите. Лучше попытайтесь восстановить ее, так вы не потеряете свои данные хранящиеся на компьютере . Видео нашего канала в YouTube помогут вам в этом.
Установка языка в Windows 10
Сначала войдите в Windows 10 с помощью учетной записи администратора. Нажмите Windows + I, чтобы открыть окно «Settings (Параметры)», а затем нажмите «Time & Language (Время и язык)».
Выберите «Regional & language (Регион и язык)» слева, а затем нажмите «Additional date, time & regional settings (Дополнительные параметры даты и времени, региональные параметры)» справа.
В окне «Clock, Language, and Region» нажмите «Add language». Здесь языки перечислены в алфавитном. Выберите тот который хотите загрузить.
В открывшемся окне «Language» еще раз нажмите «Add a language» вы увидите уже установленные языки.
Откроется окно «Add language» со списком доступных языков в алфавитном порядке.
Выбираете тот который нужен, например, русский и нажимаете «Add».
Далее нужно будет зайти в настройки языка, в окне «Language» и нажать «Options».
В следующем окне нужно загрузить язык «Download and install language pack».
На экране «Region & language» отображены языки, установленные в системе. Выберите конкретный язык, и увидите три параметра внизу: «Set as default (Установить как значение по умолчанию)», «Options (Параметры)», «Remove (Удалить)». Выберите «Set as default», чтобы установить этот язык главным по умолчанию.
После вы увидите сообщение «Will be display language after next sign-in» (Этот язык интерфейса будет использоваться, когда вы в следующий раз войдете в систему).
Еще что нужно будет сделать, это снова зайти в «Clock, Language, and Region» и там выбрать «Change location» в открывшемся окне «Administrative» / «Copy settings», отметить «Welcome screen and system accounts» и «New user accounts» и нажать Ок.
После чего система предложит вам перезагрузить компьютер. Нажимаете «Restart now», и после перезагрузки интерфейс вашей ОС должен сменится на выбранный вами язык.
Добавление еще одного языка
Если вдруг понадобиться добавить еще один язык, нажмите Windows + I, чтобы открыть окно «Параметры», а затем нажмите «Время и язык».
Дальше «Регион и язык» / «Добавление языка»
Выбираете нужный язык, например Французский.
В дальнейшем его так же можно использовать как основной язык.
Если у вас возникают какие-либо проблемы при выполнении выше описанных действий или хотите поделиться некоторыми советами, пишите в комментариях.
Автор: Vladimir Mareev, Технический писатель
Владимир Мареев — автор и переводчик технических текстов в компании Hetman Software. Имеет тринадцатилетний опыт в области разработки программного обеспечения для восстановления данных, который помогает ему создавать понятные статьи для блога компании. Спектр публикаций довольно широк и не ограничивается только лишь темой программирования. Статьи включают также разнообразные обзоры новинок рынка компьютерных устройств, популярных операционных систем, руководства по использованию распространенных и специфических программ, примеры решений возникающих системных или аппаратных проблем и многие другие виды публикаций. Подробнее