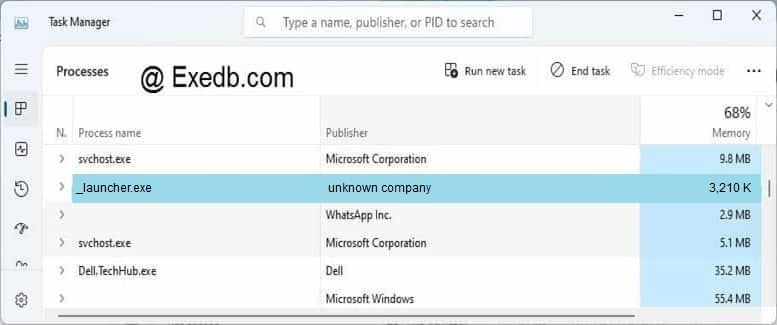- 3 простых шага по исправлению ошибок _LAUNCHER.EXE
- 1- Очистите мусорные файлы, чтобы исправить _launcher.exe, которое перестало работать из-за ошибки.
- 2- Очистите реестр, чтобы исправить _launcher.exe, которое перестало работать из-за ошибки.
- 3- Настройка Windows для исправления критических ошибок _launcher.exe:
- Как вы поступите с файлом _launcher.exe?
- Некоторые сообщения об ошибках, которые вы можете получить в связи с _launcher.exe файлом
- _LAUNCHER.EXE
- процессов:
- Исправляем ошибку приложения Launcher.exe
- Исправление ошибки приложения Launcher.exe
- Способ 1: Очистка компьютера от вирусов
- Способ 2: Исправление реестра
- Способ 3: Очистка системы от мусора
- Способ 4: Обновление драйверов
- Способ 5: Проверка системных файлов
- Способ 6: Установка обновлений Windows
- Launcher 3 — что это и как исправить ошибку
- На Android
- Очистка кэша
- Удаление программ
- Установка другой оболочки
- Сброс до заводских настроек
- Прошивка устройства
- На Windows
- Microsoft Windows не отвечает: как это исправить
- Решения для Microsoft Windows не отвечают ошибка
- Другие дополнительные решения для восстановления операционной системы
- Используйте чистую загрузку, чтобы исправить ошибку Microsoft Windows не отвечает
3 простых шага по исправлению ошибок _LAUNCHER.EXE
Файл _launcher.exe из unknown company является частью NCLauncher. _launcher.exe, расположенный в g: \Atomix_Blade_and_Soul_Launcher \Custom Launcher \_Launcher .exe с размером файла 3286528 байт, версия файла 1.6.1.2, подпись 6188296eaa98f84fee3362b943e4124f.
В вашей системе запущено много процессов, которые потребляют ресурсы процессора и памяти. Некоторые из этих процессов, кажется, являются вредоносными файлами, атакующими ваш компьютер.
Чтобы исправить критические ошибки _launcher.exe,скачайте программу Asmwsoft PC Optimizer и установите ее на своем компьютере
1- Очистите мусорные файлы, чтобы исправить _launcher.exe, которое перестало работать из-за ошибки.
- Запустите приложение Asmwsoft Pc Optimizer.
- Потом из главного окна выберите пункт «Clean Junk Files».
- Когда появится новое окно, нажмите на кнопку «start» и дождитесь окончания поиска.
- потом нажмите на кнопку «Select All».
- нажмите на кнопку «start cleaning».
2- Очистите реестр, чтобы исправить _launcher.exe, которое перестало работать из-за ошибки.
3- Настройка Windows для исправления критических ошибок _launcher.exe:
- Нажмите правой кнопкой мыши на «Мой компьютер» на рабочем столе и выберите пункт «Свойства».
- В меню слева выберите » Advanced system settings».
- В разделе «Быстродействие» нажмите на кнопку «Параметры».
- Нажмите на вкладку «data Execution prevention».
- Выберите опцию » Turn on DEP for all programs and services . » .
- Нажмите на кнопку «add» и выберите файл _launcher.exe, а затем нажмите на кнопку «open».
- Нажмите на кнопку «ok» и перезагрузите свой компьютер.
Всего голосов ( 90 ), 32 говорят, что не будут удалять, а 58 говорят, что удалят его с компьютера.
Как вы поступите с файлом _launcher.exe?
Некоторые сообщения об ошибках, которые вы можете получить в связи с _launcher.exe файлом
(_launcher.exe) столкнулся с проблемой и должен быть закрыт. Просим прощения за неудобство.
(_launcher.exe) перестал работать.
_launcher.exe. Эта программа не отвечает.
(_launcher.exe) — Ошибка приложения: the instruction at 0xXXXXXX referenced memory error, the memory could not be read. Нажмитие OK, чтобы завершить программу.
(_launcher.exe) не является ошибкой действительного windows-приложения.
(_launcher.exe) отсутствует или не обнаружен.
_LAUNCHER.EXE
Проверьте процессы, запущенные на вашем ПК, используя базу данных онлайн-безопасности. Можно использовать любой тип сканирования для проверки вашего ПК на вирусы, трояны, шпионские и другие вредоносные программы.
процессов:
Cookies help us deliver our services. By using our services, you agree to our use of cookies.
Исправляем ошибку приложения Launcher.exe
Launcher.exe является одним из исполняемых файлов и предназначен для установки и запуска программ. Особенно часто у пользователей возникают проблемы именно с файлами формата EXE, и причин этому может быть несколько. Далее мы разберем основные неполадки, приводящие к ошибке приложения Launcher.exe и рассмотрим методы их исправления.
Исправление ошибки приложения Launcher.exe
Если ошибка, связанная с Launcher.exe, появляется сразу же после загрузки ОС, запуска программы или просто непроизвольно, не стоит игнорировать ее, ведь часто под видом безобидного файла маскируются опасные вирусы. Кроме этой проблемы существует еще ряд системных ошибок, приводящих к данной неполадке. Давайте подробно рассмотрим все способы ее решения.
Способ 1: Очистка компьютера от вирусов
Часто встречающейся проблемой, связанной с файлом launcher, является заражение его вирусом или другим вредоносным ПО, отображающим рекламу в браузере или использующего ваш компьютер в качестве устройства для майнинга криптовалют. Поэтому мы рекомендуем в первую очередь выполнить сканирование и очистку устройства от вредоносных файлов. Сделать это можно любым удобным методом, а подробнее о них читайте в нашей статье по ссылке ниже.
Способ 2: Исправление реестра
Реестр хранит в себе множество различных записей, которые постоянно изменяются или удаляются, однако автоматическая очистка от ненужных данных не производится. Из-за этого может возникать ошибка приложения Launcher.exe после удаления или перемещения определенного программного обеспечения. Для решения проблемы вам потребуется выполнить поиск мусора и ошибок в реестре, после чего удалить его. Данный процесс производится с помощью специального софта, а подробные инструкции вы найдете в статье по ссылке ниже.
Способ 3: Очистка системы от мусора
Через некоторое время на компьютере накапливается большое количество ненужных файлов, появившихся в процессе использования сети интернет или различных программ. В случае, когда не выполняется очистка временных и ненужных данных, компьютер не только начинает медленнее работать, но и появляются различные ошибки, в том числе и проблемы с приложением Launcher.exe. Чтобы решить неполадку, потребуется воспользоваться специальной программой CCleaner.
Способ 4: Обновление драйверов
Компьютерным драйверам свойственно повреждаться или устаревать, если не выполнять их регулярное обновление. Из-за этого не только замедляется или прекращается работа определенного устройства, но и появляются различные системные ошибки. Воспользуйтесь удобным способом обновления драйверов, чтобы произвести данный процесс, после чего перезагрузите компьютер и проверьте, пропала ли ошибка приложения Launcher.exe.
Способ 5: Проверка системных файлов
В операционной системе Windows присутствует встроенная утилита, позволяющая производить быструю проверку системных файлов. Мы рекомендуем воспользоваться ей, если предыдущие четыре способа не принесли никаких результатов. Весь процесс выполняется всего в несколько действий:
- Откройте «Пуск», введите в строку поиска «cmd», нажмите на программу правой кнопкой мыши и запустите ее от имени администратора.
Запустится диалоговое окно, где необходимо ввести следующую команду и нажать Enter.
Вы получите уведомление о начале сканирования. Ожидайте окончания процесса и следуйте инструкциям на экране.
Способ 6: Установка обновлений Windows
Компания Microsoft часто выпускает различные обновления для своих операционных систем, связаны они могут быть и с файлом Launcher.exe. Поэтому иногда проблема решается достаточно просто – установкой последних обновлений. Подробные инструкции о выполнении этого процесса в разных версиях ОС Windows вы найдете в статьях по ссылкам ниже.
Подробнее: Как обновить операционную систему Windows XP, Windows 7, Windows 10
Launcher 3 — что это и как исправить ошибку
Автор: admin · Опубликовано Март 24, 2017 · Обновлено Май 26, 2017
Лаунчер – это системная программа-загрузчик. Они бывают разных видов – одни управляют запуском операционной системы, другие меняют ее внешний вид. Опишем нередко возникающие проблемы с ними в ОС Android и Windows. Начнем с устройств на Андроид: launcher 3 что это за приложение и как восстановить его нормальную работу.
На Android
ОС Андроид развивается и совершенствуется. Смартфонами и планшетами под ее управлением пользуются по всему миру. Обидно, когда востребованное мобильное устройство выдает сбой – перестают запускаться приложения или не набирается номер телефона.
Что такое лаунчер на Android – это программа-оболочка, которая позволяет менять иконки, оформление рабочего стола, меню, виджеты, добавлять новые функции. Ставятся лончеры поверх ОС, преображая ее внешне, при этом все системные процедуры остаются прежними. Некоторые производители – например, ASUS и многие китайские компании – специально разрабатывают фирменный интерфейс для своих устройств, выделяя их из множества других.
Теперь вы знаете, что такое оболочка launcher 3 на Андроид. Как и у любой программы, при работе лаунчера иногда возникают баги и зависания. Расскажем, как с ними бороться.
Очистка кэша
Если вы видите на экране устройства сообщение: «В приложении launcher произошла ошибка», нажмите ОК и перезагрузите устройство. На не самых мощных смартфонах облегчите интерфейс – уменьшите количество рабочих столов и иконок, отключите редко используемые виджеты.
Если ошибка приложения повторяется, очистите кэш данных:
- В меню откройте Настройки – Приложения – Все.
- В списке программ найдите launcher 3 или подобное название.
- Откройте меню «Свойства» лаунчера, кликните «Остановить».
- Выберите пункты очистки данных и кэша.
- Полностью отключите и включите устройство.
- Запустите launcher3 заново.
Удаление программ
Что делать, если после очистки кэша launcher 3 не хочет корректно работать? Вспомните не устанавливали ли вы перед возникновением проблемы новых приложений. Они могут конфликтовать с лаунчером, вызывая неполадки в его работе. В этом случае попробуйте удалить последние установленные программы.
При повторении ошибок – удалите и сам launcher. Для этого откройте пункт меню «Настройки», перейдите к перечню приложений, найдите в нем программу. Выберите ее свойства, нажмите «Удалить».
Установка другой оболочки
Иногда вылечить неисправность помогает установка новой оболочки. В магазине Google Play представлено много лаунчеров, самые популярные – Nova, GO EX, Buzz, Apex, Solo. Они отличаются количеством встроенных тем и дополнительными функциями. Загрузите проверенное приложение и выберите его в качестве загрузчика по умолчанию – это поможет убрать последствия работы предыдущего.
Сброс до заводских настроек
Если даже удаление лаунчера не наладило нормальную работу устройства, попробуйте осуществить полный сброс настроек. При этом будут удалены все данные и программы со внутренней памяти, ваш смартфон или планшет станет чистым, как после покупки – в системе сохранятся только базовые программы (звонки, сообщения, календарь и т.п.).
Предварительно перенесите на компьютер всю важную информацию – телефонную книгу, фотографии и видео. В меню «Настройки» найдите пункт «Восстановление и сброс», выберите «Сброс настроек».
На некоторых версиях Андроид для доступа к функции надо вызвать системное меню. Чаще всего для этого надо выключить устройство, затем зажать и подержать кнопки Power и Volume Down. Комбинация клавиш отличается у некоторых производителей:
- Samsung: Power, Home, Volume Up.
- LG: Power, Home, Volume Down. При появлении значка LG отжать Power, остальные 2 удерживать до отображения надписи Recovery.
- HTC: зажав Volume Down, однократно нажмите Power.
- Huawei: Power и обе кнопки регулировки звука.
- Sony Ericsson: Power, Volume Down и клавиша камеры.
В появившемся подменю перейдите в пункт Factory reset.
Прошивка устройства
Что делать, если после всех операций ошибка launcher 3 продолжает появляться? Последнее действие – полностью сменить прошивку. Действие это непростое – поэтому ищите в интернете инструкцию конкретно для вашей модели (обязательно понадобятся Root-права) или несите мобильное устройство в квалифицированный сервис.
На Windows
На ОС Windows вы тоже можете столкнуться с лаунчером. Если в автозагрузке системы вы видите приложение delayed launcher – не паникуйте, это не вирус. Эта утилита управляет запуском программ при включении компьютера, выставляя для загрузки определенные задержки. Такой порядок позволяет быстрее запустить Windows, распределив системные ресурсы – сначала в памяти запускается одно приложение, потом другое.
Вы всегда можете отключить этот лаунчер, убрав соответствующую галочку с него в окне автозагрузки. Там же вы увидите его расположение – путь к exe файлу. Но не удаляйте просто exe по ссылке, это приведет к системным ошибкам – воспользуйтесь встроенной функцией «Удаление программ».
Microsoft Windows не отвечает: как это исправить
Windows 10 — это операционная система, которая не перестает расти и совершенствоваться, что Microsoft сам позаботится. В значительной степени это достигается за счет почти постоянных обновлений и исправлений, которые фирма отправляет командам. Тем не менее, это программное обеспечение не лишено недостатков. Microsoft Windows ошибка не отвечает , который мы увидим здесь.
Таким образом, это неудачи, с которыми мы, к сожалению, неожиданно сталкиваемся в повседневной жизни. Windows , что может быть серьезным неудобством. Однако, прежде чем паниковать, мы должны знать, что у большинства из них есть решение, так или иначе. Например, в случае, о котором мы сейчас поговорим, ошибка Microsoft Windows не отвечает.
В этом случае, если сама операционная система внезапно перестает отвечать, все, что мы делаем, останавливается. Как легко представить, мы не сможем ничего сделать, ни написать с клавиатура ни шевелить мышь , В то же время, если мы перезагрузим компьютер, мы потеряем все, над чем работали. Это то, что может быть сделано особенно серьезно, если это часто происходит на PC .
Поэтому, если вы видите, что это происходит на вашем компьютере с Windows, лучше всего попытаться исправить это как можно скорее. Мы ссылаемся на появление ошибки Microsoft Windows не отвечает, которая блокирует весь система , Сказать, что изначально существуют различные проблемы, которые могут помешать Windows реагировать описанным способом. Но, конечно же, хотя существует множество причин, существует также множество решения ; Давайте посмотрим самые эффективные.
Решения для Microsoft Windows не отвечают ошибка
Одним из первых шагов в этом направлении является обновить систему до последней выпущенной версии. Это то, чего мы достигаем с помощью комбинации Win + I, которая уступает место Конфигурации. Здесь мы находимся в обновлении и безопасности / Windows Update.
Как только это будет сделано, сбой может произойти из-за старого контроллера одного из компонентов, установленных в оборудовании. Поэтому лучшее, что мы можем сделать, это также обновить драйверы. Для этого нам нужно набрать Диспетчер устройств в поле поиска меню Пуск Windows. Оказавшись в открывшемся окне, мы рекомендуем нажать на каждый из аппаратные средства компоненты правой кнопкой мыши и выберите опцию Обновить драйвер.
Точно так же мы можем использовать функцию, встроенную в саму Windows, для решения проблем. Итак, что нам нужно сделать, это вернуться в Систему Настройки приложение с Win + I. В появившемся окне поиска пишем Solve, чтобы мы могли получить доступ к функции. Проверьте состояние оборудования и решите проблемы. Далее нам нужно будет следовать указаниям мастера, чтобы система пыталась устранить ошибку, Microsoft Windows не отвечает сама по себе.
Другие дополнительные решения для восстановления операционной системы
Еще один важный шаг в этом смысле, когда столкнулся с ошибкой Microsoft Windows, не отвечает, чтобы убедиться, что компьютер не заражен каким-либо типом вредоносных программ. Для этого нам нужно только запустить анализ Defender для Windows или любое другое антивирусное решение, которое мы используем от третьих лиц. И вполне возможно, что какой-то вредоносный код заразил компьютер и вызывает вышеупомянутую проблему.
Аналогичным образом, мы также можем выбрать проверку самих системных файлов в случае их повреждения. Это то, что делается благодаря команда SFC , так как он сканирует компьютер, проверяя целостность этих файлов , Скажите, что если вы найдете файл, который не работает должным образом, он автоматически восстановит его.
Просто введите cmd в поле поиска и запустите приложение командной строки от имени администратора. Далее мы должны ввести следующую команду в появившемся окне: «sfc / scannow». Имейте в виду, что это процесс, который может занять время, поэтому мы должны подождать, хотя мы можем продолжать то, что мы делали, пока он работает.
Может также случиться так, что ошибка Microsoft Windows не отвечает из-за некоторой проблемы с Память ПК. При необходимости мы можем использовать команду mdsched, чтобы определить это. Все, что нам нужно сделать, это использовать комбинацию клавиш Win + R, чтобы открыть окно «Выполнить», где мы вводим команду «mdsched.exe». Конечно, при этой проверке экран на мгновение станет синим, но это нормально. В то же время, если обнаружена ошибка, код Появятся и некоторые решения для ее решения.
Используйте чистую загрузку, чтобы исправить ошибку Microsoft Windows не отвечает
Чтобы закончить все это, мы скажем вам, что использование чистой загрузки даст нам больше возможностей выяснить, приложение или услуга вызывает сбой. Поэтому, чтобы выполнить вышеупомянутую чистую загрузку ПК, мы сначала нажимаем комбинацию клавиш Win + R. Откроется диалоговое окно «Выполнить», в котором мы напишем команду MSConfig. Затем мы находимся на вкладке «Автозагрузка», где мы можем снять флажок «Ошибка запуска».
После этого мы находимся на вкладке «Общие», в которой мы выбираем выборочный ввод в эксплуатацию опцию и в свою очередь снимите флажок рядом с Load элементы запуска , Мы также перейдем на вкладку «Службы» и установите флажок внизу рядом с «Скрыть все службы Microsoft». Чтобы закончить, мы открываем Диспетчер задач и правой кнопкой мыши мы деактивируем все элементы раздела «Пуск».