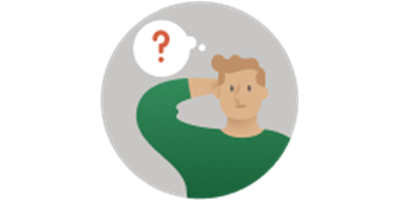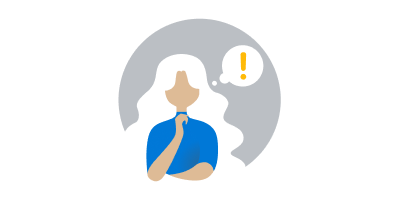- Одна учетная запись для всех служб Microsoft
- Нет учетной записи Microsoft?
- Безопасность
- Конфиденциальность
- Семья
- Платежи и выставление счетов
- Подписки
- Устройства
- Справка
- Войдите в учетную запись и начните работу
- Outlook
- Skype
- Microsoft Edge
- Microsoft Bing
- Microsoft 365
- OneDrive
- Windows
- Microsoft Store
- Кортана
- Не удается войти в учетную запись Майкрософт
- Выберите свою проблему входа
- Вход в учетную запись Майкрософт с помощью Windows Hello или ключа безопасности
- Что такое Windows Hello?
- Что такое ключ безопасности?
- Как выполнить вход с помощью Windows Hello
- Как выполнить вход с помощью ключа безопасности
- Управление ключами
- Личный кабинет Майкрософт: вход и использование
- Регистрация личного кабинета
- Вход в личный кабинет
- Восстановление пароля от личного кабинета
- Функционал личного кабинета
- Мобильное приложение
- Контактные данные для связи
Одна учетная запись для всех служб Microsoft
Одна учетная запись. Одна панель управления. Добро пожаловать на страницу учетной записи.
Нет учетной записи Microsoft?
Узнайте, как начать работу с продуктами Microsoft.
Безопасность
Изменяйте пароль, обновляйте секретные вопросы и поддерживайте актуальность важных сведений учетной записи.
Конфиденциальность
Просматривайте историю поиска, посещений веб-страниц, местоположений и многое другое.
Семья
Обезопасьте свою семью в Интернете и оставайтесь на связи, даже когда находитесь вдали друг от друга.
Платежи и выставление счетов
Обновляйте платежную информацию, просматривайте историю заказов, используйте подарочные карты и получайте помощь с оплатой.
Подписки
Быстро продлевайте подписки и управляйте службами Microsoft из единой панели.
Устройства
Найдите и заблокируйте утерянное или украденное устройство Windows 10, сотрите с него данные или запланируйте ремонт и получите помощь.
Справка
Получите помощь и советы экспертов по продуктам и службам Microsoft.
Войдите в учетную запись и начните работу
Пользуйтесь всеми любимыми продуктами и службами Microsoft с помощью единого входа. От Office и Windows до Xbox и Skype – одно имя пользователя и один пароль объединяют вас с самыми важными файлами, фотографиями, людьми и контентом.
Outlook
Почта и календарь в одном. Все, что нужно для эффективной работы и общения дома и в дороге.
Skype
Оставайтесь на связи с близкими на всех устройствах с помощью текстовых сообщений, голосовых и видеозвонков Skype.
Microsoft Edge
Быстрый браузер для эффективной работы в сети: с ним удобно искать информацию, узнавать новое и систематизировать закладки.
Microsoft Bing
Интеллектуальные функции поиска помогают быстро и удобно находить все необходимое — ответы, новости, развлечения и многое другое.
Играйте в любимые игры где угодно. Играйте, общайтесь с друзьями и заходите в сообщества на Xbox One, компьютерах с Windows 10 и мобильных устройствах.
Microsoft 365
Выполняйте важные задачи с Word, Excel, PowerPoint и не только. Каким будет ваш следующий успех с Office 365?
OneDrive
Бесплатно сохраняйте и просматривайте файлы и фотографии на своих устройствах. В учетной записи Microsoft доступно 5 ГБ хранилища, и вы сможете добавить больше при необходимости.
Windows
Найдите и заблокируйте утерянное или украденное устройство Windows 10, сотрите с него данные или запланируйте ремонт и получите помощь.
Microsoft Store
Воспользуйтесь лучшими предложениями Microsoft — от приложений для работы и творчества до игр и развлечений.
Кортана
Экономьте время и будьте организованными — Кортана помогает решать повседневные задачи, чтобы вы не отвлекались на мелочи.
Благодаря MSN полезная информация доступна в любое время.
Не удается войти в учетную запись Майкрософт
Мы понимаем, что невозможность войти в свою учетную запись может очень сильно расстраивать.
Вариант исправления этой ситуации зависит от имеющейся проблемы.
Выберите свою проблему входа
Выберите вариант проблемы, который наиболее точно описывает причину, по которой вы не можете войти:
Проблема пароля или проверки
Вы забыли пароль, введенный пароль не работает или не удается получить код проверки.
Вы забыли свое имя пользователя
Вы забыли свое имя пользователя для службы, которую хотите использовать, или ваше имя пользователя верное, но вы все равно не можете войти.
Ваша учетная запись заблокирована
При попытке выполнить вход вы получили сообщение о том, что ваша учетная запись заблокирована. Узнайте сведения о причинах, по которым вы видите это сообщение, и что можно сделать.
Вы подозреваете, что ваша учетная запись была взломана
Если вы предполагаете, что ваша учетная запись могла быть взломана, то проверьте свои последние действия и узнайте сведения о шагах по восстановлению взломанной учетной записи.
Вход в учетную запись Майкрософт с помощью Windows Hello или ключа безопасности
Если вам надоело вспоминать или сбрасывать пароль, попробуйте использовать Windows Hello или ключ безопасности, совместимый с платформой FIDO 2, для входа в свою учетную запись Майкрософт. Для этого вам понадобится только устройство с Windows 10 версии 1809 или выше и браузер Microsoft Edge. (Эта функция пока недоступна для консолей Xbox и телефонов.)
Что такое Windows Hello?
Windows Hello — это персонализированный способ входа с помощью функции распознавания лица, отпечатка пальца или ПИН-кода. Windows Hello можно использовать для входа на устройство с экрана блокировки и для входа в учетную запись в Интернете.
Что такое ключ безопасности?
Ключ безопасности — это физическое устройство, которое можно использовать вместо имени пользователя и пароля для входа в систему. Это может быть USB-ключ, который можно хранить в связке ключей, или NFC-устройство, например смартфон или карточка доступа. Он используется в дополнение к отпечатку пальца или ПИН-коду, поэтому даже если кто-либо получит ваш ключ безопасности, он не сможет войти в систему без вашего ПИН-кода или отпечатка пальца.
Ключи безопасности обычно можно приобрести в розничных магазинах, где продаются периферийные устройства для компьютеров.
Как выполнить вход с помощью Windows Hello
Выполните описанные ниже действия, чтобы настроить Windows Hello, а затем войдите в свою учетную запись Майкрософт в браузере Microsoft Edge.
Перейдите в меню Пуск и выберите Параметры .
Перейдите в раздел Учетные записи > Варианты входа.
В разделе Управление входом в устройство выберите пункт Windows Hello, чтобы добавить его.
Чтобы добавить Windows Hello в качестве способа входа для своей учетной записи Майкрософт:
Откройте страницу учетной записи Майкрософт и выполните вход обычным способом.
Выберите Безопасность > Расширенные параметры безопасности
Нажмите Добавьте новый способ входа или проверки
Выберите Используйте компьютер с Windows
Следуйте инструкциям в диалоговых окнах, чтобы настроить Windows Hello как способ входа в систему.
Как выполнить вход с помощью ключа безопасности
Существуют различные типы ключей безопасности, например USB-ключ, который подключается к устройству, или NFC-ключ, которым нужно коснуться NFC-сканера. Обязательно ознакомьтесь с типом своего ключа безопасности, прочитав прилагающееся к нему руководство от производителя.
Откройте страницу учетной записи Майкрософт и выполните вход обычным способом.
Выберите Безопасность > Расширенные параметры безопасности
Нажмите Добавьте новый способ входа или проверки
Определите тип ключа (USB или NFC) и нажмите Далее.
Запустится процесс настройки, в ходе которого нужно будет вставить ключ или коснуться им устройства.
Создайте ПИН-код (или введите существующий ПИН-код, если вы его уже создали).
Выполните следующее действие, коснувшись кнопки или золотого диска на своем ключе (или прочтите руководство, чтобы узнать, какое действие требуется).
Присвойте ключу безопасности имя, чтобы его можно было отличить от других ключей.
Выйдите из своей учетной записи и откройте Microsoft Edge, выберите Использовать Windows Hello или ключ безопасности, затем вставьте ключ или коснитесь им устройства, чтобы выполнить вход.
Примечание: Производитель ключа безопасности может предоставить программное обеспечение, которое позволяет управлять ключом, например менять ПИН-код или создавать отпечаток пальца.
Управление ключами
Выполните описанные ниже действия, чтобы удалить ключи, настроенные для вашей учетной записи.
Откройте страницу учетной записи Майкрософт и выполните вход обычным способом.
Выберите Безопасность > Расширенные параметры безопасности, затем в разделе Windows Hello и ключи безопасности нажмите Управление способами входа.
Личный кабинет Майкрософт: вход и использование
Учетная запись Майкрософт используется для получения безграничного доступа к ключевым продуктам компании: операционной системе Windows 10 и более ранних версий, сервисам Xbox Live, Microsoft Store, OneDrive, Office 365 и многим другим. Кроме того, единый аккаунт отвечает за синхронизацию привязанных устройств. Поэтому активным пользователям упомянутого выше ПО так важно завести собственный Личный кабинет Майкрософт и знать, какие возможности он предоставляет.
Регистрация личного кабинета
Создание аккаунта Майкрософт осуществляется следующим образом:
- Заходим на официальный сайт Майкрософт по ссылке https://account.microsoft.com/account.
- Нажимаем на кнопку «Создать учетную запись Microsoft».
- В новом окне выбираем способ регистрации аккаунта: через существующий e-mail, номер телефона или новый адрес электронной почты, который будет создан самим сервисом.
- Следующий шаг – создание пароля. Вводим в специальную строку комбинацию из букв и цифр.
- Для подтверждения регистрации вводим в окне пароль, который пришел на почту или номер телефона (в зависимости от выбранного способа регистрации).
После этого страница автоматически перезагрузится, и на экране появится сам Личный кабинет. Здесь пользователь может отредактировать свой профиль, добавить подключенные устройства, изменить настройки учетной записи и прочее.
Вход в личный кабинет
Войти в учетную запись Майкрософт можно следующим способом:
- Переходим по ссылке https://account.microsoft.com/account/login и нажимаем на кнопку «Войти».
- На новой странице вводим данные Личные кабинета: электронную почту, номер телефона или Skype.
- Вводим пароль от аккаунта.
Таким же образом можно пройти авторизацию из ОС Windows и сервисов Microsoft.
Восстановление пароля от личного кабинета
Восстановление пароля от учетной записи Майкрософт может понадобится при утере данных от аккаунта, а также при риске для безопасности сведений о пользователе. Осуществляется данная операция так:
- На странице входа в учетную запись указываем e-mail или номер телефона от профиля и нажимаем кнопку «Далее».
- В окне ввода пароля кликаем на ссылку «Забыли пароль?».
- На следующей странице выбираем способ получения кода безопасности и вводим полученную комбинацию в соответствующей строке.
- Вводим новый пароль.
После изменения данных для входа система попросит еще раз ввести логин и новый пароль для перехода в Личный кабинет. Обратите внимание, что пароль – не единственный способ входа в учетную запись. Пользователь также может воспользоваться кодом, который придет по SMS или на почту.
Функционал личного кабинета
Через Личный кабинет пользователь может:
- Изменить настройки безопасности профиля.
- Просмотреть историю поиска, посещений веб-страниц, местоположений и прочее.
- Связать свой аккаунт с аккаунтами других членов семьи, в том числе детей.
- Управлять платежами при покупке продуктов компании и подписок на сервисы.
- Подключать к профилю устройства и удаленно управлять им.
- Получать помощь и советы экспертов по продуктам и службам Microsoft.
Также с помощью единой учетной записи Майкрософт пользователь может начать работу со всеми продуктами и службами разработчика: Windows, Skype, Microsoft Edge, Microsoft Store и многими другими.
Мобильное приложение
Microsoft Authenticator – приложение для простого и безопасного доступа ко всем учетным записям Майкрософт для мобильный устройств. Дополнительный уровень защиты данных обеспечивается такими способами входа в аккаунт, как ПИН-код, отпечаток пальца и одноразовые пароли (OTP) с ограниченным сроком действия.

Также Authenticator может использоваться для входа в другие мобильные приложения Майкрософт: Outlook, OneDrive, Office и многие другие.
Контактные данные для связи
Через страницу https://support.microsoft.com/contactus пользователь может открыть приложение «Техническая поддержка» в Windows 10 и получить быструю и бесплатную поддержку для продуктов Майкрософт. Также служба поддержки доступна и в браузере.
Дополнительные варианты поддержки организованы для малых и средних организаций, предприятий и партнеров Microsoft, ИТ-специалистов и разработчиков.