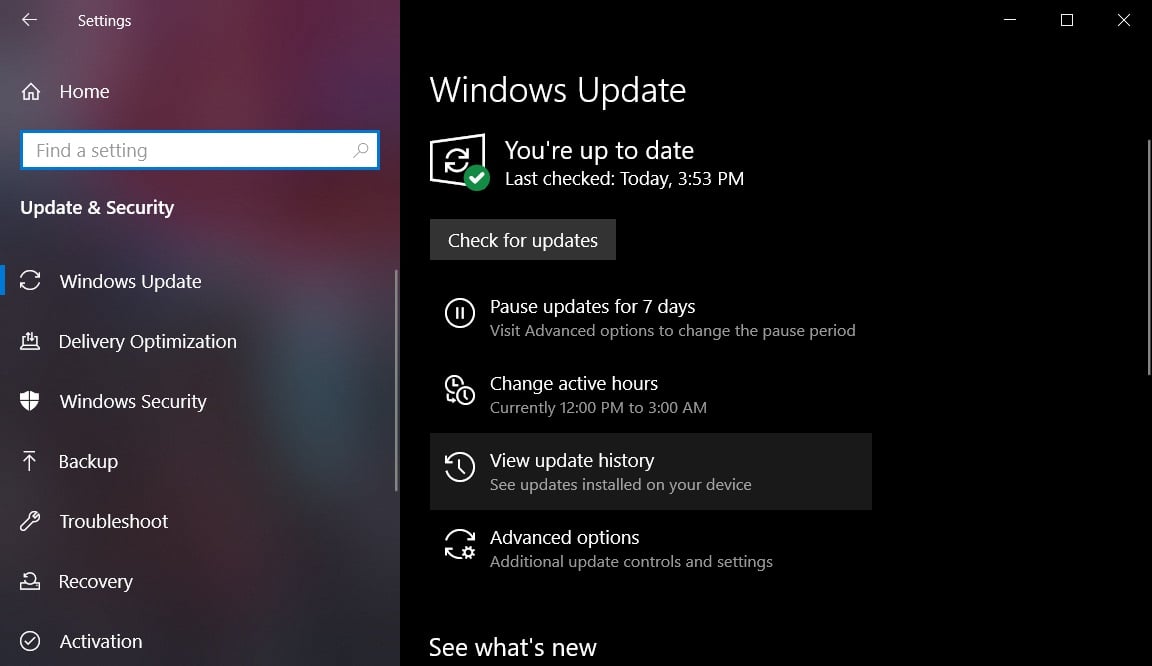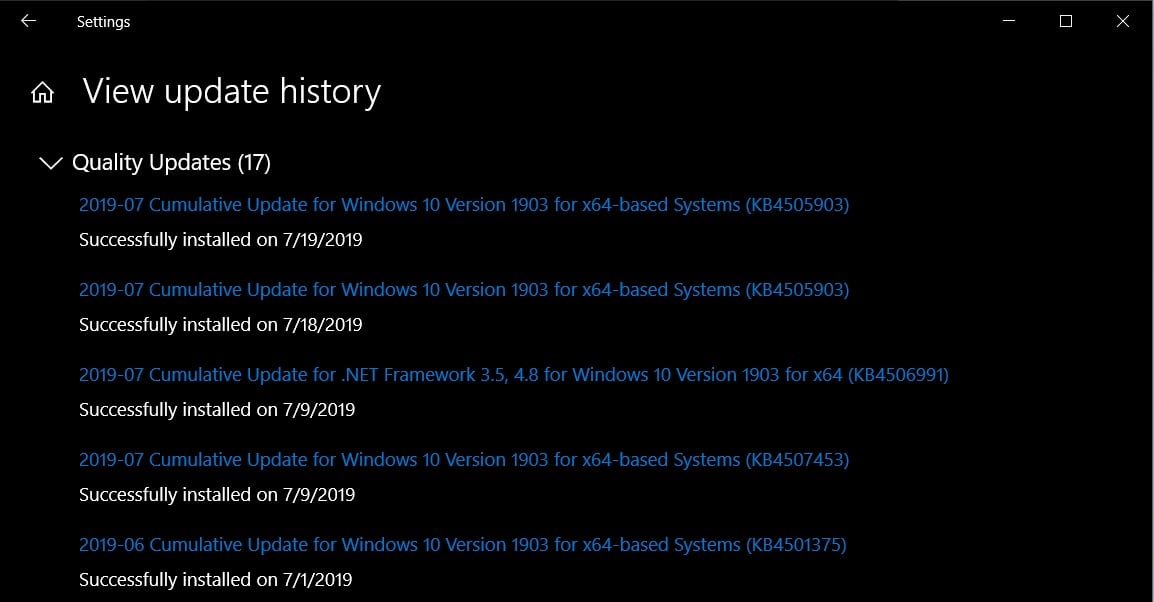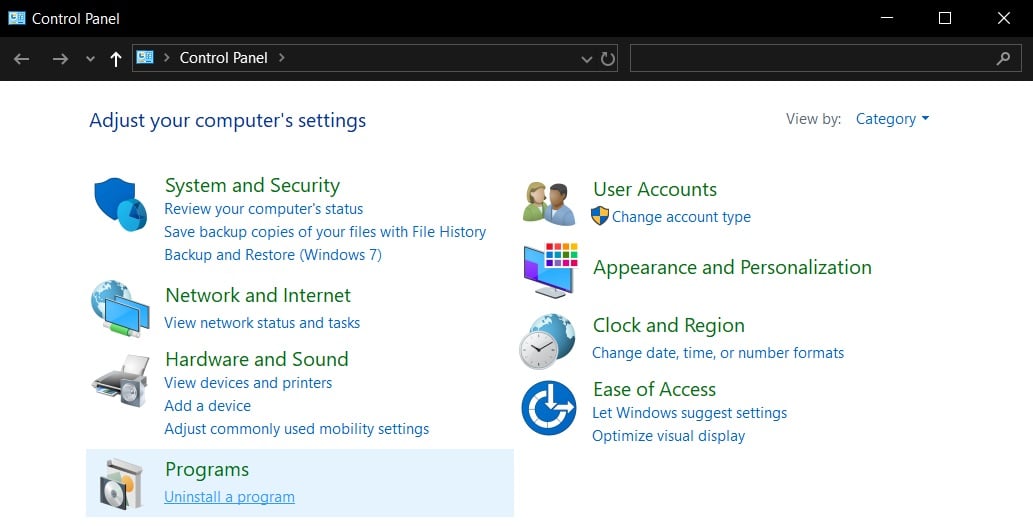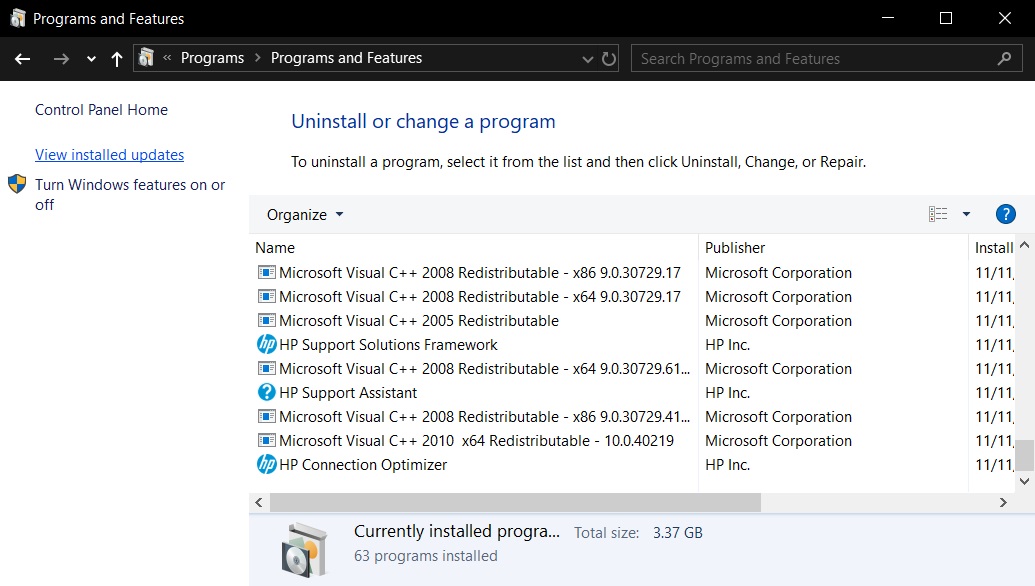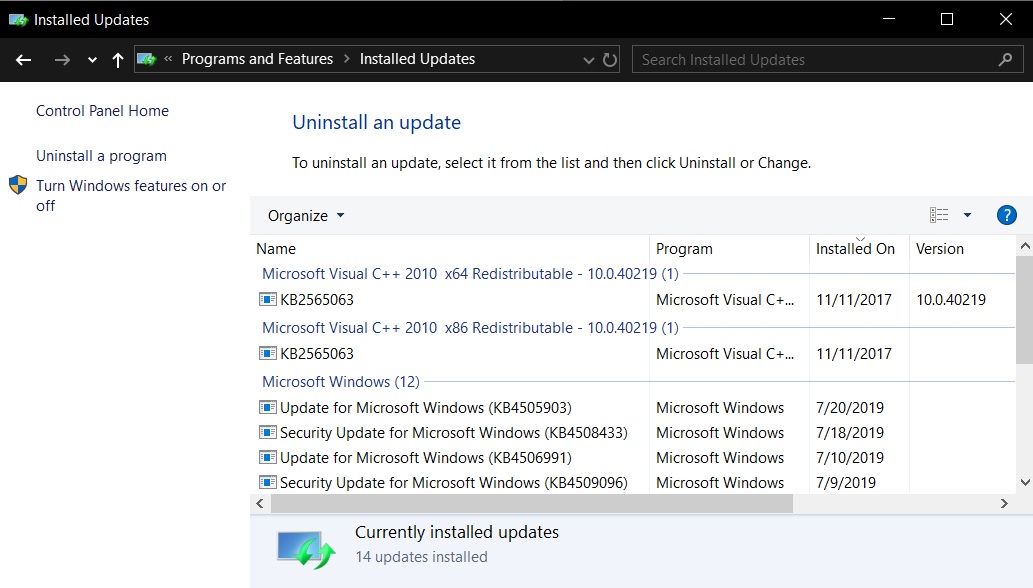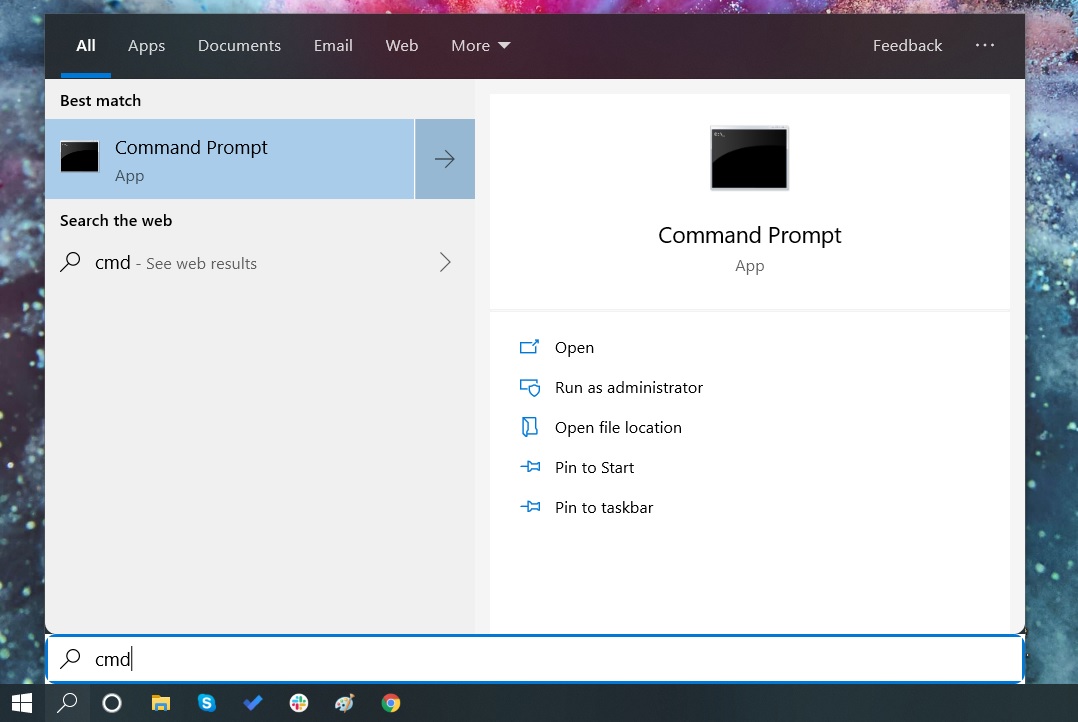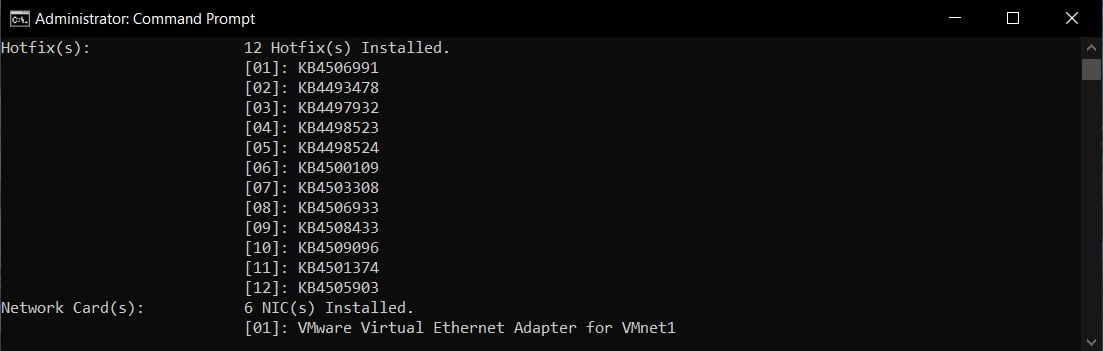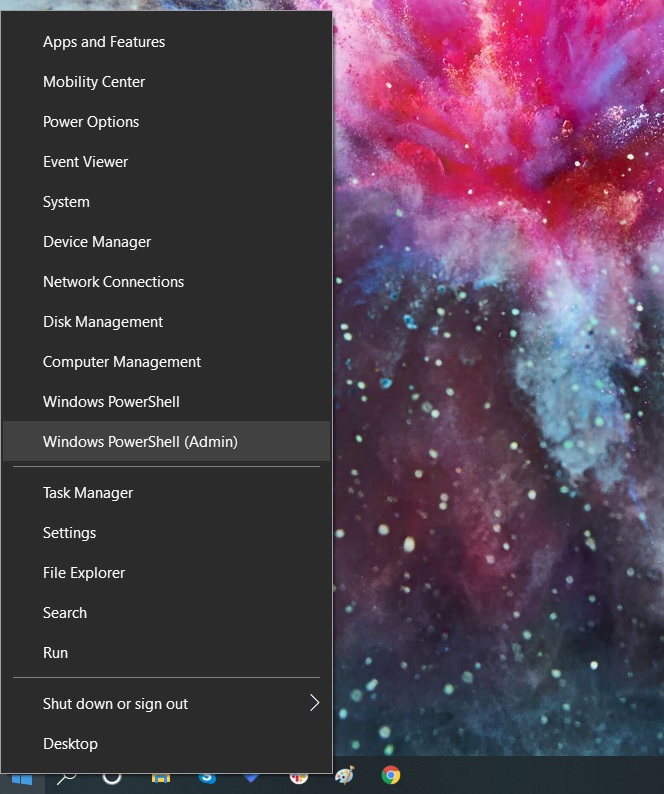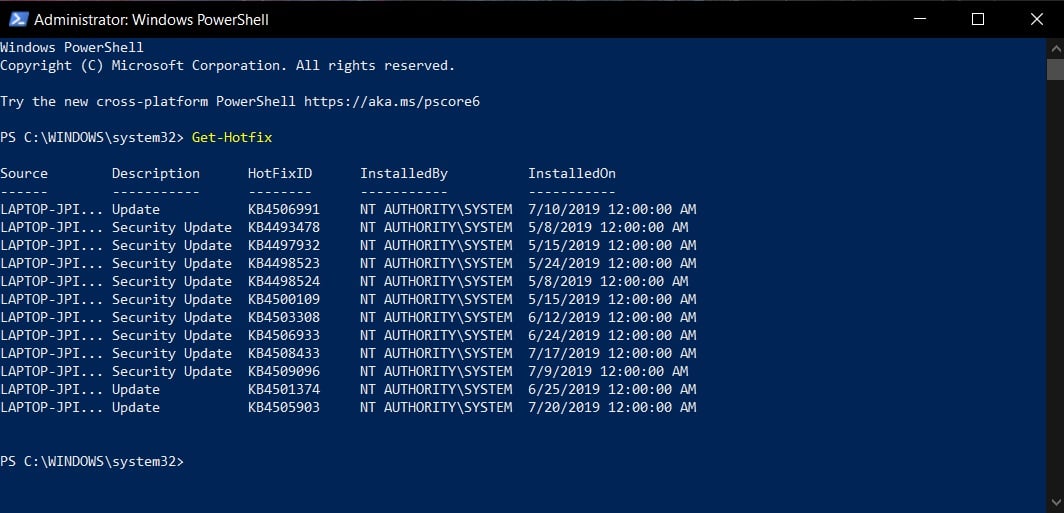- Windows list all installed updates
- Description
- System Requirements
- Versions History
- Using WinUpdatesList
- Connecting to another operating system (Windows 2000/XP only)
- Windows 10 update history
- Updates for Windows 10, version 1903 and Windows Server, version 1903
- Current status of Windows 10, version 1903 and Windows Server, version 1903
- Notes and messages
- General
- End of servicing
- Troubleshooting
- How to Get a List of Installed Windows 10 Updates
- How to see the update history with the Settings app
- How to see the update history via the Control Panel
- See your update history with Command Prompt and SystemInfo
- How to see use PowerShell to get a list of installed updates
- Windows list all installed updates
Windows list all installed updates
Notice: This tool is very old and it’s not updated anymore. There is a new tool that replaces this old tool:
Windows Updates History Viewer
Description
System Requirements
Versions History
- Version 1.33:
- Fixed issue: The ‘Installation Date’ column displayed the time in GMT instead of local time.
- Version 1.32:
- Fixed the URLs on Microsoft Web site to the current format: http://support.microsoft.com/kb/xxxxxx
- Fixed to display the ‘Last Modified Time’ values according to daylight saving time settings.
- Version 1.31:
- Added ‘Mark Odd/Even Rows’ option, under the View menu. When it’s turned on, the odd and even rows are displayed in different color, to make it easier to read a single line.
- Added ‘Add Header Line To CSV/Tab-Delimited File’ option. When this option is turned on, the column names are added as the first line when you export to csv or tab-delimited file.
- Version 1.30:
- Added partial support for Windows 7/Vista/2008. The windows updates information is displayed in the upper pane, but there is no installed files information in the lower pane. Also on these version of Windows, you cannot view the information on remote computer.
- Added ‘Long Description’ column, for Windows 7/Vista/2008 only.
- Version 1.23:
- Fixed bug: The dates displayed in system locale, instead of user locale.
- Version 1.22:
- Added support for saving as comma-delimited file.
- Fixed bug: The main window lost the focus when the user switched to another application and then returned back to WinUpdatesList.
- Version 1.21:
- Fixed bug: Crash when running wul.exe with command-line parameters.
- Version 1.20:
- Changed Operating System column to Application.
- Added filter by application (Windows, .NET, and others)
- Added ‘Last Modified Time’ column.
- Fixed Web link for .NET Updates.
- Configuration is now saved to cfg file instead of the Registry.
- Updates with extra sub-key level (in the Registry) are now displayed properly.
- Version 1.13: A tooltip is now displayed when a string in a column is longer than the column length.
- Version 1.12: Added support for Windows XP styles.
- Version 1.11:
- On Windows 2000/XP: new command-line options that allows you to connect another operating system on local or remote computer.
- Computer name is now added to XML and HTML files.
- Version 1.10:
- Added support for Windows 98/ME
- ‘Open Web Link’ now opens each link in a new browser window.
- Command-Line support.
- Version 1.00 — First Release.
Using WinUpdatesList
The main window of WinUpdatesList contains 2 panes: The upper pane displays the list of all updates installed on your computer. When you select an hotfix in the upper pane, the lower pane display the list of files installed with the selected hotfix.
If you want to get more information about a specific update, select the desired item in the upper pane, and then from the File menu (or from the popup menu) choose ‘Open Web Link’. This option opens your browser with a Web page in Microsoft site that provides information about the selected Windows update.
Notice: Some operations, like saving to file or copying to the clipboard, are performed on the pane that currently has the focus. For example: If you press Ctrl+C while the lower pane is focused, the selected files list will be copied to the clipboard. If the upper pane has the focus, the selected updates in the upper pane will be copied.
Connecting to another operating system (Windows 2000/XP only)
The second parameter specifies the Windows folder of the operating system.
Be aware that when you use this option, WinUpdatesList loads the Registry of the other operating system as a new hive under HKEY_LOCAL_MACHINE, and than unloads it after you exit from WinUpdatesList.
Windows 10 update history
Windows 10, version 1903 and Windows Server, version 1903
Updates for Windows 10, version 1903 and Windows Server, version 1903
Windows 10 is a service, which means it gets better through periodic software updates.
The great news is you usually don’t have to do anything! If you have enabled automatic updates, new updates will automatically download and install whenever they’re available, so you don’t have to think about it.
On the left side of this page, you’ll find a list of all the updates released for this version of Windows. You can also find more information about releases and any known issues. Installing the most recent update ensures that you also get any previous updates you might have missed, including any important security fixes.
Current status of Windows 10, version 1903 and Windows Server, version 1903
For the most up-to-date information about Known Issues for Windows and Windows Server, please go to the Windows release health dashboard.
Notes and messages
General
IMPORTANT Release notes are changing! To learn about the new URL, metadata updates, and more, see What’s next for Windows release notes.
IMPORTANT Starting in July 2020, we will resume non-security releases for Windows 10 and Windows Server, version 1809 and later. There is no change to the cumulative monthly security updates (also referred to as the «B» release or Update Tuesday release). For more information, see the blog post Resuming optional Windows 10 and Windows Server non-security monthly updates.
IMPORTANT Starting in July 2020, all Windows Updates will disable the RemoteFX vGPU feature because of a security vulnerability. For more information about the vulnerability, seeCVE-2020-1036 and KB4570006. After you install this update, attempts to start virtual machines (VM) that have RemoteFX vGPU enabled will fail, and messages such as the following will appear:
If you re-enable RemoteFX vGPU, a message similar to the following will appear:
“The virtual machine cannot be started because all the RemoteFX-capable GPUs are disabled in Hyper-V Manager.”
“The virtual machine cannot be started because the server has insufficient GPU resources.”
«We no longer support the RemoteFX 3D video adapter. If you are still using this adapter, you may become vulnerable to security risk. Learn more (https://go.microsoft.com/fwlink/?linkid=2131976)”
What’s new for Windows 10, version 1909 and Windows 10, version 1903 release notes
Windows 10, versions 1903 and 1909 share a common core operating system and an identical set of system files. As a result, the new features in Windows 10, version 1909 were included in the recent monthly quality update for Windows 10, version 1903 (released October 8, 2019), but are currently in a dormant state. These new features will remain dormant until they are turned on using an enablement package, which is a small, quick-to-install “master switch” that simply activates the Windows 10, version 1909 features.
To reflect this change, the release notes for Windows 10, version 1903 and Windows 10, version 1909 will share an update history page. Each release page will contain a list of addressed issues for both 1903 and 1909 versions. Note that the 1909 version will always contain the fixes for 1903; however, 1903 will not contain the fixes for 1909. This page will provide you with the build numbers for both 1909 and 1903 versions so that it will be easier for support to assist you if you encounter issues.
For more details about the enablement package and how to get the feature update, see the Windows 10, version 1909 delivery options blog.
End of servicing
IMPORTANT Windows 10, version 1903 will reach end of servicing on December 8, 2020. To continue receiving security and quality updates, Microsoft recommends that you update to the latest version of Windows 10. If you want to update to Windows 10, version 1909, you must use the Enablement Package KB4517245(EKB). Using the EKB makes updating faster and easier and requires a single restart. For more information, see Windows 10, version 1909 delivery options.
Troubleshooting
If you have questions or need help activating or troubleshooting Windows, see our help topics below:
For information about how to update, see Update Windows 10.
If you have questions about manually installing or removing an update, see Windows Update: FAQ.
Getting an error message when updating? See Troubleshoot problems updating Windows 10.
If you need to activate Windows, see Activation in Windows 10. If you’re having trouble with activation, see Get help with Windows activation errors.
To get the latest major update to Windows 10, see Get the Windows 10 October 2018 Update.
How to Get a List of Installed Windows 10 Updates
Mayank Parmar
Windows 10 cumulative updates are released at least twice every month, and the updates include both security and non-security fixes. The monthly updates are downloaded and installed automatically in the background to provide quality improvements and important security fixes. Updates to servicing stack, security components are also installed without user’s consent.
Installing Windows 10 updates isn’t always an easy thing to do and the process can often fail or end up breaking your PC. That’s why it’s useful to be able to see what updates are installed in the event you are trying to diagnose a problem or to make sure you are up to date.
In this Windows 10 guide, we will provide different ways that you can use to get a a list of installed Windows 10 updates.
How to see the update history with the Settings app
You can verify the list of installed updates with Windows 10’s Settings. To check if a specific update is applied, follow these steps:
- Open Start menu.
- Go to Settings.
- Navigate to Update & Security > Windows Update.
Click on ‘View update history‘.
In the Windows Update History page, you will now see a list of updates and when they were installed.
How to see the update history via the Control Panel
Other updates such as Windows 10 Servicing Stack, Intel Microcodes and Visual Studio patches won’t be listed on Windows Update page. As a result, you have to head over to the Control Panel to find the list of additional updates.
- Open Start menu/Cortana.
- Search for Control Panel.
In Control Panel, navigate to Programs > Programs and Features.
Click on ‘View Installed Updates‘ to see the full list of additional updates.
See your update history with Command Prompt and SystemInfo
You can also view the update history via the command prompt and the systeminfo command. This is useful if you wish to get a list of updates via a batch file.
- Open Search/Cortana.
- Search for ‘cmd‘.
Open a command prompt with admin privileges.
Type systeminfo.exe and press Enter.
How to see use PowerShell to get a list of installed updates
Finally, you can use PowerShell to get a list of updates and to query for specific ones. This method is extremely useful for system administrators who may want to query what computers have a particular update installed.
- Right-click Start menu icon.
It is also possible to check if a particular update is installed by using the KB number as an argument. For example, the command Get-Hotfix KB4505903 will check if the KB4497932 is installed.
Windows list all installed updates
Get-InstalledWindowsUpdates uses Windows Management Instrumentation (WMI, with a command » Get-WmiObject -Class Win32_QuickFixEngineering » (Method 1)) to retrieve a list of some HotFixIDs installed on a local machine and displays the results in console. The Windows Management Instrumentation Command-Line Utility ( WMIC.exe with the query path of win32_quickfixengineering (Method 2)) is then used to write a secondary CSV-file ( partial_hotfix_list.csv ) to $path – this secondary CSV-file populated by WMIC.exe contains about the same partial results as which were obtained by using the previous Method 1.
Finally, Get-InstalledWindowsUpdates uses Windows Update Agent (WUA) API (Method 3) to retrieve a third – comprehensive – list of all the installed and uninstalled Windows updates, and displays those results in a pop-up window and writes them to a CSV-file ( installed_windows_updates.csv ). This script is based on Stéphane van Gulick’s PowerShell function «Get-WindowsUpdates».
Short URL: http://tinyurl.com/gtcktwy
| ➡️ |
| |||||||||||||||||||||||||||||||||||||||||||||||||||||
|---|---|---|---|---|---|---|---|---|---|---|---|---|---|---|---|---|---|---|---|---|---|---|---|---|---|---|---|---|---|---|---|---|---|---|---|---|---|---|---|---|---|---|---|---|---|---|---|---|---|---|---|---|---|---|
| A pop-up window ( Out-GridView ):
And also two CSV-files at $path .
| ||||||||||||||||||||||||||||||||||||||||||||||||||||||