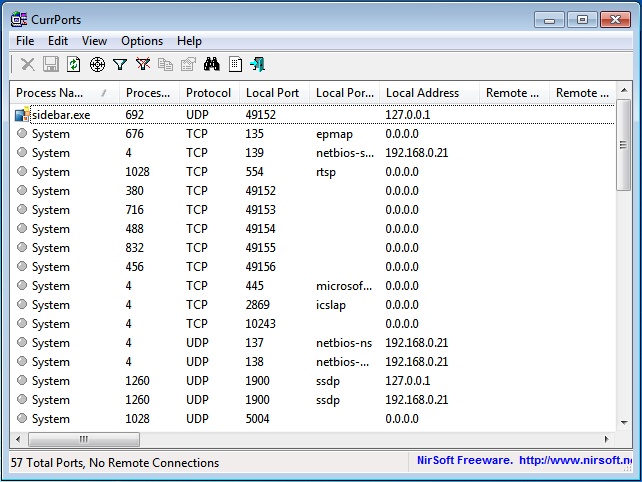How to get a list of all open ports on Windows 7, Vista and XP?
There is a small freeware Utility called CurrPorts from Nirsoft that displays all open ports on windows.
Download CurrPorts to your computer:
Unpack the .zip file and double click on the file cports.exe to start CurrPorts. The application will show you a list of all open ports and offers the ability to apply filters on the list.
8 thoughts on “How to get a list of all open ports on Windows 7, Vista and XP?”
Thia little program is great it leaves no footprint when in use and is very handy at finding leeching programs that have either attached themselves to other processes such as IE and for those that are just disguising themselves as knowen processes by using the same name.
Thanks! Oh yeah and best of all it’s FREE
Striker
thanks it works.
than yoould you explainu for the reply.i did not understand what is the thia little program, c
i have problem assigning a port to my build in web cam,can you help please
I am using win 7 and after I instol ZXpos CNT1 software that used for network drive tese in CDMA20001xevdo even if com ports are avalable on device manager but i can not find this ports on CNT1 interface for detecting phone and gps
can i get any help!
I have the same problem after I re-installed my OS (Windows 7). Before no problem.
How to Check for Ports in Use in Windows 10
At any one time, there’s a whole bunch of information being sent between your Windows 10 PC and the endless void of the Internet. This is done using a process whereby network-dependent processes seek out TCP and UDP ports, which they use to communicate with the Internet. First, your data gets sent to remote ports at the destination or website your processes are trying to connect to, then it gets received at local ports back on your PC.
Most of the time, Windows 10 knows how to manage ports and ensure that traffic is being directed through the right ports so that those processes can connect with what they need to. But sometimes two processes may be assigned to one port, or maybe you just want to get a better picture of your network traffic and what’s going in and out.
That’s why wrote this guide that shows you how to get an overview of your ports and see which applications are using which ports.
Use Nirsoft CurrPorts
NirSoft is one of the best indie software developers, giving us great utilities, like PassView and WirelessKeyView. While some people will prefer checking their ports without installing third-party software (in which case, scroll down to the CMD method), CurrPorts is easily the fastest and most convenient way to view your ports.
Once you’ve installed CurrPorts, just open it to see a list of all your ports currently in use. If you’re looking for local ports in use, just click the “Local Port” column at the top to order the list by port number (handy if you’re looking for a specific one). You can do the same thing with remote ports, too.
If you want to really find specific ports, click the “Advanced Filters” icon at the top and enter your string in the format they suggest. It should look something like the below image.
Hit OK when you’re ready, and the list will filter down to your queries.
Command Prompt Method
The integrated – though not necessarily the simplest – way to check open ports is to use the trusty command prompt.
Click the Start button, type cmd , then right-click “Command Prompt” when it shows up in the search results. Click “Run as administrator.”
Once you’re in the elevated command prompt, enter the following command:
This will steadily bring up a list of ports that is probably quite long, along with the Windows processes that are using them. (You can press Ctrl + A , then Ctrl + C to copy all information to the clipboard.) On the average PC, there will be two main local IP addresses that contain ports on your PC.
The first, in our case, is “127.0.0.1.” This IP address is otherwise known as “localhost” or a “loopback address,” and any process listening to ports here is communicating internally on your local network without using any network interface. The actual port is the number you see after the colon. (See image below.)
The bulk of your processes will probably be listening to ports prefixed with “192.168.xxx.xxx,” which is your IP address. This means the processes you see listed here are listening for communications from remote Internet locations (such as websites). Again, the port number is the number after the colon.
TCPView
If you don’t mind installing a third-party app and want to have more control over what’s going on with all your ports, you can use a lightweight app called TCPView. This immediately brings up a list of processes and their associated ports.
What make this better than the command prompt is that you can actively see the ports opening, closing and sending packets. Just look for the green, red and yellow highlights. You can also reorder the list by clicking the column headings, making it easier to find the process you want or two separate processes vying for the same port.
If you do find a process or connection you want to close, just right-click that process. You can then select “End process,” which is exactly the same function as the one in Windows task manager. Or you can click “Close Connection” to leave the process open but stop it from listening on a given port.
If you’re having some trouble in Windows 10, then see whether a Windows update may be causing it. We also have a handy guide for managing the health of your hard drive in Windows 10.
Related:
Content Manager at Make Tech Easier. Enjoys Android, Windows, and tinkering with retro console emulation to breaking point.