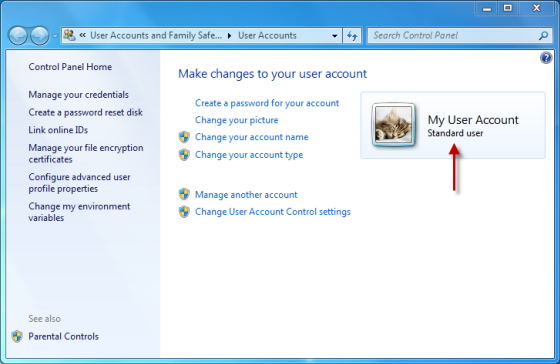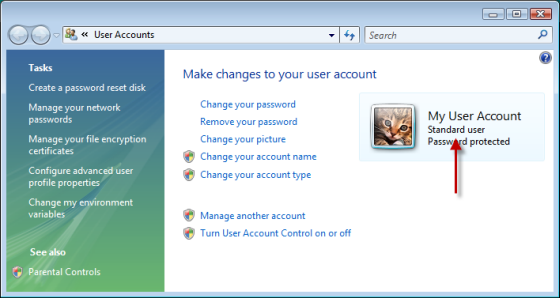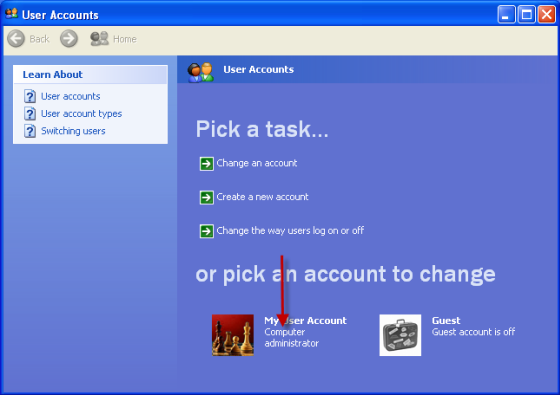- How to determine your user account type in Windows
- Summary
- More Information
- For Windows 7
- For Windows Vista
- For Windows XP
- Одна учетная запись для всех служб Microsoft
- Нет учетной записи Microsoft?
- Безопасность
- Конфиденциальность
- Семья
- Платежи и выставление счетов
- Подписки
- Устройства
- Справка
- Войдите в учетную запись и начните работу
- Outlook
- Skype
- Microsoft Edge
- Microsoft Bing
- Microsoft 365
- OneDrive
- Windows
- Microsoft Store
- Кортана
- Complete Guide to Manage User Accounts in Windows 10
- Manage User Accounts in Windows 10
- Using Microsoft account or Local account?
- Link Local Windows 10 Account with Microsoft Account
- Some of your Apps use different email account?
- Multiple Ways to Sign-in to your Windows 10 PCs
- Require Sign-in & Privacy
- Use Work or School Account on Personal PC
- Managing Family & Guest Account
- Adding a Non-Family Member
- Removing and Disabling an Account
- Sync your Settings
How to determine your user account type in Windows
Summary
This article helps to determine if your current Windows account is a configured as a Standard user, or as an Administrator account.
More Information
On Windows-based operating systems, your user account type controls what tasks you can perform on your computer, in some cases you may need administrative rights to perform some tasks or to use some applications. The following describes the three types of accounts on Windows-based computers and then helps to determine your user account type.
Standard User accounts are for everyday computing.
Administrator accounts provide the most control over a computer, and should only be used when necessary.
Guest accounts are intended primarily for people who need temporary use of a computer.
Note: If your account is a domain account there are several additional account types. You may need to contact the network administrator to change your permissions.
To determine your current user account type, follow the steps below for your version of Windows:
For Windows 7
To determine your user account type on Windows 7, follow these steps:
Click Start, and type User Accounts in the Searchbox
Click User Accounts from the list of results (The User Accounts window opens)
Your user account type is listed beside your user account picture
Note: if you’re on a Domain account you will need to click Manage User Accounts from the resulting window. Your user account type will be listed under the Group column.
Performing some tasks in Windows require administrative permissions, to change your user account type, click the link below and follow the steps in that article:
For Windows Vista
To determine your user account type on Windows Vista, follow these steps:
Click Start, and type User Accounts in the Searchbox
Click User Accounts from the list of results (The User Accounts window opens)
Your user account type is listed beside your user account picture
Note: if you’re on a Domain account you will need to click Manage User Accounts from the resulting window. Your user account type will be listed under the Group column.
Performing some tasks in Windows require administrative permissions, to change your user account type, click the link below and follow the steps in that article:
For Windows XP
To determine your user account type on Windows XP, follow these steps:
Click Start, Control Panel and click User Accounts
Your user account type is listed beside your user account picture
Performing some tasks in Windows require administrative permissions, to change your user account type, click the link below and follow the steps in that article:
Одна учетная запись для всех служб Microsoft
Одна учетная запись. Одна панель управления. Добро пожаловать на страницу учетной записи.
Нет учетной записи Microsoft?
Узнайте, как начать работу с продуктами Microsoft.
Безопасность
Изменяйте пароль, обновляйте секретные вопросы и поддерживайте актуальность важных сведений учетной записи.
Конфиденциальность
Просматривайте историю поиска, посещений веб-страниц, местоположений и многое другое.
Семья
Обезопасьте свою семью в Интернете и оставайтесь на связи, даже когда находитесь вдали друг от друга.
Платежи и выставление счетов
Обновляйте платежную информацию, просматривайте историю заказов, используйте подарочные карты и получайте помощь с оплатой.
Подписки
Быстро продлевайте подписки и управляйте службами Microsoft из единой панели.
Устройства
Найдите и заблокируйте утерянное или украденное устройство Windows 10, сотрите с него данные или запланируйте ремонт и получите помощь.
Справка
Получите помощь и советы экспертов по продуктам и службам Microsoft.
Войдите в учетную запись и начните работу
Пользуйтесь всеми любимыми продуктами и службами Microsoft с помощью единого входа. От Office и Windows до Xbox и Skype – одно имя пользователя и один пароль объединяют вас с самыми важными файлами, фотографиями, людьми и контентом.
Outlook
Почта и календарь в одном. Все, что нужно для эффективной работы и общения дома и в дороге.
Skype
Оставайтесь на связи с близкими на всех устройствах с помощью текстовых сообщений, голосовых и видеозвонков Skype.
Microsoft Edge
Быстрый браузер для эффективной работы в сети: с ним удобно искать информацию, узнавать новое и систематизировать закладки.
Microsoft Bing
Интеллектуальные функции поиска помогают быстро и удобно находить все необходимое — ответы, новости, развлечения и многое другое.
Играйте в любимые игры где угодно. Играйте, общайтесь с друзьями и заходите в сообщества на Xbox One, компьютерах с Windows 10 и мобильных устройствах.
Microsoft 365
Выполняйте важные задачи с Word, Excel, PowerPoint и не только. Каким будет ваш следующий успех с Office 365?
OneDrive
Бесплатно сохраняйте и просматривайте файлы и фотографии на своих устройствах. В учетной записи Microsoft доступно 5 ГБ хранилища, и вы сможете добавить больше при необходимости.
Windows
Найдите и заблокируйте утерянное или украденное устройство Windows 10, сотрите с него данные или запланируйте ремонт и получите помощь.
Microsoft Store
Воспользуйтесь лучшими предложениями Microsoft — от приложений для работы и творчества до игр и развлечений.
Кортана
Экономьте время и будьте организованными — Кортана помогает решать повседневные задачи, чтобы вы не отвлекались на мелочи.
Благодаря MSN полезная информация доступна в любое время.
Complete Guide to Manage User Accounts in Windows 10
Want to create a new user account on your Windows 10 PC? Manage everything about an account? Set up a PIN instead of a long password? Welcome to our Windows 10 User Account Guide 101! In this post, I am exploring all possible options around a user account, and how it can be managed. It will be helpful for those who are new or even if you are an expert, you can find things which will help you set-up another account on your PC, and manage it in every aspect.
Manage User Accounts in Windows 10
Windows 10 Settings offer a central place under Accounts settings to manage all user accounts where you can configure everything except a few settings, that we will tell you as we go ahead.
Using Microsoft account or Local account?
When installing Windows 10, the Setup process asks for a Microsoft Account or lets you create a local admin account. If you don’t remember what you did during the setup, then its time to find out everything about your account – especially if you are still using a local account.
Go to Settings > Accounts. Here you can view details of your account including Microsoft Account association, Administrator or local account, profile picture, and so on. You will have 6 sections here:
- Your info
- Email & App Accounts
- Sign-in Options
- Access work or school
- Family & Other people
- Sync your settings.
If your account is a Microsoft account (check if there is an Outlook or a Hotmail or a Live ID), then a lot of things are already sorted, but if its a Local Account, you should link it to a Microsoft Account. You can create it on the fly if you don’t have one at all. There are many reasons you should, and we will get to learn about it as we move ahead.
Link Local Windows 10 Account with Microsoft Account
So if it reads “Local Account” under your username, look for a link which says Sign in with a Microsoft Account instead. Post that you can enter your email ID, and password to link this PC and account with your MSA. It is possible that Microsoft will verify your account, new or old, with your phone number to enable features like Sync and File Settings across devices.
Linking your local Windows 10 Account with Microsoft Account (MSA) has many benefits. One of the major benefits is that it will link your Windows 10 License Key with your Account. So the next time when you install Windows 10, and sign-in with your same MSA account, it will not ask you to activate Windows. Apart from this, you need an MSA account for downloading apps from the Store as well.
Some of your Apps use different email account?
It is possible that you might have used a different email account for some of the apps or even for the Microsoft Store. While it is simple to use the same account for everything – but if it’s your choice to have another account for Store and other apps, you can add it without creating a second account.
Under Settings > Email & app accounts, you can add that account to Accounts used by other apps. This will make sure it is not connected with Outlook, Calendar, and Contacts. You will have to verify your account the usual way, including phone number verification. Once done, if your app asks which account to choose, you can select this one.
Multiple Ways to Sign-in to your Windows 10 PCs
While the most secure way to login to your Windows 10 PC is to use the complex password associated with your Microsoft account, it’s a tedious as well, especially when you lock, and unlock your PC multiple times.
Windows 10 Sign-in options page offers you option to use Windows Hello, PIN or Picture password and even Dynamic Lock options. The last option is my favorite. I have it configured with my Fitbit Ionic, and every time I move away from my PC, it locks it automatically. You can also connect to your Bluetooth headphone or even your speaker.
- A PIN is a 4 digit password which is just for the device where you set. You can have a different PIN for every Windows 10 device.
- Picture Password lets you select a picture, and draw three types of gesture on the image. These gestures become your password, but be careful that you remember where you are drawing the gestures.
- Windows Hello needs special Webcams.
This section also offers you to change your password, but remember it changes your Microsoft Account password. This means if you use it anywhere with Microsoft Services, you will have to use the new password if you change.
Read: How to obtain List, Settings & Details of all User Accounts using the command line.
Require Sign-in & Privacy
Now that your password is all set, its time to tighten up security a bit. Windows 10 Sign-in options offer you to option where you will need to enter password or pin again, in case your PC sleeps. This will make sure your PC isn’t directly accessible when it wakes up.
Go to Settings > Sign-in options > Select When PC wakes up from sleep.
Under Privacy, you can choose to hide your email address on sign-in screen and let Windows 10 remember your password for an uninterrupted update. The later is a very useful feature if you have to set to upgrade your PC overnight. This way you will save a lot of time when its time works in the morning.
Use Work or School Account on Personal PC
Many a time you would want to connect to your work or school with a dedicated account which has been assigned to you. Windows 10 has a dedicated setting for “Work Access” which lets you connect to the resources of the organization right from the home. You will need to talk to your network administrator to use the School PCs app.
Managing Family & Guest Account
We have an extensively detailed post on how you can manage your Family Accounts on a PC, there are few things you should know when you are setting up a second Windows 10 PC.
- For each Windows 10 PC, you will have to enable access by visiting Settings > Family & others.
- This will make sure all your settings and shared resources under Microsoft Family is honored.
- Child account is just like a Standard user account with more restriction when it comes to downloading games and apps.
- It’s highly recommended to not make your spouse an Administrator unless you are very confident she or he will be able to handle things.
The ability to add guest account was removed in Windows 10. Windows 10, v1607 introduced Shared or Guest PC Mode. This sets up Windows 10 Pro, Pro Education, Education, and Enterprise for limited use in certain scenarios.
Adding a Non-Family Member
If you need to let somebody access your PC, it is always a good idea to use Windows 10 Guest Account, but in case the person needs access for a longer period of time, its best to add his email id to your PC. This way he gets a standard account with restrictions.g:
- Open Settings > Accounts > Family & other People > Add someone else to this PC.
- Ask the person to sign-in with his MSA account, and he will be all set.
- You can also create a new MSA account if it becomes necessary from the same screen.
Removing and Disabling an Account
Under Family & Other people section, you can select an account you want to remove, and hit the Remove Button. If you wish to remove a family member, you will get an option to Block the person from Sign-in. This post shows how you can enable or disable a User Account.
Sync your Settings
If you wish to have the same kind of themes, language preferences, and other things on all Windows 10 devices, turn on Sync Settings.
If you read till here, and all the posts we linked in here, you now know everything about Windows 10 User Account management. If you still have a question, do let us know in the comments.