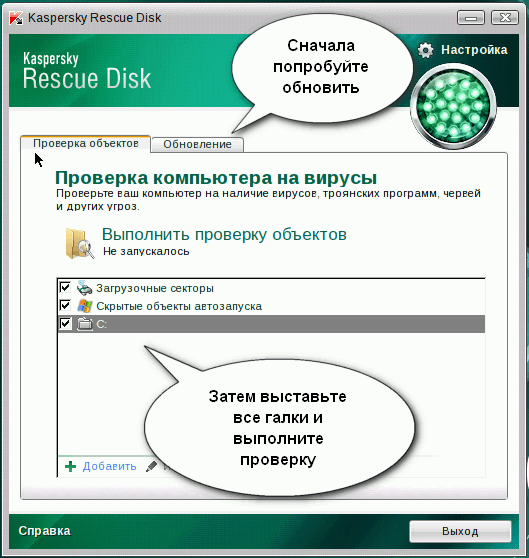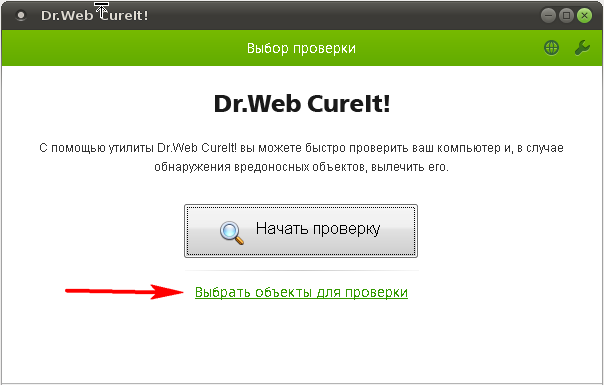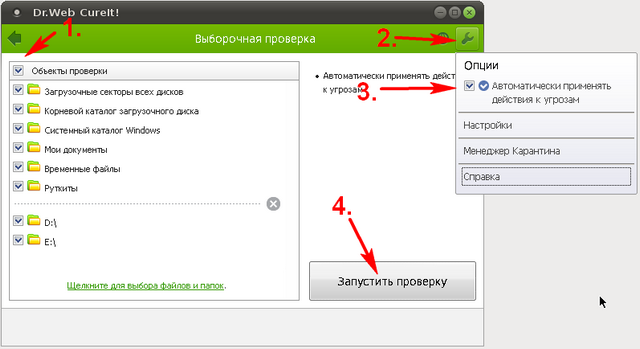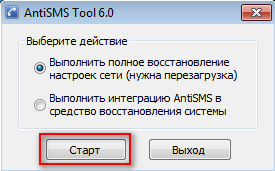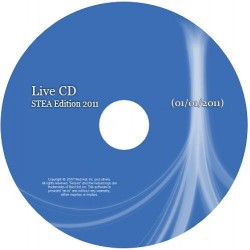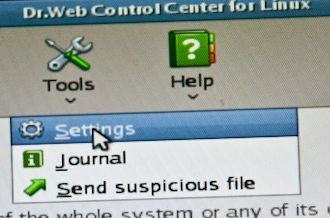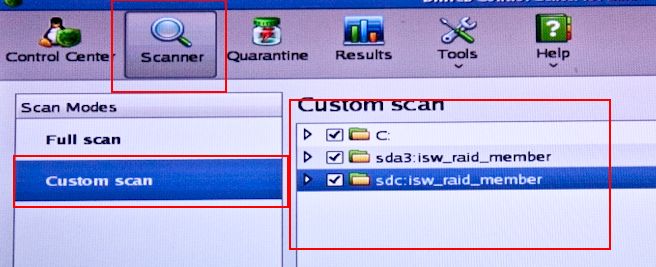Windows live cd вирус
Здесь рассмотрен простой способ излечения компьютера от вирусов и троянов, который доступен даже очень неопытному пользователю. Для лечения будем использовать LiveCD — этот вариант очень эффективен против хитрых вирусов, которые всячески сопротивляются при лечении в зараженной среде.
Даже если вирус не очень сложен и поддается лечению без LiveCD, я советую лечить систему данным способом по следующим причинам:
- в системе может сидеть другой вирус, о существовании которого вы даже не догадывались;
- сканирование всего жесткого диска компьютера займет меньше времени;
- при лечении системы в зараженной среде, антивирусный сканер может сообщить, что система вылечена, но на самом деле это будет не так, а при лечении с LiveCD вирус не будет сопротивляться — если антивирус сообщит, что такой-то файл исцелен, то это действительно будет так.
Конечно, неопытному пользователю может показаться, что процесс записи LiveCD на флэшку или диск и загрузка с него сложный, но на самом деле, это простые операции — если следовать инструкции, то это будет просто.
Если не знаете что такое LiveCD, то почитайте википедию (для общего развития).
:: Концепция
Сначала проверяем компьютер с помощью свежего LiveCD от DrWeb и\или Касперского — это позволит избавиться от вирусов, которые известны данными антивирусам. Затем пролечите компьютер с помощью LiveCD AntiSMS — он восстановит параметры Windows, которые были повреждены вирусом, а также отключит трояны, которые были пропущены антивирусными LiveCD. Для неопытного пользователя, я считаю, это лучший способ самостоятельного лечения компьютера.
:: Начнем лечение.
Вам потребуется: два-три CD (DVD) диска (болванки) (советую использовать многоразовые) или флэшка (лучше две), и здоровый компьютер, чтобы создать LiveCD для лечения больного компьютера. Конечно, если на зараженном компьютере возможно скачать необходимые образы LiveCD, то можно создать LiveCD и на зараженном компьютере (но в идеале это нужно делать на здоровом компьютере).
Если вам еще не приходилось создавать LiveCD, то немного полезной информации:
- скачанный из сети LiveCD представляет собой файл с расширением iso — его нужно смонтировать на диск (болванку) или флэшку.
- загрузиться с LiveCD, который записан на диск заметно проще, чем с LiveCD на флэшке.
Скачанный образ LiveCD (c расширением iso) не нужно открывать с помощью WinRAR-а, не надо из него ничего извлекать, даже не надо смотреть что у него внутри. Его нужно просто смонтировать на диск или флэшку. Именно смонтировать, а не скопировать! Для этих целей можно использовать стандартное средство записи образов дисков Windows. Существует много других программ для монтирования образа LiveCD, вот бесплатные:
Вот ссылки необходимые для лечения:
- Dr.Web LiveCD — образ (файл iso) LiveCD от DrWeb для монтирования на диск;
- Kaspersky Rescue Disk — образ (файл iso) LiveCD от Касперского для монтирования на диск или флэшку;
- LiveCD AntiSMS — образ (файл iso) LiveCD AntiSMS от simplix-а для монтирования на диск или флэшку;
Если вы будете записывать LiveCD на флэшки, то необходим следующий софт:
- Dr.Web LiveUSB — программа для создания LiveCD от DrWeb-а на флэшке,
сам образ (файл iso) скачивать не надо, т.к. программа уже содержит его в себе; - Утилита для записи образа LiveCD от Касперского на флэшку — при использовании этой программы необходимо
скачать образ LiveCD Касперского (ссылка выше); - Утилита для записи образа LiveCD AntiSMS на флэшку — при использовании этой программы
необходимо скачать образ LiveCD AntiSMS (ссылка выше).
Обращаю внимание на то, что образы LiveCD от Касперского и DrWeb следует скачивать непосредственно перед лечением компьютера, т.к. новые вирусы появляются ежечасно, поэтому чем новее LiveCD будет, тем больше шансов на успешное излечение. Хотя данные LiveCD имеют возможность обновления антивирусных баз непосредственно перед началом сканирования, но далеко не всегда получается подключиться к сети при работе с LiveCD. Если получится обновить базы непосредственно при загрузке с LiveCD, то можно использовать несвежий антивирусный LiveCD.
Какой лучше использовать антивирусный LiveCD (от Касперского или DrWeb)? На этот вопрос нет ответа, т.к. каждый из них знает определенное (ограниченное) количество вирусов. Выбирайте случайным образом из этих двух. А если позволяет время, то лучше проверить компьютер обоими (Касперский, DrWeb).
Если вам еще не приходилось загружаться с LiveCD, то почитайте статью «Как загрузиться с LiveCD (флэшки) или как запустить LiveCD (флэшку)». Если LiveCD записан на диск, то, возможно, достаточно будет вставить диск в компьютер и выполнить перезагрузку компьютера (или выключить\включить).
При лечении компьютера с помощью LiveCD Касперского сначала попробуйте обновить (если не получится, то ничего страшного) базы антивируса (вкладка «обновление«), затем поставьте галки на все доступные объекты и нажмите «Проверка компьютера на вирусы«.
При лечении компьютера с помощью LiveCD DrWeb сначала попробуйте обновить (если не получится, то ничего страшного) базы антивируса (соответствующий ярлык на Рабочем столе), затем выполните полную проверку.
Нажмите «Выбрать объекты для проверки«.
Выберите все доступные Объекты для проверки. В Настройках поставьте галку на «Автоматически применять действия к угрозам«. Нажмите «Запустить проверку«.
Лечение компьютера с помощью LiveCD от DrWeb или Касперского займет довольно много времени, поэтому можно поставить проверку на ночь и заниматься своими делами.
Затем загрузитесь с LiveCD AntiSMS и нажмите ярлык «AntiSMS» на Рабочем столе. Это займет несколько минут.
На этом лечение компьютера завершено. Выньте LiveCD из компьютера и загружайтесь обычным способом.
Если после лечения пропадет доступ в Интернет или появятся проблемы с доступом к сайтам, то запустите утилиту AntiSMS (если записывали LiveCD на диск, то найдете ее на диске, а если писали на флэшку, то скачайте ее) и произведите сброс настроек сети.
Информация для опытных пользователей: если после лечения компьютера из автозапуска пропали нужные программы, то запустите msconfig и изучите вкладки «Автозагрузка» и «Службы» — верните галки на нужные программы.
Если после лечения возникли подозрения, что система не долечена, то создайте логи согласно Правилам и создайте тему на Форуме.
LiveCD — удаление вирусов с компьютера
Всем привет. С каждым днем количество руткитов, вирусов-вымогателей , троянов и прочих вредоносных программ неуклонно растет.
При этом все чаще, когда пытаешься загрузить компьютер и выполнить лечение вирусов той же утилиткой AVZ , приходится сталкиваться с ситуацией, когда Windows отказывается загружаться .
Либо вирусы держат систему в таком контроле, что даже к жесткому диску доступ запрещен , не говоря уже про антивирусные утилиты.
1 Удаление вирусов
В таком случае на помощь приходит — LiveCD . Это незаменимый загрузочный диск с которым можно выполнить удаление вирусов с компьютера в неограниченных количествах.
LiveCD — это упрощенная операционная система на базе Linux с самыми полезными функциями по восстановлению системы от разработчиков dr.web .
Спасибо им за этот прекрасный продукт. Вскоре мы рассмотрим эффективную настройку антивируса от dr.web. Так чтобы ни один вирус не смог проскочить. Подпишитесь на обновления чтобы не пропустить.
С помощью LiveCD вы можете:
— почистить Windows и выполнить удаление вирусов с компьютера.
— скопировать важные файлы на другой диск.
Перед тем как рассмотреть возможности LiveCD подробней, создадим данный диск. Для этого необходимо скачать программу для удаления вирусов прямой ссылкой (262 Мб). Скачали? Отлично!
Теперь записываем его на диск. Если у вас Windows 7, то достаточно пару раз клацнуть мышью по образу и он сам предложит себя записать на чистый CD диск.
В Windows XP этот процесс можно выполнить с помощью любой программки для записи дисков, например Nero .
После записи диска у вас на руках будет LiveCD, который не раз выручит вас в трудную минуту и удалит надоевший вирус.
к меню ↑
2 Удаление вирусов с компьютера
Теперь представим ситуацию, что у нас компьютер на котором установлена Windows (XP/Vista или 7 особой роли не играет ), в один прекрасный момент он (Windows) начал сильно капризничать, при попытке открыть диск выскакивает ошибка, половина программ не работает, а антивирус вообще само удалился 🙂
В общем за компьютером совсем не комфортно работать а любые попытки выполнить удаление вирусов заканчиваются неудачей.
В таком случае перегружаем компьютер, заходим в BIOS клавишей Del и находим вкладку Boot Device Priority или просто Boot и выбираем в качестве первого загрузочного устройства ваш привод (в который вы уже вставили LiveCD ) . Сохраняем настройки биоса и выходим из него.
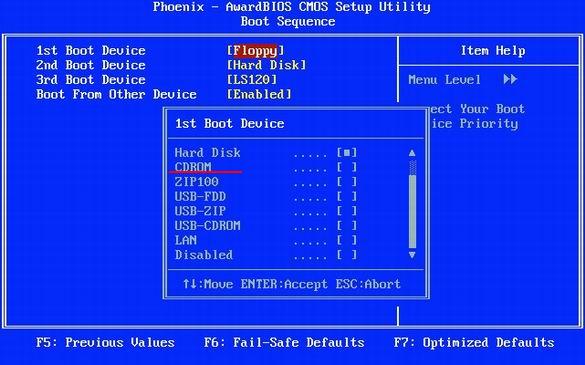
После перезагрузки, у вас появится окошко с вариантами загрузки, выбираем первый Dr.Web LiveCD (Default)
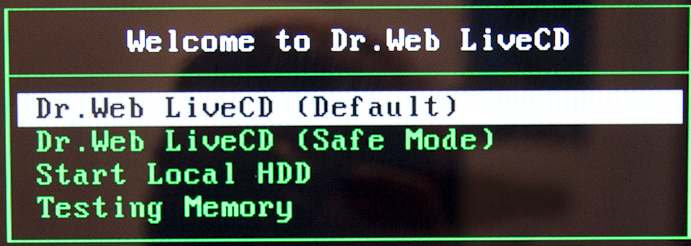
Начнется загрузка LiveCD, придется пару минут подождать. После загрузки (обычно происходит автоматически) запускаем DrWeb Control Center
Переходим в настройки. Для этого нажимаем Tools → Settings
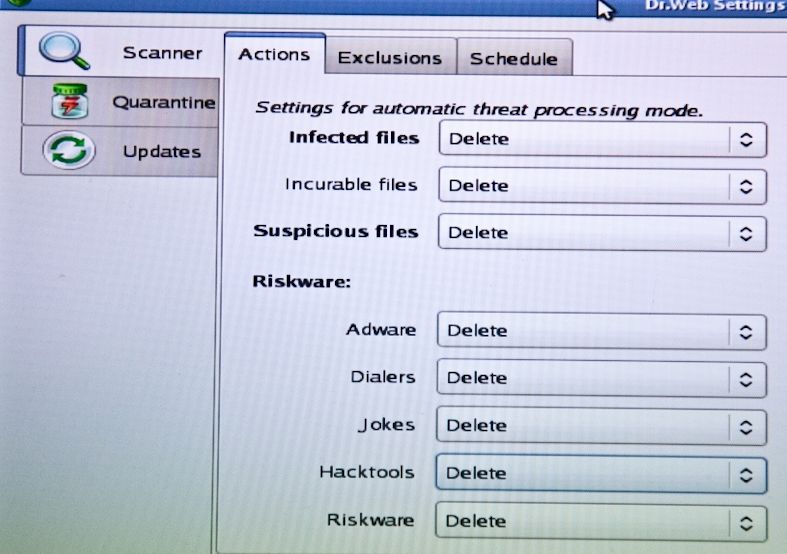
У вас откроются настройки сканера. Здесь нам предлагается выбрать действия при обнаружении определенных типов вирусов. Я всегда ставлю Delete (удалить) так как по другому бороться с нечистью не вижу смысла. Выставляем все вкладки Delete как на скриншоте ниже.
Переходим в следующую вкладку Exclusions ( Исключения ).
Обычно размер вируса небольшой, поэтому делать проверку файлов более 10Мб долго и не целесообразно, Ставим в первое значение maximum size of scanned file = 10000 ( значение выставляется в кб ).
Чуть ниже находится настройка максимально времени для сканирования одного файла антивирусом. Этот параметр можно не трогать, так как файл размером в 10мб будет сканироваться максимум минуту-две. Но если есть желание, можете поставить это значение = 5 (ставиться в минутах).
Еще ниже можно выставить галочку для проверки архивов. Если вы хотите проверить только основные файлы и поудалять большую часть вирусов побыстрее (сканирование будет около двух часов), то галочку с проверки архивов снимаем.
Если вы никуда не спешите и хотите чтобы удаление вирусов с компьютера было наиболее эффективным, то ставим галочку проверять архивы .
На этом все, сохраняем выставленные параметры и переходим на главную панель управления dr.web.
Здесь во вкладке сканер — выборочное сканирование , выставляем галочками все что хотим проверить. Я выставляю абсолютно все.
Запускаем сканирование и идем пить кофе 🙂
По окончанию проверки компьютера на вирусы — перезагружаем его. Теперь Windows должно заметно стать легче . После успешного сканирования, на всякий случай проверьте все файлы и папки с помощью AVZ или Kaspersky Virus Removal Tool . О них я писал в статьях:
— AVZ — как удалить вирус с компьютера
У меня LiveCD занимает почетное место среди эффективных программ для удаления удаления вирусов. Надеюсь вам она будет также полезна как и мне. С нетерпением жду ваших вопросов и комментариев 😉
Сканирование ПК с Windows на вирусы из Ubuntu Live CD
Поймали вирус? Это плохо. Получить вирус, вызывающий сбой при перезагрузке компьютера ЭТО еще хуже.
Мы покажем вам как очистить от вирусов ваш компьютер, даже если вы не можете загрузиться в Windows с помощью антивирусного сканера в Ubuntu Live CD.
Существует ряд антивирусных программ для Ubuntu, но мы обнаружили, что avast! Это лучший выбор, с большой вероятностью обнаружения и удобства использования.
К сожалению avast! не имеет надлежащей 64-разрядной версии и не работает должным образом в этой версии. Если вы хотите использовать avast! для проверки на вирусы, убедитесь, что у вас есть 32-битных Ubuntu Live CD .
После того, как Ubuntu 9.10 загрузится, откройте, щелкнув его значок в верхней панели браузера Firefox.
Щелкните на вкладке скачать, а затем нажмите на ссылку, чтобы скачать DEB пакет.
Сохраните его в папку по умолчанию.
Пока аvast загружается, нажмите на ссылку на регистрационную форму на странице загрузки.
Зарегистрируйтесь для получения бесплатной лицензии avast! на 1 год.
К тому времени, как вы заполните регистрационную форму,аvast! мы надеемся завершить загрузку.
Откройте окно терминала, нажав на приложения в левом верхнем углу экрана, а затем расширение аксессуары меню и нажать на терминале.
В окне терминала введите следующие команды, нажимая клавишу ВВОД после каждой строки.
cd Downloads
sudo dpkg –i avast*
После этого будет установлена ?? аvast! в реальной среде Ubuntu.
Чтобы убедиться, что вы использовать самые последние вирусные базы данных, в то же время в окне терминала, введите следующую команду:
sudo sysctl –w kernel.shmmax=128000000
Теперь мы готовы открыть аvast. Щелкните по применению в верхнем левом углу экрана, расширять аксессуары папки и нажмите на новый аvast! Пункт антивируса.
Сначала вас встречают окно, которое запрашивает лицензионный ключ. Надеюсь, вы получили его на свой адрес электронной почты, открывайте электронную почту,и скопируйте лицензионный ключ, и вставьте его в окно регистрации.
Avast! Антивирус будет открыт. Вы заметите, что антивирусные базы устарели.
Нажмите на кнопку Обновить базу данных и начнется загрузка свежих вирусных баз.
Для проверки вашего жесткого диска Windows, необходимо будет «mount». Во время загрузки вирусных баз данных, кликнете в верхнем углу вашего экрана на жестком диске Windows, какой из них смотрите по размеру.
Если невозможно сказать, который является правильным жестким диском, то щелкните по Компьютеру и проверьте каждый жесткий диск, пока Вы не обнаруживаете правильный. Когда Вы обнаруживаете это, обратите внимание на метку диска, которая появляется в строке меню файлового браузера.
Также обратите внимание, что ваш жесткий диск появится на рабочем столе.
К настоящему времени, антивирусная база данных должна быть обновлена. Во время написания этой статьи, последняя версия была 100404-0.
В avast! окне, нажмите на переключатель рядом с выбранной папкой и нажмите на кнопку «+» справа от списка. Это откроет диалоговое окно для указания местоположения.
Чтобы найти ваш Windows жесткий диск, нажмите на «>» рядом с «компьютер». В расширенном списке найдите папку маркировку «СМИ» и нажмите на «>» рядом с ним, чтобы развернуть его. В этом списке вы сможете найти метку, соответствующий вашей Windows жесткий диск.
Если вы хотите проверить определенную папку, то вы можете пойти дальше в этой иерархии и выбрать эту папку. Тем не менее, мы будем сканировать весь жесткий диск, поэтому мы просто нажмите кнопку OK.
Нажмите кнопку Пуск и сканирования avast! начнет сканирование жесткого диска.
Если вирус обнаружен, вам будет предложено выбрать действие. Если знаете, что файл является вирусом, то его можно удалить, но есть возможность ложных срабатываний, поэтому Вы можете также выбрать действие, чтобы поместить его на карантин.
Когда avast закончит сканирование, будет кратко изложено то, что он нашел на вашем жестком диске. Вы можете воспользоваться различными действиями на эти файлы в настоящее время, щелкнув правой кнопкой мыши на них и выбрав соответствующие действия. Когда вы закончите, нажмите кнопку Закрыть.
Ваш компьютер Windows теперь освободился от вирусов, в глазах avast!. Перезагрузите компьютер и думается он должен нормально загрузится!
Альтернативы для avast!
Если avast! и Googling не исправит вашу проблему, вполне возможно, что другой вирус сканер поможет исправить скрыватые проблемы.
Вот список других вирус сканеров доступных для Ubuntu, и предлагают бесплатные версии.
Заключение:
Запуском Avast! из Ubuntu Live CD можно очистить большинство вирусов с компьютера Windows. Это еще одна причина, чтобы всегда иметь компакт-диска Ubuntu Live. Который готов помочь в случае, если что-то случится с вашей операционной системой Windows!