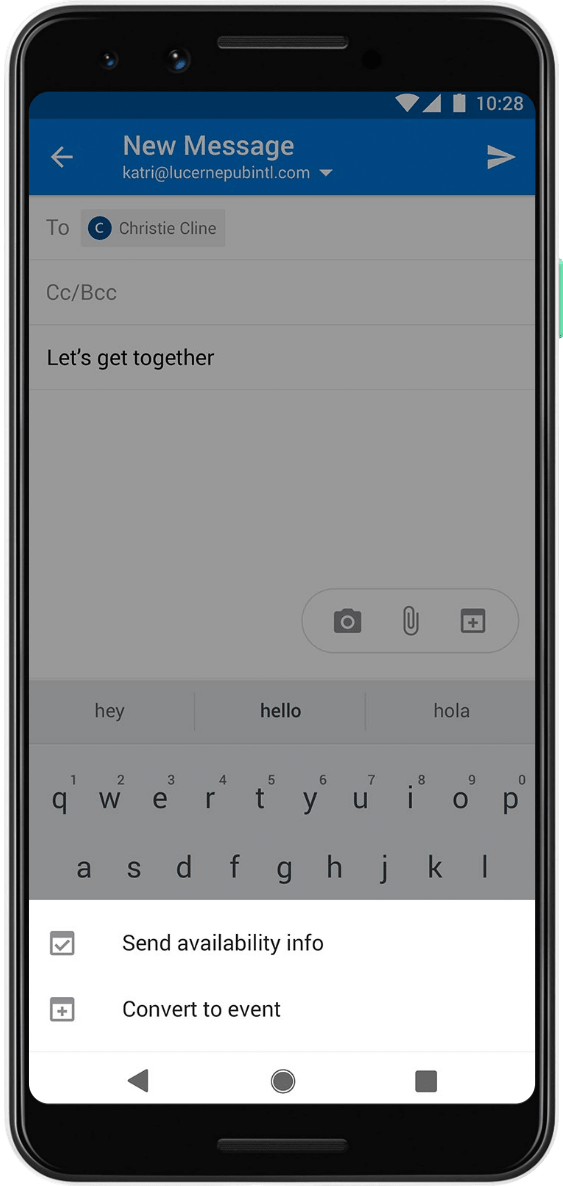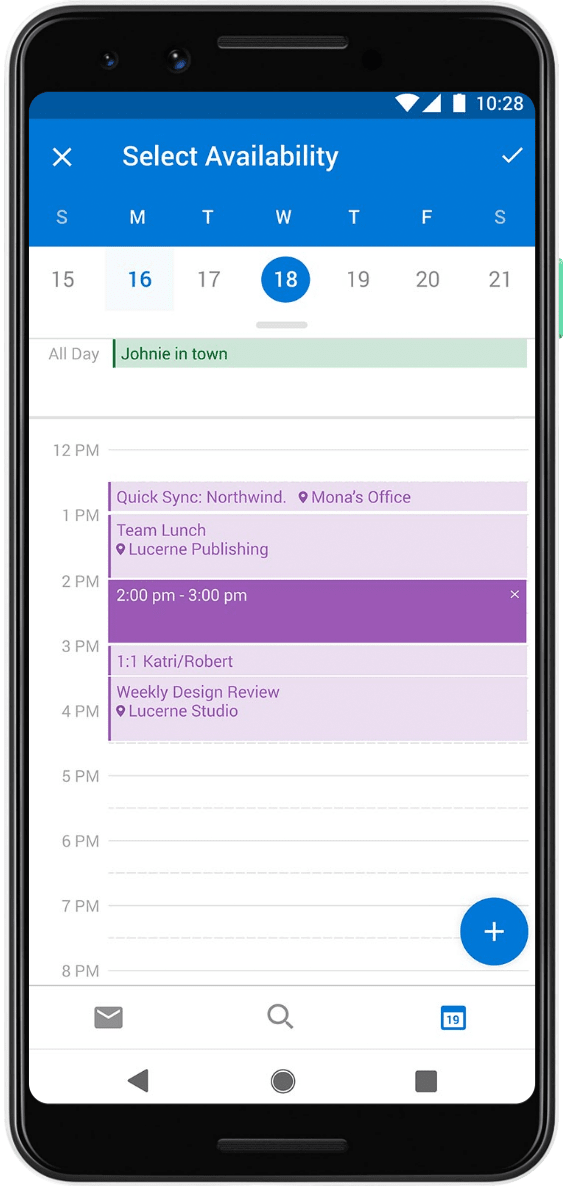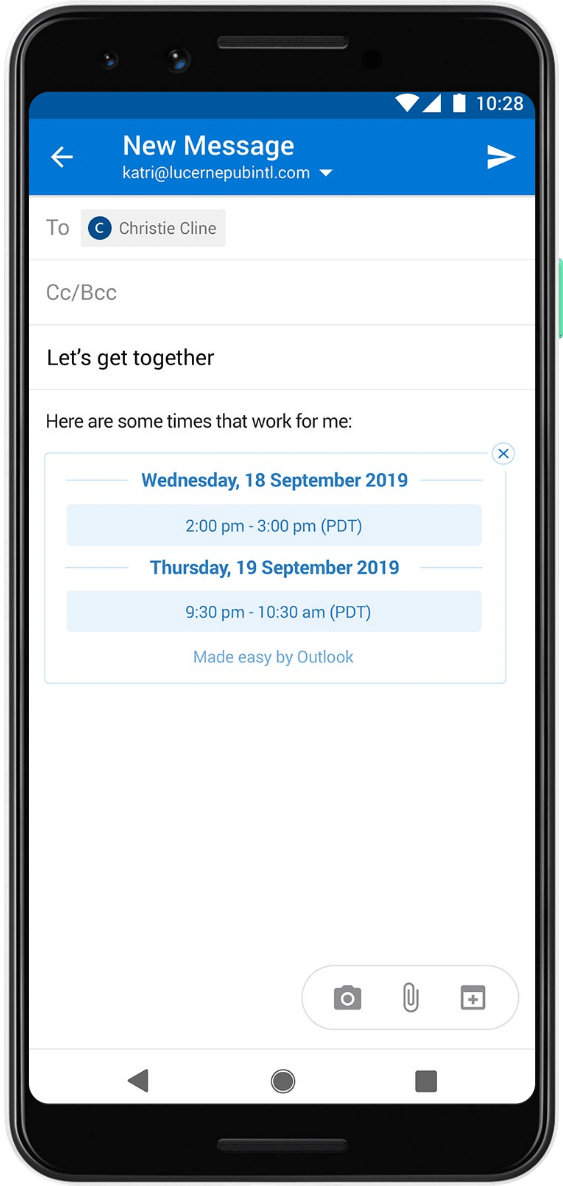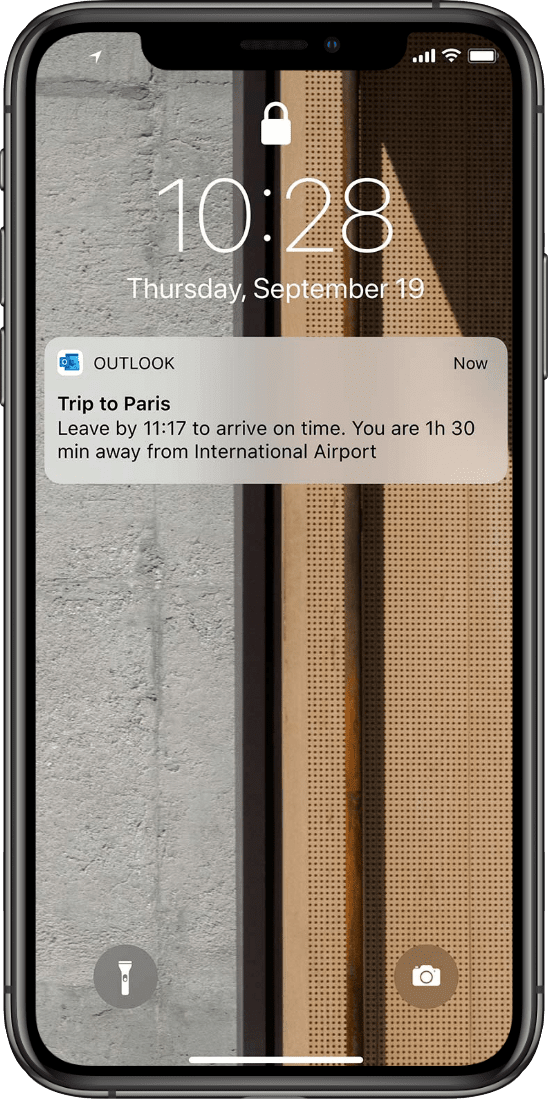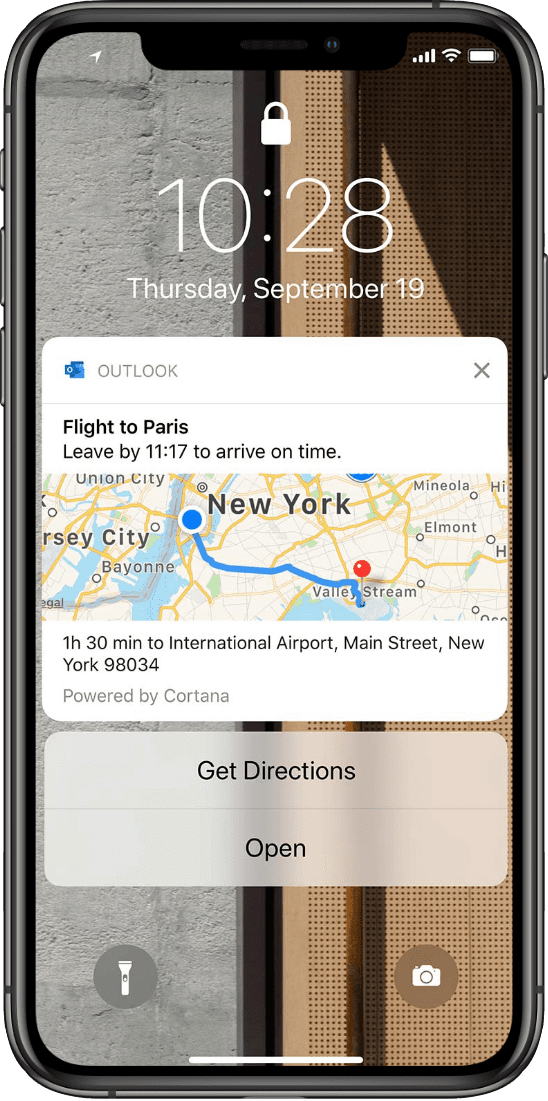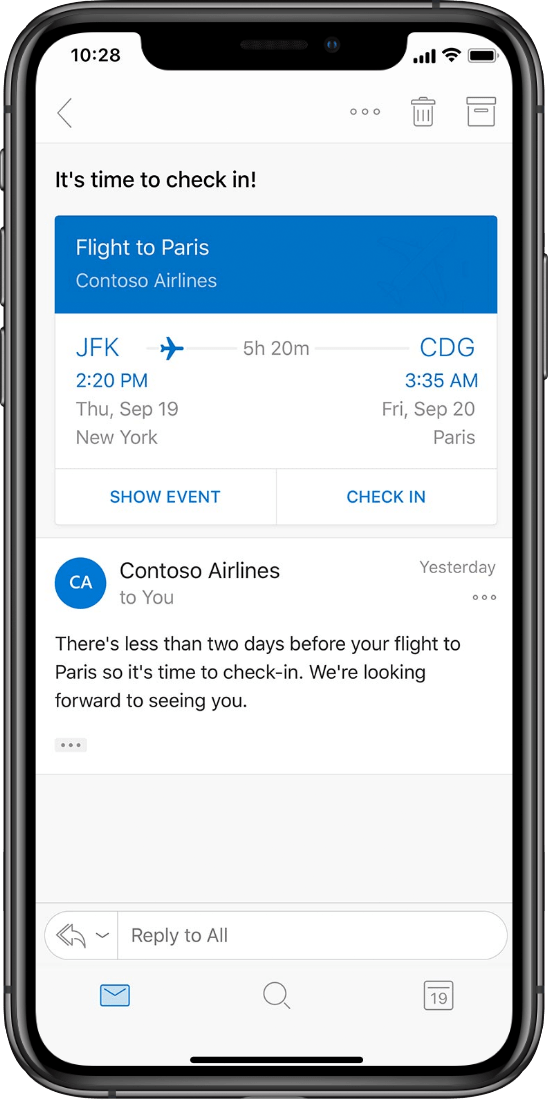- Урок #114. Контакты
- Скачайте бесплатное приложение Outlook для своего телефона
- Outlook
- Бесплатные почта и календарь Outlook
- Бесплатные почта и календарь Outlook
- Скачайте бесплатное приложение Outlook для своего телефона.
- Электронная почта и календарь в одном удобном приложении
- Защита корпоративного класса
- Доступ к Office. Бесплатно.
- Поддерживайте порядок в делах
- Еще больше специальных возможностей
- Ищете Hotmail?
- Вас приветствует Outlook
- Расширьте возможности Outlook
- Windows live mail где хранит контакты
- Урок #114. Контакты
- Где хранятся контакты windows live mail
Урок #114. Контакты
В программе Почта Windows Live есть возможность создавать адресную книгу и затем использовать контакты из книги при отправке сообщений. Чтобы перейти в раздел Контакты нужно кликнуть по соответствующему пункту в области 5 (рис.293).
 |
| Рис. 317. Панель инструментов в разделе Контакты |
Мы можем создавать как отдельные контакты, так и формировать из контактов группы, т.е. присваивать контакт той или иной категории. Например, мы можем создать категории Друзья, Коллеги, Семья и т.д. Затем контакты можем рассортировать по категориям и получать быстрый доступ к нужному контакту или отправлять одно сообщение целой категории.
Давайте создадим контакт. Для этого на панели инструментов Создать (рис.317) нажмем на кнопку Контакт.
Появится новое окно (рис.318), в котором мы можем заполнить информацию о контакте. В окне есть множество вкладок, позволяющие нам указать не только имя, фамилию и адрес электронной почты, но и должность, телефон, адрес, оставить заметку о контакте и т.д.
 |
| Рис. 318. Заполнение формы контактов |
После того, как вся необходимая информация заполнена, нажимаем на кнопку Добавить контакт. Далее мы можем создать категорию, кликнув по одноименной кнопке на панели инструментов (рис.319).
 |
| Рис. 319. Создание категории |
Вписав имя категории в соответствующее поле, вы можете указать из списка те контакты, которые вы хотите присвоить этой категории. Затем нажать кнопку Сохранить.
Рабочая область Контактов по аналогии с Почтой разбита на три области. В первой отображаются категории (в скобках указывается количество контактов в каждой категории). Во второй области отображаются контакты выбранной категории, а в третьей – информация о выбранном контакте.
 |
| Рис. 320. Отображение контактов в рабочей области |
Выбрав контакт, вы можете сразу отправить ему электронное письмо. Для этого на панели инструментов необходимо нажать соответствующую кнопку (рис.321).
 |
| Рис. 321. Отправка сообщения контакту |
Откроется стандартное окно, в котором вы сможете написать текст сообщения, но в поле Кому уже будет подставлен электронный адрес контакта. Причем электронный адрес вставляется в виде гиперссылки — отображается имя и фамилия контакта (рис.322).
Также при создании новых сообщений вы можете пользоваться созданной вами адресной книгой. При нажатии на кнопки Кому, Копия или Скрытая копия откроется окно, в котором вы сможете выбрать контакты, записанные в вашей адресной книге.
Также в адресную книгу вы можете добавлять контакты из полученной вами корреспонденции.
Например, вы можете добавить отправителя сообщения в Контакты, просто нажав на соответствующую ссылку около его имени в письме (рис.323).
Скачайте бесплатное приложение Outlook для своего телефона
На этом сайте используются файлы cookie для аналитики, персонализированного содержимого и рекламы. Продолжая просматривать этот сайт, вы соглашаетесь с таким использованием.
Outlook
Подключитесь. Наведите порядок. Работайте эффективно.
Бесплатные почта и календарь Outlook
Все необходимое, чтобы эффективно решать задачи и всегда оставаться на связи — дома, в дороге и где угодно.
Бесплатные почта и календарь Outlook
Все необходимое, чтобы эффективно решать задачи и всегда оставаться на связи — дома, в дороге и где угодно.
Скачайте бесплатное приложение Outlook для своего телефона.
Электронная почта и календарь в одном удобном приложении
Всегда будьте в курсе важных событий и сохраняйте доступ к сообщениям.
Электронная почта one-place-interface-icon-calendar
Отправляйте, получайте и упорядочивайте электронную почту.
Планируйте и организовывайте встречи, собрания и мероприятия.
Просматривайте сведения о контактах, наводя указатель мыши на имя.
Определяйте приоритетность задач с помощью Microsoft To Do.
Находите сообщения, людей и документы.
Защита корпоративного класса
Outlook круглосуточно защищает вашу конфиденциальность и предотвращает получение спама.
- Защита с помощью тех же средств Майкрософт, которые используются для корпоративных клиентов. Шифрование данных в почтовом ящике и после отправки электронной почты. Автоматическая блокировка небезопасных ссылок, которые связаны с фишингом, вирусами и вредоносными программами. Premium Обнаружение программ-шантажистов и восстановление важных файлов в OneDrive. Premium
Доступ к Office. Бесплатно.
Совместная работа — это просто, если вы пользуетесь Word , PowerPoint и Excel . А с помощью Skype вы можете общаться в реальном времени — не покидая свою папку «Входящие».
Поддерживайте порядок в делах
Встроенный календарь Outlook с широкими возможностями поможет вам отслеживать встречи и планировать собрания.
Еще больше специальных возможностей
Мы разработали Outlook.com, чтобы они были доступны для всех пользователей, с интуитивной навигацией в системе управления, поддержкой нескольких специальных устройств и многое другое.
Ищете Hotmail?
Вот он! Hotmail превратился в Outlook, но это по-прежнему лучшая бесплатная служба электронной почты и календарей.
Вас приветствует Outlook
Электронная почта, календарь и многое другое.
Расширьте возможности Outlook
Мы разработали набор расширенных возможностей Outlook для людей, которые активно работают с электронной почтой и календарем. Оформите подписку на Microsoft 365, чтобы получить доступ к интерфейсу без рекламы, использованию личных доменов, расширенным функциям обеспечения безопасности, полной классической версии Office и 1 ТБ облачного хранилища. Сведения о премиум-возможностях Outlook, доступных по подписке на Microsoft 365
Windows live mail где хранит контакты
Урок #114. Контакты
В программе Почта Windows Live есть возможность создавать адресную книгу и затем использовать контакты из книги при отправке сообщений. Чтобы перейти в раздел Контакты нужно кликнуть по соответствующему пункту в области 5 (рис.293).
 |
| Рис. 317. Панель инструментов в разделе Контакты |
Мы можем создавать как отдельные контакты, так и формировать из контактов группы, т.е. присваивать контакт той или иной категории. Например, мы можем создать категории Друзья, Коллеги, Семья и т.д. Затем контакты можем рассортировать по категориям и получать быстрый доступ к нужному контакту или отправлять одно сообщение целой категории.
Давайте создадим контакт. Для этого на панели инструментов Создать (рис.317) нажмем на кнопку Контакт.
Появится новое окно (рис.318), в котором мы можем заполнить информацию о контакте. В окне есть множество вкладок, позволяющие нам указать не только имя, фамилию и адрес электронной почты, но и должность, телефон, адрес, оставить заметку о контакте и т.д.
 |
| Рис. 318. Заполнение формы контактов |
После того, как вся необходимая информация заполнена, нажимаем на кнопку Добавить контакт. Далее мы можем создать категорию, кликнув по одноименной кнопке на панели инструментов (рис.319).
 |
| Рис. 319. Создание категории |
Вписав имя категории в соответствующее поле, вы можете указать из списка те контакты, которые вы хотите присвоить этой категории. Затем нажать кнопку Сохранить.
Рабочая область Контактов по аналогии с Почтой разбита на три области. В первой отображаются категории (в скобках указывается количество контактов в каждой категории). Во второй области отображаются контакты выбранной категории, а в третьей – информация о выбранном контакте.
 |
| Рис. 320. Отображение контактов в рабочей области |
Выбрав контакт, вы можете сразу отправить ему электронное письмо. Для этого на панели инструментов необходимо нажать соответствующую кнопку (рис.321).
 |
| Рис. 321. Отправка сообщения контакту |
Откроется стандартное окно, в котором вы сможете написать текст сообщения, но в поле Кому уже будет подставлен электронный адрес контакта. Причем электронный адрес вставляется в виде гиперссылки — отображается имя и фамилия контакта (рис.322).
Также при создании новых сообщений вы можете пользоваться созданной вами адресной книгой. При нажатии на кнопки Кому, Копия или Скрытая копия откроется окно, в котором вы сможете выбрать контакты, записанные в вашей адресной книге.
Также в адресную книгу вы можете добавлять контакты из полученной вами корреспонденции.
Например, вы можете добавить отправителя сообщения в Контакты, просто нажав на соответствующую ссылку около его имени в письме (рис.323).
Где хранятся контакты windows live mail
В программе Почта Windows Live есть возможность создавать адресную книгу и затем использовать контакты из книги при отправке сообщений. Чтобы перейти в раздел Контакты нужно кликнуть по соответствующему пункту в области 5 (рис.293).
 |
| Рис. 317. Панель инструментов в разделе Контакты |
Мы можем создавать как отдельные контакты, так и формировать из контактов группы, т.е. присваивать контакт той или иной категории. Например, мы можем создать категории Друзья, Коллеги, Семья и т.д. Затем контакты можем рассортировать по категориям и получать быстрый доступ к нужному контакту или отправлять одно сообщение целой категории.
Давайте создадим контакт. Для этого на панели инструментов Создать (рис.317) нажмем на кнопку Контакт.
Появится новое окно (рис.318), в котором мы можем заполнить информацию о контакте. В окне есть множество вкладок, позволяющие нам указать не только имя, фамилию и адрес электронной почты, но и должность, телефон, адрес, оставить заметку о контакте и т.д.
 |
| Рис. 318. Заполнение формы контактов |
После того, как вся необходимая информация заполнена, нажимаем на кнопку Добавить контакт. Далее мы можем создать категорию, кликнув по одноименной кнопке на панели инструментов (рис.319).
 |
| Рис. 319. Создание категории |
Вписав имя категории в соответствующее поле, вы можете указать из списка те контакты, которые вы хотите присвоить этой категории. Затем нажать кнопку Сохранить.
Рабочая область Контактов по аналогии с Почтой разбита на три области. В первой отображаются категории (в скобках указывается количество контактов в каждой категории). Во второй области отображаются контакты выбранной категории, а в третьей – информация о выбранном контакте.
 |
| Рис. 320. Отображение контактов в рабочей области |
Выбрав контакт, вы можете сразу отправить ему электронное письмо. Для этого на панели инструментов необходимо нажать соответствующую кнопку (рис.321).
 |
| Рис. 321. Отправка сообщения контакту |
Откроется стандартное окно, в котором вы сможете написать текст сообщения, но в поле Кому уже будет подставлен электронный адрес контакта. Причем электронный адрес вставляется в виде гиперссылки — отображается имя и фамилия контакта (рис.322).
Также при создании новых сообщений вы можете пользоваться созданной вами адресной книгой. При нажатии на кнопки Кому, Копия или Скрытая копия откроется окно, в котором вы сможете выбрать контакты, записанные в вашей адресной книге.
Также в адресную книгу вы можете добавлять контакты из полученной вами корреспонденции.
Например, вы можете добавить отправителя сообщения в Контакты, просто нажав на соответствующую ссылку около его имени в письме (рис.323).
February 4, 2011 7 Comments
Summary:
- A technical overview of Windows Live Mail Contacts database two different modes of operation(without and with the use of a Live ID) and each mode’s respective database filename/local storage location(s)
Background:
§ Windows Live Mail(WLM) provides two modes of operation
a) Default [Offline] – no sign-in to Windows Live
b) Live ID [Online] – sign-in to Windows Live
§ WLM only operates in one mode (a) or (b) at a time
§ Each mode (a) or (b) has its own contacts when viewed in WLM
§ Each Live ID used to sign-in for mode(b) has its own contacts when viewed in WLM
§ Each mode (a) or (b) has a unique(independent) contacts database
§ Each Live ID used to sign-in for mode (b) has a unique(independent) contacts database
§ Contacts and Contact databases are not shared across modes or Live ID’s
§ Contacts database(s) are stored on the hard drive within the user’s Windows profile
Database Name and Location:
§ The Contact database(which holds the entire contact list) filename is ‘contacts.edb’’
§ Each mode (a) or (b) will have a unique(independent) contacts.edb file (same name, different location)
§ Each Live ID used in mode (b) will have a unique(independent) contacts.edb file
Default(Offline) – Mode (a)
§ The Default(Offline) Contact database file(contacts.edb) is stored in a hidden subfolder called DBStore. *** To view the DBStore folder –> configure Windows Explorer to ‘Show hidden files/folders and protected operating system files’
§ Full folder pathname for the Default(Offline) contact database for WLM version 2011 and 2009 are shown below for the respective Windows operating system(o/s)
Windows Live Mail 2011 (pre QFE3 versions) – Windows 7 or Vista
Path –> C:Users AppDataLocalMicrosoftWindows LiveContactsdefault15.4DBStore
Windows Live Mail 2011 (QFE3 version) – Windows 7 or Vista
Path –> C:Users AppDataLocalMicrosoftWindows LiveContactsdefault 15.5 DBStore
Note: The ‘Default’ DBStore folder is a hidden subfolder of the ‘15.5’ folder
Windows Live Mail 2009 (see notes below)
· Windows 7 or Vista
Ø C:Users AppDataLocalMicrosoftWindows Live Contacts DBStore
Ø C:Documents and Settings
Notes: (only applicable to WLM 2009)
ü To determine the numerical name assigned to the Default(Offline) mode contact database folder in WLM 2009 one must reference the following registry key’s ‘Name’ and ‘Data’ fields values.
HKEY_CURRENT_USERSoftwareMicrosoftWindows Live ContactsDatabase
ü The Name field in the above registry key ‘indicates’ the pathname of ‘Default’ root folder. The pathname shown when viewed in the registry is a ‘slight misdirection’ (but fully understood by the Windows operating system)
-The registry key ‘Name’ value will show:
Windows 7 or Vista:
C:Users ContactsDefault
XP:
C:Documents and Settings ContactsDefault
-Though the Default(Offline) folder is actually one subfolder below the following:
C:Users AppDataLocalMicrosoftWindows Live Contacts
C:Documents and Settings
ü The registry key ‘Data’ value completes the pathname by showing the subfolder value(i.e. the numerical 16-digit hexadecimal number) that contains the Default(Offline) DBStore folder and its respective contacts.edb file.
Live ID (Online) – Mode (b)
§ The Live ID(Online) Contact database file(contacts.edb) is also stored in a hidden subfolder called DBStore.
§ Each Live ID’s Contacts folder in WLM 2011(unlike WLM 2009) uses the Live ID email address(e.g. ab_normal@live.com) thus WLM 2011’s approach improves upon WLM 2009’s method by not requiring the registry key or use of a numerical hexadecimal named folder thus making the folder much easier to find in Windows Explorer
§ Full folder pathnames for a Live ID(Online) contact database for WLM version 2011 and 2009 are shown below for the respective Windows operating system(o/s)
Windows Live Mail 2011 (pre QFE3 versions) – Windows 7 or Vista
Path –> C:Users AppDataLocalMicrosoftWindows LiveContacts
15.4DBStore
Windows Live Mail 2011 (QFE3 version) – Windows 7 or Vista
Path –> C:Users AppDataLocalMicrosoftWindows LiveContactsdefault15.5DBStore
Windows Live Mail 2009 (see notes below)
Wi dows 7 or Vista
Ø C:Users AppDataLocalMicrosoftWindows Live Contacts DBStore
Ø C:Documents and Settings
Notes: (only applicable to WLM 2009)
ü WLM 2009 Live ID(Online Mode) like WLM 2009 Default(Offline) mode(as shown above) continues to employ the use of a randomly generated numerical 16-digit hexadecimal number for the Live ID folder name with one additional twist. It creates two(2) numerical folders for each Live ID. One for the primary database and one(shadow) database, the latter for synchronization with the web UI and Windows Live Messenger.
The numerical names of these folders will also be different on each pc/operating system.
ü To determine the exact numerical name assigned to the Live ID(Online) mode contact folder in WLM 2009 one must reference the following registry key’s ‘Name’ and ‘Data’ fields values.
HKEY_CURRENT_USERSoftwareMicrosoftWindows Live ContactsDatabase
ü The Name field in the above registry key will indicate the pathname of ‘both the primary and shadow’ root folder. The pathname shown when viewed in the registry is, once again, a ‘slight misdirection’(but fully understood by the Windows o/s)
-The registry key ‘Name’ values will show:
Windows 7 or Vista:
C:Users Contacts
shadow
XP: (pic shown below)
C:Documents and Settings Contacts
C”Documents and Settings Contacts
shadow

-Though the Live ID(Online)folder is actually on subfolder below the following:
C:Users AppDataLocalMicrosoftWindows Live Contacts
C:Documents and Settings
ü The registry key ‘Data’ value(s) completes the pathname by indicating the assigned hexadecimal number for the primary and shadow subfolders applicable to a respective Live ID(Online) mode DBStore folder and unique contacts.edb file(s)
Comments:
- Use of the Default(Offline) mode ensures all contacts are only stored locally and not synchronized(or stored) on the web(i.e. on “The Cloud’) at Contacts.live.com
- Use of the Live ID(Online mode) ensures contacts are stored both locally and on the Live servers(in the ‘Cloud) and always backed up and accessible on any pc by signing on with the respective Live ID at Contacts.live.com
- If the Live ID is also a Hotmail type account(Live.com, Hotmail.com, Msn.com or other country specific derivatives of the same domain e.g. Live.cn, Hotmail.uk, Live.ne, Msn.ca) then those same Live ID contacts will be accessible for use in the Hotmail email web interface(mail.live.com or hotmail.com)
- Use of the Live ID(Online) mode in WLM also enables WLM’s ‘Cleanup’ option by linking to the web UI for cleaning up duplicate contacts
- Use of additional Live ID’s(signing on with a different Live to Windows Live) allows one to have multiple contacts lists for different objectives(friends, family, work, hobbies, etc.)
- If you read this far(and to appease the parenthetical police and purists) do not confuse working Offline(disconnected from the internet) or Online(connected to the internet) with WLM’s two different Contacts’ modes(Default/Offline[No Live >your contacts are stored and only available Offline (from Windows Live Services) !
Revisions:
Feb 04, 2011: Original Published Date
Feb 05, 2011: Edited for increased clarity and to appease the parenthetical gramma policemen comments
April 12, 2011: Updated to reflect Contact folder name (15.5) for Windows Live Mail 2011 QFE3
Автор: Валерий Шолохов | Категория: Mac OS
Если в качестве адресной книги вы используете папку «Контакты» (Contacts) программы Windows Live Mail, можете экспортировать данные следующим образом:
1. На компьютере с Windows откройте Windows Live Mail и нажмите «Контакты» (Contacts).
2. На ленте нажмите кнопку «Экспорт» (Export) и выберите «Текстовый файл с разделителями-запятыми» (.CSV) (Comma Separated Values (.CSV)). Появится диалоговое окно.
3. Выберите местоположение для файлов. По возможности сохраните файл в сетевой папке, доступной из вашего Мае. Если ваши компьютеры Mac и ПК не объединены в сеть, сохраните файл на USB-флеш или другом сменном носителе.
4. Нажмите «Далее» (Next). Windows Live Contacts попросит вас указать поля, которые вы хотите экспортировать.
5. Поставьте галочку напротив нужных полей. Для оптимального результата выберите «Имя» (First Name) и «Фамилия» (Last Name) в самом начале списка, но снимите галочку напротив пункта «Имя» (Name), которое идет после «Отчество» (Middle Name).
6. Нажмите «Готово» (Finish). Windows Live Contacts произведет экспорт контактных данных в файл CSV.
Теперь вы можете импортировать контактную информацию в «Адресную книгу», как это было описано ранее.