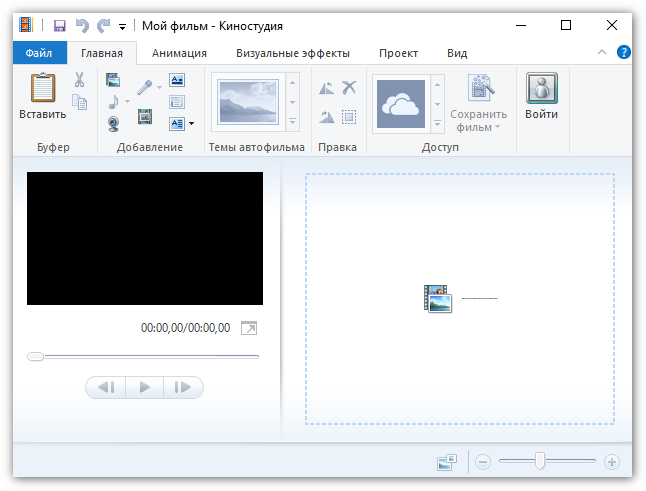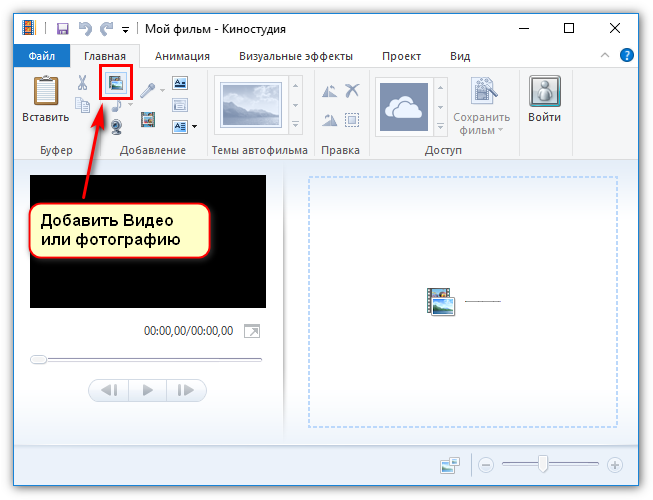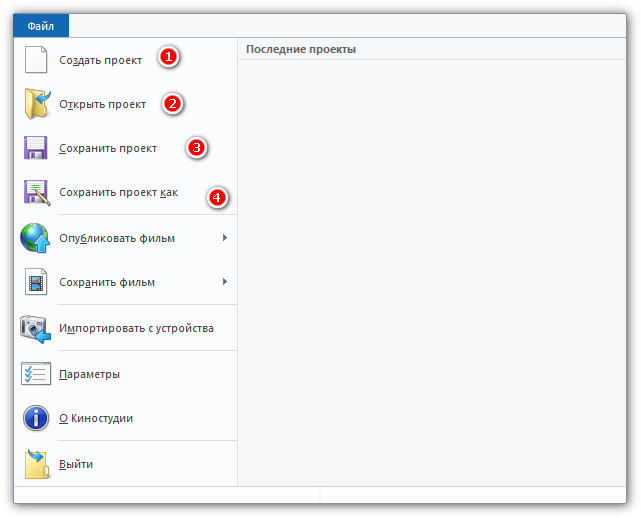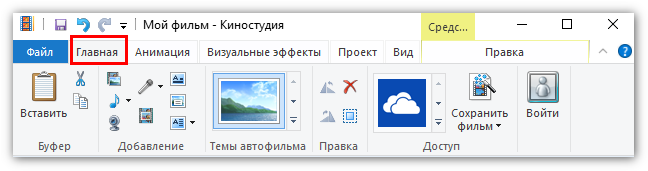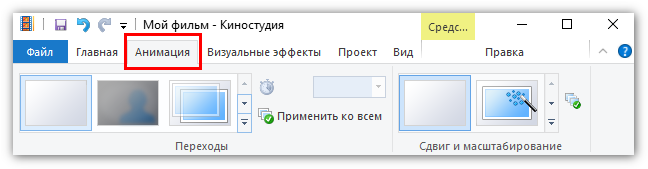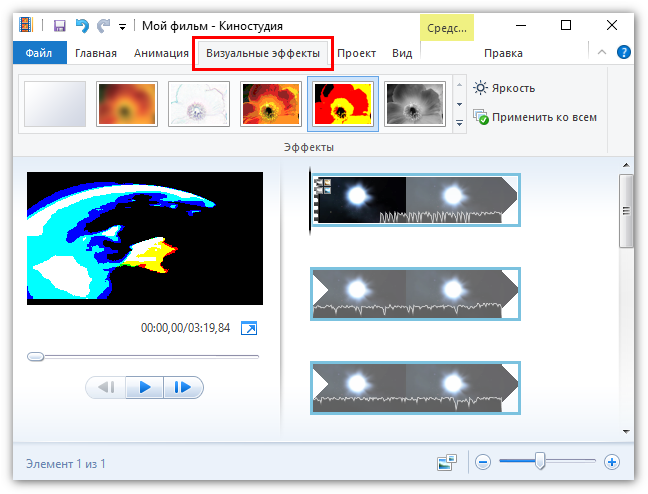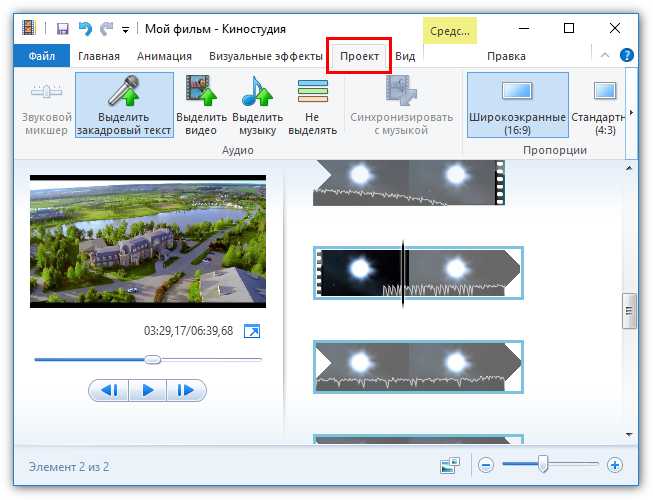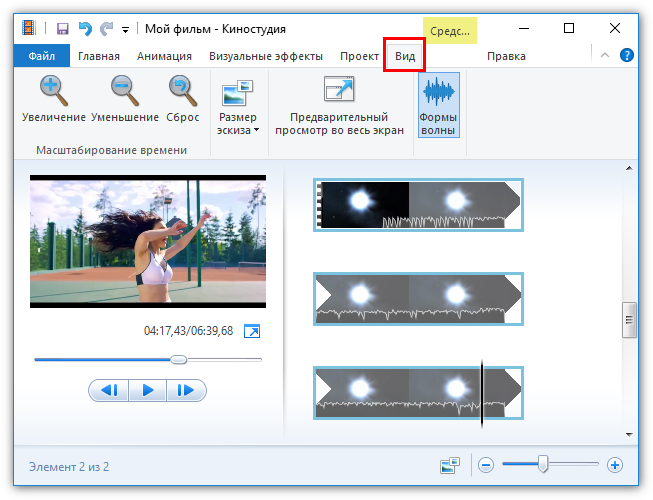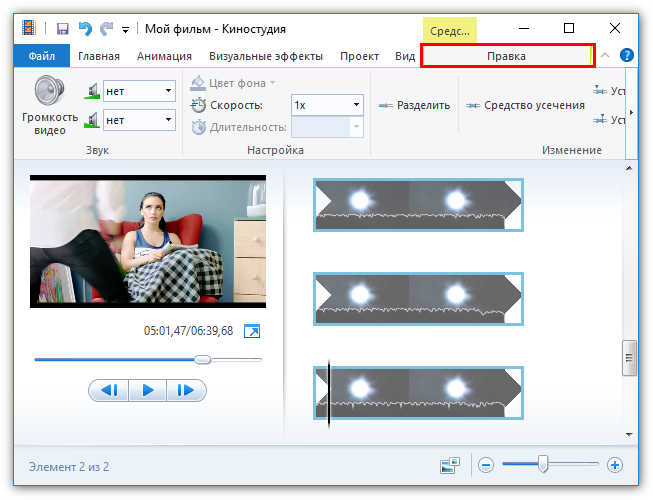- Киностудия Windows Live
- Поддерживаемые форматы Киностудией Виндовс
- Как установить и запустить
- Киностудия для Windows скачать бесплатно
- Описание основных особенностей Киностудии
- Windows Киностудия и её элементы
- Работаем с вкладкой по файлам
- Главная вкладка Windows Live
- Об анимации и ее функциях
- Использование визуальных эффектов
- Вкладка с проектами в меню Киностудия
- Вид вкладки меню в Киностудии
- Возможности правки
- Windows live — что это такое, какие дает возможности, как скачать и зарегистрироваться
- Как получить Windows Live?
- Запуск нужной программы
- Регистрация Live ID
Киностудия Windows Live
Киностудия Windows Live — это программа для Windows создает/редактирует мультимедию: видео, аудио и изображения. Иногда входит в основной состав Windows.
Скачайте простой, но многофункциональный видео редактор Киностудия Windows Live, который поддерживает огромное количество различных форматов файлов. Приложение редактор заменил устаревший Windows Movie Maker, последняя версия которого обновилась при Vista. Устанавливать Киностудию необходимо на Windows 7 и выше.
В Киностудии Windows Live весь функционал сфокусирован на нуждах среднестатистического пользователя. Интерфейс был изменён для облегчения процесса создания видеороликов, переработан был и ленточный, узнаваемый по старой версии, интерфейс.
Программа позволяет выгружать видео на YouTube, как в обычном, так и в HD-качестве.
Поддерживаемые форматы Киностудией Виндовс
Мультимедиа форматы, поддерживаемые Киностудией:
- Видео: WMV, ASF и WM, M2TS, MTS и M2T, MOV и QT, AVI, DVR-MS и WTV, MP4, MOV, M4V, 3GP, 3G2 и K3G, MPEG, MPG, MPE, M1V, MP2, MPV2, MOD, VOB и M2T, M1V, AVI и MOV.
- Аудио: ASF, WM и WMA, AIF, AIFF и WAV, M4A, MP3.
- Изображения: JPG, JPEG, JFIF и JPE, TIF и TIFF, GIF, DMP, DIB и RLE, ICO и ICON, PNG, WDP.
Как установить и запустить
Ниже представлен фото-отчет по установке и запуску программы. Скачайте Киностудия Windows Live по ссылке ниже и запустите:
Далее будет предложено установить все компоненты, либо какие-то конкретные, выбираем 2-ой пункт:
Отмечаем только Фотоальбом и Киностудия:
Далее идет стандартная установка минут 5:
После успешной установки ищем программу в Пуск-е, т.к. на рабочий стол ярлык не создается:
Отобразится стандартное окно соглашения, нажимаем «Принять». После чего программа успешно откроется:
Если после запуска установки ничего не происходит, просто подождите 5-10 минут и проверьте Пуск на наличие программы: Movie Maker или Киностудия.
Попробуйте перезагрузить компьютер и запустить программу от имени администратора, кликнув правой кнопкой на значке.
Если не поможет, то попробуйте удалить основные компоненты Windows:
- Нажмите Пуск > Все программы > Стандартные (или Пуск — Служебные Windows).
- Правый щелчок на Командная строка и выберите Запуск от имени администратора.
- Напечатайте следующие команды для удаления основных компонентов Windows Live:
Для 64-бит: «c:\program files (x86)\windows live\installer\wlarp.exe» /cleanup:all /q
Для 32-бит: «c:\program files\windows live\installer\wlarp.exe» /cleanup:all /q
По ссылке ниже мы собрали все версии Киностудии и Movie Maker какие только бывают. Скачайте архив и распакуйте его в любое место на компьютере. Пароль на архив — softfile. Затем запустите установку любой версии Киностудии и дождитесь окончания.
У вас получилось скачать и установить — оставьте свой отзыв и классы в соц сетях! Спасибо 🙂
Киностудия для Windows скачать бесплатно
Многие пользователи операционной системы Windows 10 интересуются темой создания фильмов на основе имеющихся снимков и видеокадров. Отличное решение – Киностудия Windows, скачать бесплатно которую может каждый.
Описание основных особенностей Киностудии
По своей сути, данная разработка стала заменой для стандартной Movie Maker, которая всегда использовалась раньше. Этот продукт выпускался для более ранних версий ОС, включая Windows XP.
Новая версия Windows Live отличается своими преимуществами:
- Более приятный пользовательский интерфейс.
- Отлично вписывается в среду новых операционных систем.
- Своя отдельная версия для тех, кто использует Windows Найти её можно в официальном магазине приложений.
Конечно, начальная версия Киностудии для Виндвос Лайф не способна полностью заменить редакторы и приложения, которые используются на профессиональном уровне. Но её возможностей вполне хватает для создания привлекательных домашних роликов с красивыми переходами.
Стоит отдельно рассмотреть возможности и функции каждой кнопки.
Windows Киностудия и её элементы
Главная панель для Лайв открывается сразу после того, как пользователь открывает программу. Здесь располагается главный функционал, связанный с импортом. Ролики и картинки импортируются в проект, когда пользователь нажимает «Добавить видео и фотографии».
После этого с материалами можно осуществлять различные действия. Для удобства всё-таки опишем буквально каждый элемент, который имеется для Лив.
Работаем с вкладкой по файлам
Здесь можно выполнять различные действия, связанные с проектами:
- Открытие уже имеющихся.
- Сохранение того, над чем ведётся работа сейчас.
- Экспорт файла, который запускается в формате видео в программе версии для Ливе.
Разрешение, размеры каждого запускаемого ролика пользователь может выбирать самостоятельно. Чтобы удобнее было смотреть на телефоне, используется формат видео для айфонов.
Допустимо импортировать видео, которое уже имеется на другом устройстве. Параметры программы настраиваются при использовании возможностей этого же блока. Русская версия не исключение.
Главная вкладка Windows Live
Здесь можно использовать всего одну кнопку для вставки картинок или фотографий в свои ролики. Поверх видеодорожки легко вставляются и музыкальные композиции. Допустима запись новых видео, прямо с камеры самого компьютера, если это необходимо.
Для создания аудио используется диктофон. При использовании OneDrive доступны дополнительные услуги для пользователей. Доступ к ним легко открыть, даже если решено установить видеоредактор без регистрации.
Отдельные кнопки позволят создать не только титры к ролику, но и заголовок.
Дополнительные параметры связаны со следующими направлениями:
- Шрифт текста.
- Цвет.
- Анимация появления, исчезновения.
Кнопка для сохранения располагается справа. Здесь при сохранении так же указываются необходимые параметры. Потом их не составит труда загрузить.
Об анимации и ее функциях
Речь идёт конкретно о переходной анимации, когда один объект сменяет другой. Не важно, идёт речь о видеовставках или обычных картинах. Настройка может осуществляться как вручную, так и в автоматическом режиме. Например, если есть девять фотографий, то вставки можно использовать при переходе к каждой из них.
Всего разновидностей анимации около двадцати, каждый может выбрать свой вариант. Можно использовать кнопку «Применить ко всем», чтобы везде создавался примерно одинаковый эффект.
Использование визуальных эффектов
По сравнению с предыдущим блоков, здесь элементов используется несколько меньше. Но качество из-за этого нисколько не страдает. Многие пользователи часто путаются, думая, что разные элементы практически неотличимы друг от друга. Визуальные эффекты можно использовать как на фото, так и на видео. Это приложение действительно полезное, тем более – полная версия.
Есть и другие дополнительные функции, включающие:
- Создание кинематографических эффектов.
- Синие оттенки.
- Сепию.
И это далеко не полный список доступных возможностей. В этой программе легко найти инструмент, подходящий для выражения той или иной идеи.
Вкладка с проектами в меню Киностудия
Здесь можно использовать функции вроде дополнительного выделения для закадрового текста, видео и музыки. Благодаря этому облегчается дальнейшая обработка.
Полезный раздел для тех, кто, к примеру, планирует вообще убирать звуковые дорожки. Можно просто выделить весь звук, чтобы не приходилось потом работать отдельно с каждым элементом. Здесь же пользователь определяется с форматом ролика в готовом виде.
Всего доступно два варианта:
Широкоэкранный формат получает всё большее распространение, если судить по современному развитию технологий. Даже когда скачиваются архивы вроде rar download.
Вид вкладки меню в Киностудии
Этот блок используется, когда пользователю надо настроить параметры для просмотра видео. К примеру, можно включать предварительный просмотр, когда ролик идёт во весь экран.
Это позволяет заранее оценить, как будет выглядеть ролик после того, как его обработка завершится.
Настраиваются и другие дополнительные параметры:
- Размер эскиза.
- Форма волны.
- Длина временной линии.
Если последняя увеличивается, то больше станет и ширина видео, когда используется соответствующий специальный блок, который встроен в редактор.
Возможности правки
Средства для обработки элемента назначаются и выбираются в зависимости от типа самого элемента, а так же на основе некоторых дополнительных характеристик.
К примеру, при редактировании видео пользователю доступны следующие действия:
- Изменение скорости.
- Уменьшение или увеличение громкости.
- Обрезание.
- Разбивание на мелкие элементы, и так далее.
Интересная функция – отдельная кнопка, устанавливающая так называемую стабилизацию. Со звуковыми дорожками проводятся те же операции, о которых уже говорилось выше.
Эффект замены аудио из видеоролика на трек пользователя – ещё одна функция, которая полезна тем, кто собирается использовать собственные дорожки. Громкость у самого ролика просто снижается до минимального уровня. Песня, наоборот, должна звучать как можно заметнее.
Только после проведения всех необходимых манипуляций проект сохраняется. Если видео было разрезано на несколько небольших кусков, то придётся потратить дополнительное время, чтобы обработать каждый. В таких случаях рекомендуется начинать работу со звуком, а продолжать уже с видеоматериалами.
| Рекомендуем! InstallPack | Стандартный установщик | Официальный дистрибутив Киностудия | Тихая установка без диалоговых окон | Рекомендации по установке необходимых программ | Пакетная установка нескольких программ |
|---|
рекомендует InstallPack, с его помощью вы сможете быстро установить программы на компьютер, подробнее на сайте.
Изложенная выше информация даст начальное представление о том, как надо работать с программой. Данная разработка максимально проста в освоении, потому практически каждый может создать собственный проект с добавлением различных эффектов.
Windows live — что это такое, какие дает возможности, как скачать и зарегистрироваться
Windows live – это встроенная программная среда ОС Windows, с помощью которой пользователь может начать работу с системой без необходимости в установке сторонних программ. Windows Live содержит все необходимые приложения и утилиты для удобного просмотра мультимедиа, документов и организации хранения файлов.
Ниже рассмотрим, какие программы есть в Виндовс Лайв, как зарегистрировать свой аккаунт в системе и легко синхронизировать все гаджеты.
Впервые полноценный пакет служб Виндовс был выпущен в 2011 году. Сегодня для каждой из версий операционной системы существует свой набор уникальных программ, которые существенно упрощают вашу работу с ПК.
В перечень стандартных служб Windows Live входят:
- Messenger – простой и удобный мессенджер, объединяющий все ваши контакты в одной программе;
- Программы для работы с графикой – Фотоальбом (для просмотра изображений) и Киностудия (для видеомонтажа);
- Live Mesh – утилита для настройки синхронизации нескольких гаджетов;
- Панель Bing для браузера Internet Explorer – это ваш быстрый доступ ко всем инструментам популярного поисковика;
- Outlook Connection Pack – утилита для синхронизации данных электронной почты Outlook;
- Почта – позволяет привязать к ОС почтовый ящик с любым доменом;
- Writer – создание быстрых заметок или ведение собственного блога;
- Семейная безопасность – комплексная утилита для управления учетными записями родных на вашем компьютере. А также для настройки их безопасности.
Как получить Windows Live?
Службы Windows live система скачивает бесплатно в ходе установки операционной системы. Таким образом, пользователю нет необходимости скачивать каждую программу вручную. Службы можно найти как в оригинальных версиях ОС, так и в бесплатных сборках из интернета.
Заметьте! Новые компьютеры с лицензионной Виндовс не всегда могут иметь абсолютно все программы Windows Live. Если на вашем ПК нет нужной программы из перечня Windows Live, загрузить её можно из официального сайта Microsoft.com.
Чтобы скачать бесплатно все службы, зайдите на веб-страницу explore.live.com. Затем в верхней части окна выберите пункт меню «Основные компоненты». Далее вы будете перенаправлены на страницу загрузки стандартного набора ПО для Windows. Нажмите на кнопку «Загрузить»:
После завершения скачивания откройте полученный установочный файл. Начнется инсталляция основных компонентов Windows 7 Live. Вы можете установить все приложения сразу или самостоятельно выбрать нужное ПО из списка.
На следующем этапе выберите язык установки, укажите корневую папку на жестком диске и нажмите на «Начать загрузку». В случае запуска выборочной установки, отметьте нужные приложения:
Перед стартом установки закройте все запущенные программы из среды Windows Live на своем ПК, иначе их работа будет завершена автоматически и все несохраненные данные будут потеряны.
Запуск нужной программы
Если ранее на вашем компьютере уже были установлены некоторые программы Win Live, после расширенной установки компонентов рекомендуется перезагрузить компьютер. Для запуска нужной службы откройте меню «Пуск» и в текстовом поле «Найти программу» введите «Windows Live».
В результатах поиска сразу отобразятся все доступные приложения:
Совет! Для удобного доступа к приложениям добавьте их ярлыки на рабочий стол или в область панели быстрого доступа.
Особенности использования и регистрация Windows Live ID
По-умолчанию, установленные программы Windows Live можно использовать без регистрации своего профиля в системе. Однако, если вам нужно обновить все программы до новой версии, следует зарегистрировать Windows Live ID.
Windows Live ID – это идентификатор пользователя в системе «живых» программ. Простыми словами, это ваша учетная запись, которая позволяет получить доступ к новым версиям приложений, к поддерживаемым облачным хранилищам, сайтам и сторонним службам.
После создания идентификатора вам будут доступны:
- Windows Live Hotmail – клиент для работы с почтовой службой Hotmail;
- Sky Drive – облачное хранилище;
- Online Messenger – быстрая переписка с вашими контактами с помощью чата.
Также, с помощью идентификатора вы сможете без предварительной регистрации авторизоваться на сайтах Xbox Live (игровая платформа пользователей приставок Xbox), MS Office Online (служба для работы с офисными документами – бесплатный аналог программного пакета MS Office) и Zune (онлайн плеер для музыки и видео).
Регистрация Live ID
Для создания собственного идентификатора достаточно зарегистрироваться в качестве пользователя Майкрософт. После этого вы автоматически получаете аккаунт, который подключается ко всем службам, сайтам и отдельным программам разработчика.
Если вы пользователь Windows 8, 10, у вас уже есть свой профиль в системе Live. Данные для его входа вы вводите каждый раз при запуске ОС. Пользователи Windows 7 не имеют такой странички по-умолчанию.
Для регистрации следуйте инструкции:
- Перейдите на страницу login.live.com;
- В новом окне нажмите н клавишу «Зарегистрироваться»;
- Далее заполните информацию о себе: введите имя, фамилию, дату рождения, пол, адрес электронного ящика. Советуем указывать реальные данные, чтобы в будущем не возникло проблем с восстановлением доступа. Также, вводите только действительный адрес электронной почты, он понадобится для завершения регистрации;
- Чтобы обезопасить свой аккаунт от взлома или потери пароля, в поле «Способ восстановления» укажите свой номер телефона. Если вы забудете пароль, система отправит код восстановления в коротком СМС-сообщении;
- Для завершения регистрации введите капчу и нажмите на кнопку «Принимаю».
Далее вы будете перенаправлены на страничку совей учётной записи. Чтобы начать её использование, подтвердите адрес электронной почты. Для этого проверьте входящие сообщения и перейдите по кликабельный ссылке, которая указана в письме от отправителя Microsoft.
Обзор приложений
Теперь рассмотрим отдельно каждую программу из Windows Live. Все указанные приложение являются абсолютно бесплатными.
Windows Live Writer
Это простой и удобный редактор для написания текстов. В программе есть все необходимые инструменты для красивого оформления статей и сообщений. Ориентирован Writer в первую очередь на тех, кто ведет собственные блоги и желает получить простую утилиту для работы с контентом.
Интерфейс приложения очень похож на MS Office 2007 – те же вкладки и принцип редактирования документа, только в упрощенном виде. У пользователя есть возможность работать со стандартными или настраиваемыми стилями, создавать разметку, добавлять рисунки. Также, к программе можно привязать ваш блог и после этого отправлять создаваемые заметки сразу на сайт.
Windows Live Mail
В этом приложении пользователю доступны все фишки работы с локальными электронными ящиками. Утилиту можно настроить как агрегатор для RSS. Также, можно легко оформлять подписки на новости из разных сайтов и сообществ в социальных сетях.
Еще одно преимущество программы – полезные инструменты. Добавляйте на рабочий стол виджеты календаря, заметок и другие органайзеры.
Windows Live Photo Gallery
Предназначена для работы с изображениями. С её помощью можно не только просматривать графические файлы, но и создавать слайд-шоу, небольшие презентации (без эффектов), редактирвоать фотографии, создавать коллажи.
В целом, галерея является отличным средством для просмотра фото и её будет достаточно для обычного пользователя. Никаких излишеств, полностью русифицированный интерфейс, простое меню, быстрая работа и красивый дизайн.
После запуска приложения все фото на вашем ПК будут автоматически отображаться в программе. Их можно рассортировать по папкам, названию, дате добавления.
Windows Live Messenger
Известный всем мессенджер. Обменивайтесь мгновенными сообщениями с контактами электронной почты, Скайпа и с других установленных на ПК программ. В новой версии приложения можно включить как обычный чат, так и голосовую конференцию или видеосвязь.
В мессенджере можно настроить систему уведомлений, а также обмениваться анимированными гифками, стикерами. Настраивайте внешний вид программы – для этого в настройках выберите понравившуюся цветовую схему.
Совет! По-умолчанию, программа не сохраняет историю переписки. Чтобы не потерять важные данные, прикрепленные фото или документы, в настройках поставьте флажок напротив пункта «Автоматическое сохранение истории разговоров».
Movie Maker
Это одна из наиболее простых и популярных программ для монтажа из когда-либо существовавших. Благодаря успеху редактора, разработчики выпустили его новую усовершенствованную версию и для Windows 10.
Movie Maker позволяет отредактировать видеоролик на довольно примитивном уровне – обрезка, вставка картинок, звука, работа с положением изображения, небольшая библиотека эффектов и анимации. Также, присутствует опция создания титров.
В программе есть все что нужно на случай, если возникнет необходимость по-быстрому обработать ролик. И вам не придется скачивать взломанные версии профессиональных программ всего лишь для задач сведения звука или обрезки фрагмента видео. К тому же, взломанные программы могут нанести серьёзный вред компьютеру, а лицензия стоит не одну сотню долларов.
SkyDrive
Это облачное хранилище. Именно эта служба стала одной из первых клиентских программ, которая предоставляла пользователю место на удаленном сервере для хранения любых файлов.
Облако бесплатное и в нем вы можете использовать целых 25 ГБ дискового пространства для одного аккаунта. К слову, на одном компьютере может быть привязано 5 аккаунтов службы Виндовс Лайф.
Принцип работы облака стандартный. Вы можете делиться файлами с другими пользователями, генерируя прямые ссылки или помещая их в папку «Общие». Также, можно установить мобильный клиент на свой смартфон и получать доступ к файлам с любого устройства.
Благодаря интеграции с утилитами для работы с офисными документами, прямо в облачном хранилище вы можете просматривать и вносить изменения в текстовые файлы, экселевские листы или презентации.
Заметьте, что SkyDrive – это тот же One Drive только его более старая версия и ориентирована она для пользователей Виндовс 7.
Office Web Apps
Отличное решение для тех, кто все никак не может поставить на компьютер лицензионный MS Office. Онлайн-служба для создания документов практически не отличается по функционалу от полноценной программы и распространяется совершенно бесплатно. Вы можете создавать документы и сразу же отправлять их в облако или же открывать существующие на компьютере документы. Для работы понадобиться только браузер, учетная запись Live ID и интернет.
Почему Windows Live закрыли и что с этим делать
Официальная поддержка сервисов Windows Live была прекращена в 2015 году. Все программы работают в обычном режиме, только теперь они не обновляются. Если же вы являетесь пользователем Виндовс 7, рекомендуем работать со средой на постоянной основе. Почему?
- В Windows Live русский интерфейс, никогда не возникает проблем с кодировкой или чтением форматов файлов;
- Прекрасная адаптация всех функций даже для малопроизводительных ПК;
- Бесплатное распространение;
- Возможность скачивать все нужные программы одним архивом;
- Удобный почтовый клиент;
- Организация облачного хранения данных;
- Простая синхронизация с другими гаджетами.
Следует отметить, что использование Windows Live – это безопасно. Скачивая все нужные программы с официального сайта Майкрософт, вы никогда не столкнетесь с вирусами.
Если из перечня всего софта Windows Live вы нашли для себя интересные программы, рекомендуем начать их использование. Замените сторонние плееры, редакторы фото и почтовые клиенты на полностью безопасные приложения, которые еще и полностью совместимы с Windows 7. Какое ПО из описанных выше вы бы установили на свой ПК?