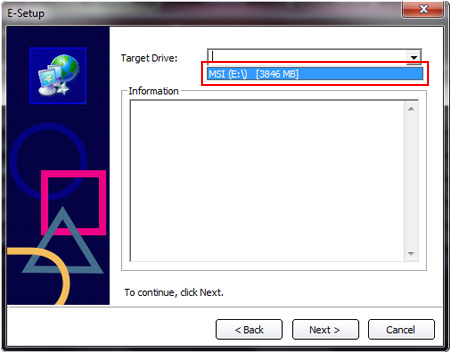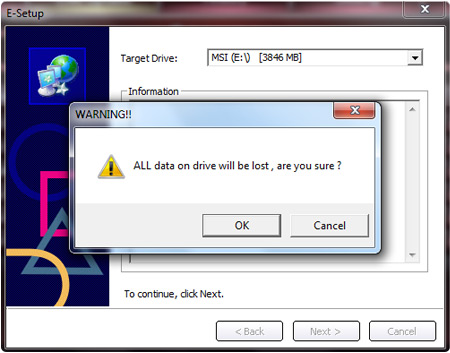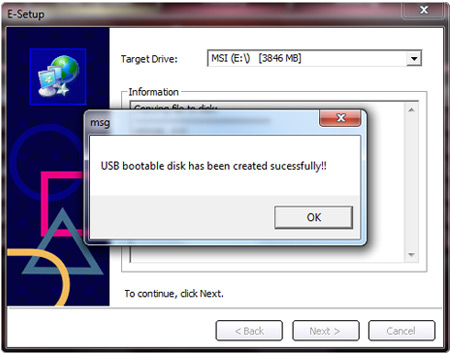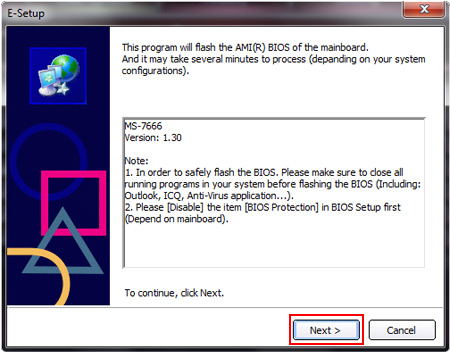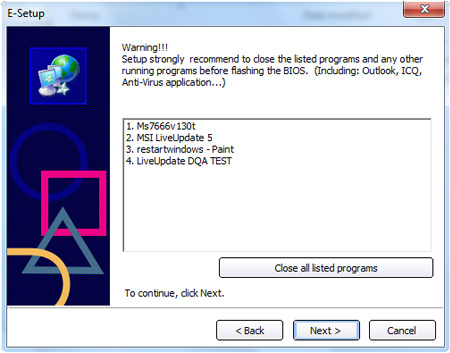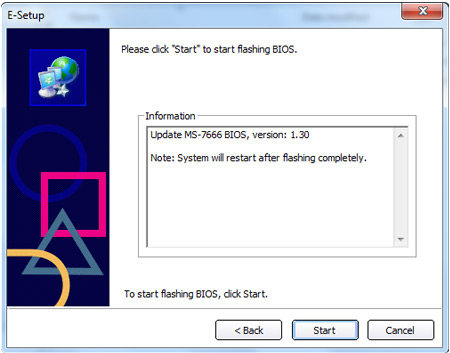- Обновление драйверов в Windows 10
- Перед началом работы
- Обновление драйвера устройства
- Повторная установка драйвера устройства
- Дополнительная справка
- MSI LIVE UPDATE 6
- Hardware drivers category page Microsoft Download Center
- Microsoft 365
- What will you do?
- Surface Pro
- Popular Hardware drivers downloads
- Microsoft® ODBC Driver 13.1 for SQL Server® — Windows, Linux, & macOS
- Surface Pro 4 Drivers and Firmware
- Surface Pro 3
- Surface Pro 7 Drivers and Firmware
- Microsoft® OLE DB Driver 18 for SQL Server®
- Surface Dock 2 Firmware and Drivers
- Surface Book 2 Drivers and Firmware
- Microsoft® ODBC Driver 17 for SQL Server® — Windows, Linux, & macOS
- Surface Pro 6 Drivers and Firmware
- Surface Book Drivers and Firmware
- Windows live driver update
- BIOS Flash Instruction:
- LIVE UPDATE 6 ИНСТРУКЦИЯ
Обновление драйверов в Windows 10
Перед началом работы
Обновления драйверов для Windows 10 и многих устройств (например, сетевых адаптеров, мониторов, принтеров и видеоадаптеров) автоматически скачиваются и устанавливаются с помощью Центра обновления Windows. Вероятно, у вас уже установлены самые последние версии драйверов, но если вы хотите вручную обновить или переустановить драйвер, выполните следующие действия.
Обновление драйвера устройства
Введите «диспетчер устройств» в поле поиска на панели задач и щелкните элемент Диспетчер устройств.
Выберите категорию, чтобы просмотреть имена устройств, а затем щелкните правой кнопкой мыши (или нажмите и удерживайте) устройство, которое требуется обновить.
Выберите пункт Автоматический поиск обновленных драйверов.
Выберите Обновить драйвер.
Если Windows не найдет новый драйвер, можно попытаться его найти на веб-сайте изготовителя устройства и выполнить соответствующие инструкции.
Повторная установка драйвера устройства
Введите «диспетчер устройств» в поле поиска на панели задач и щелкните элемент Диспетчер устройств.
Щелкните правой кнопкой мыши (или нажмите и удерживайте) имя устройства и выберите Удалить.
Windows попытается переустановить драйвер.
Дополнительная справка
Если вместо рабочего стола отображается синий, черный или пустой экран, см. раздел Устранение ошибок типа «синий экран» или Устранение ошибок типа «черный» или «пустой» экран.
MSI LIVE UPDATE 6
 Windows Windows |  |  |  [MB] [MB] |  |
| 10 — XP | 12.05.2020 | 6.2.0.69 | 21.5 | Скачать |
| 12.11.2019 | 6.2.0.63 | 21.5 | Скачать | |
| 24.05.2019 | 6.2.0.57 | 20.71 | Скачать | |
| 7 / Vista / XP | 01.02.2011 | 5.0.055 | 2 | Скачать |
MSI LIVE UPDATE 6 — утилита автоматизированного поиска и установки драйверов, утилит и обновления BIOS к материнским платам и графическим адаптерам MSI.
Сейчас (13.06.2019) это самая свежая версия. MSI LIVE UPDATE 7 еще нет, а MSI LIVE UPDATE 5 работает с системами до Windows 7.
- После установки и запуска программы на вкладке Live Update установите переключатель вверху в положение Automatic scan.
- Внизу нажмите кнопку Scan для проверки наличия новых версий драйверов/BIOS/утилит и дождитесь окончания.
- Выберите элементы которые вы хотите установить и нажмите Download. Дождитесь окончания загрузки.
- Для установки загруженных элементов необходимо распаковать и запустить EXE файл.
Hardware drivers category page Microsoft Download Center
Microsoft 365
Premium Office apps, extra cloud storage, advanced security, and more—all in one convenient subscription
What will you do?
Office 365 unlocks the potential of your device, and brings out the best in you
Surface Pro
The most versatile laptop
Popular Hardware drivers downloads
Microsoft® ODBC Driver 13.1 for SQL Server® — Windows, Linux, & macOS
The Microsoft ODBC Driver for SQL Server provides native connectivity from Windows, Linux, & macOS to Microsoft SQL Server and Microsoft Azure SQL Database.
Surface Pro 4 Drivers and Firmware
All current drivers and firmware for the Surface Pro 4; including optional WinTab drivers
Surface Pro 3
All current software, firmware, and drivers for the Surface Pro 3; including optional WinTab drivers
Surface Pro 7 Drivers and Firmware
All current drivers and firmware for the Surface Pro 7
Microsoft® OLE DB Driver 18 for SQL Server®
This page is no longer maintained. Please read the details below.
Surface Dock 2 Firmware and Drivers
All current software, firmware, and drivers for the Surface Dock 2
Surface Book 2 Drivers and Firmware
All current drivers and firmware for the Surface Book 2
Microsoft® ODBC Driver 17 for SQL Server® — Windows, Linux, & macOS
This page is no longer maintained. Please read the details below.
Surface Pro 6 Drivers and Firmware
All current drivers and firmware for the Surface Pro 6
Surface Book Drivers and Firmware
All current drivers and firmware for the Surface Book; including optional WinTab drivers
Windows live driver update
1.After installation and launch Live Update6, you will see the main page of Live Update 6 — [Live Update]. System information will be displayed at the bottom of this page, includes the last scan date.
2.At [Live Update] page, there are two ways to scan update items, includes [Manual], and [Automatic Scan]. Choose [Automatic Scan], system will automatically scan all the items and search for the latest update files. Or you can choose [Manual] and select the items you wish to scan.
3.At [Live Update] page, there are two ways to scan update items, includes [Manual], and [Automatic Scan]. Choose [Automatic Scan], system will automatically scan all the items and search for the latest update files. Or you can choose [Manual] and select the items you wish to scan.
4.At [History] page, you will see the download history record. Click the icon to see detail information.
5.At [Setting] page, you can set a proper time for Live Update reminder in order to keep your system in the updated environment. The default frequency is every month. Live Update reminder will remind you to do system scan and update according to your frequency setting. Click the [Apply] button to save the settings.
6.Live Update 6 Reminder will automatically pop up at the reminding time. Choose [Yes] or [No] to do update. Choose [Remind me later] or [Never remind me] for the reminder setting.
7.At [System information] page, you can see all installed drivers and applications, when you click [Scan] button.
8.At [ i ] button, you can see [msi website], also the Live Update 6 version.
BIOS Flash Instruction:
1.Choose the [download and install] icon to download the MB BIOS. The MSISetup will automatically start up after download. Click the [Next] button at the following page.
2.There are two ways to flash BIOS. Default setting is [In Windows mode], and click [Next] to finish BIOS update.
3.Choose [In Dos mode (USB)], and click [Next]. Then BIOS will be downloaded to USB pen drive.
4.Insert the USB disk to make USB boot disk, then choose the target drive from the drop down list.
5.fter click the [Next] button, the system will pop up to ask “All data on drive will be lost, are you sure?” Choose [OK] to continue, or [Cancel] to cancel the process.
6.After click the [OK] button, the system will start to do the USB boot disk. The processing time will depends on the size of the USB disk. For a USB disk with 4GB will take around 1 minute. A pop up message “USB bootable disk has been created successfully!!” will show up when finish.
7.Click [Start] to restart the computer. Click [Cancel] to cancel the restart. Click [Back] to go back to the previous step
8.After restart, please set the computer to boot from USB. When the computer restarts from USB, please follow the instruction to update BIOS.p
9.There are two ways to flash BIOS. Choose [In Windows mode], and click [Next].
10.Choose [Close all listed programs], then click [Next]
11.Click [Start] to start flashing BIOS. The system will restart when the process is complete.
LIVE UPDATE 6 ИНСТРУКЦИЯ
Загрузить Live Update 6
Live Update 6 поддерживает следующие обновления для изделий MSI:
Материнские платы: Драйверы / BIOS / Утилиты;
Графические карты: Драйверы / BIOS
НЕ ИСПОЛЬЗУЙТЕ Live Update для моноблоков AIO и ноутбуков.
1. После установки и запуска Live Update 6, откроется главная страничка Live Update 6 — — [Live Update]. На ней будут отображены сведения о системе, включая дату последнего сканирования и номера пунктов, требующих особого внимания.
2. На страничке [Live Update] предлагаются два режима проверки объектов на возможность обновления — ручной [Manual] и автоматическое сканирование [Automatic Scan]. Выберите автоматическое сканирование [Automatic Scan], Система автоматически произведет проверку всех объектов и поиск последних версий файлов для обновления. Можно также выбрать ручной режим [Manual] и указать объекты, которые желаете проверить на возможность обновления.
3. После завершения проверки ознакомьтесь с содержаением нижеследующей колонки, содержащей результаты поиска. В ней будут перечислены удаленные объекты и объекты, для которых имеются новые версии. Щелкните по значку 

4. На страничке [History] (История) вы увидите сведения об истории обновлений. Щелкните по значку 
5. На страничке [Setting] (настройки) можно задать период напоминания об обновлениях, чтобы постоянно поддерживать свою систему в обновленном состоянии. Заданная по умолчанию частота напоминаний — раз в месяц. Система напоминаний Live Update напомнит, что нужно проверить систему и произвести обновление в сосответствии с заданными периодом. Щелкните по кнопке [Apply] (Применить), чтобы сохранить настройки.
6. Напоминание Live Update 6 автоматически откроется в заданное время. Выберите [Yes] (да) или [No] (нет) для обновления. Выберите [Remind me later] (напомнить позже) или [Never remind me] не напоминать никогда) для настройки напоминаний.
7. На страничке [System information] (Информация о системе) вы увидите список всех установленных драйверов и прилоржений, кликнув по кнопке [Scan].
8. Кликнув на кнопку [ i ] можно увидеть адрес веб-сайта MSI [msi website], а также версию Live Update 6.