- Изменение или сброс пароля для Windows
- Если вы уже знаете текущий пароль и хотите изменить его
- Сброс пароля локальной учетной записи Windows 10
- В Windows 10 версии 1803 и выше
- Windows 10 до версии 1803
- Сброс пароля учетной записи Майкрософт, который вы используете на компьютере
- Устранение проблем со входом
- Сброс пароля
- Дополнительная справка по паролям в Windows 8.1
- Сброс пароля
- Компьютер состоит в рабочей группе
- Изменение пароля
- Я взломал вашу операционную систему, я взломал ваш роутер. Что делать ?
- «Я взломал вашу операционную систему…», — пишут мошенники на почту email, требуют $500 или $650 и только в биткойнах
- Что необходимо сделать при получении подобных писем ?
Изменение или сброс пароля для Windows
Если вы забыли или потеряли пароль для Windows 10, Windows 8 1 или Windows 7, его можно изменить или сбросить. Чтобы начать работу, выберите свою версию Windows в раскрывающемся меню Выбор версии продукта.
Если вы уже знаете текущий пароль и хотите изменить его
Перейдите в раздел Пуск > Параметры > Учетные записи > Параметры входа . В разделе Пароль нажмите кнопку Изменить и следуйте инструкциям.
Сброс пароля локальной учетной записи Windows 10
Если вы забыли или потеряли пароль для локальной учетной записи Windows 10 и вам нужно снова выполнить вход в устройство, попробуйте использовать представленные ниже решения. Дополнительные сведения о локальных и административных учетных записях см. в статье Создание учетной записи локального пользователя или администратора в Windows 10.
В Windows 10 версии 1803 и выше
Если во время настройки локальной учетной записи для Windows 10 вы добавили контрольные вопросы, это означает, что у вас установлена версия не ниже 1803 и вы можете ответить на них, чтобы снова войти в систему.
После ввода неверного пароля выполните следующие действия.
Выберите ссылку Сброс пароля на экране входа. Если вместо этого вы используете ПИН-код, см. раздел Проблемы, связанные со входом с помощью ПИН-кода. Если вы используете рабочее устройство в сети, пункт сброса ПИН-кода может не отобразиться. В этом случае обратитесь к своему администратору.
Примечание: Если контрольные вопросы не отображаются на экране после того, как вы выбрали ссылку Сброс пароля, убедитесь, что имя устройства не совпадает с именем учетной записи локального пользователя (имя, которое вы видите при входе). Чтобы увидеть имя устройства, щелкните правой кнопкой мыши кнопку «Начните» на панели задач, выберите «Система» и перейдите в раздел «Спецификации устройства». Если имя устройства совпадает с именем учетной записи, вы можете создать новую учетную запись администратора, войти в систему как администратор, а затем переименовать свой компьютер (при просмотре имени устройства можно также переименовать устройство).
Ответьте на контрольные вопросы.
Введите новый пароль.
Войдите в систему обычным образом с новым паролем.
Windows 10 до версии 1803
Для версий Windows 10 ниже 1803 пароли к локальным учетным записям нельзя сбросить, так как в этих версиях отсутствуют контрольные вопросы. Вы можете сбросить устройство, чтобы выбрать новый пароль, но при этом данные, программы и параметры будут удалены без возможности восстановления. Если вы выполнили резервное копирование файлов, вы сможете восстановить удаленные файлы. Дополнительные сведения см. в статье Параметры восстановления в Windows 10.
Чтобы сбросить параметры устройства, удалите данные, программы и параметры.
Нажимая клавишу SHIFT, нажмите кнопку питания> перезапустить в правом нижнем углу экрана.
На экране Выбор действия выберите пункт Диагностика > Вернуть компьютер в исходное состояние.
Выберите команду Удалить все.
Предупреждение: При возврате устройства в исходное состояние будут удалены все данные, программы и параметры.
Сброс пароля учетной записи Майкрософт, который вы используете на компьютере
На экране входа введите имя учетной записи Майкрософт, если оно еще не отображается. Если на компьютере используется несколько учетных записей, выберите ту из них, пароль которой требуется сбросить. Выберите Забыли пароль под текстовым полем пароля. Следуйте инструкциям, чтобы сбросить пароль.
Устранение проблем со входом
Если у вас по-прежнему возникают проблемы со входом в учетную запись, ознакомьтесь с другими решениями в статье Устранение проблем со входом.
Сброс пароля
Примечание: Если вы забыли свой пароль для Windows 10, следуйте инструкциям из статьи Сброс пароля локальной учетной записи Windows 10.
Если вы забыли свой пароль для Windows 8.1, его можно восстановить несколькими способами:
Если ваш компьютер введен в домен, системный администратор должен сбросить ваш пароль.
Если вы используете учетную запись Майкрософт, пароль можно сбросить через Интернет. Подробнее: Как сбросить пароль учетной записи Майкрософт.
Если вы работаете с локальной учетной записью, используйте в качестве напоминания подсказку о пароле.
Если войти все равно не удается, необходимо переустановить Windows. Что касается переустановки Windows RT 8.1, обратитесь к производителю компьютера.
Дополнительная справка по паролям в Windows 8.1
Если вы забыли или потеряли свой пароль, следуйте инструкциям из раздела Сброс пароля выше, чтобы сбросить или восстановить его.
Если вы думаете, что пароль вашей учетной записи Майкрософт взломан или украден злоумышленником, мы можем помочь. Подробнее см. в разделе Не удается войти в учетную запись Майкрософт.
Да, если вход выполняется только на локальный компьютер. Тем не менее рекомендуется защитить компьютер с помощью надежного пароля. При использовании пароля только пользователь, знающий его, может войти в систему. Пароль необходим, если требуется войти в Windows с учетной записью Майкрософт. Дополнительные сведения см. в документе «Можно ли войти в Windows без пароля?». Дополнительные данные об учетных записях Майкрософт и локальных учетных записях см. в теме «Создание учетной записи пользователя».
Надежные пароли содержат разнообразные символы, в том числе строчные и прописные буквы, цифры и специальные символы или пробелы. Надежный пароль сложно угадать или взломать злоумышленнику. Такой пароль не должен содержать целое слово или данные, которые легко узнать, например ваше реальное имя, имя пользователя или дату рождения.
Пароль для входа с учетной записью Майкрософт может содержать не более 16 символов. Дополнительные сведения об учетных записях Майкрософт см. в статье Создание учетной записи пользователя.
Вы можете регулярно обновлять пароль, чтобы обеспечить лучшую защиту. Если ваш компьютер не подключен к домену, сделайте следующее:
Проведите пальцем от правого края экрана и нажмите кнопку Параметры, а затем выберите пункт Изменение параметров компьютера.
(Если вы используете мышь, найдите правый нижний угол экрана, переместите указатель мыши вверх, щелкните «Параметры» и выберите «Изменить параметры компьютера».)
Выберите элемент Учетные записи, а затем Параметры входа.
Нажмите или щелкните элемент Изменить пароль и следуйте указаниям.
Если компьютер подключен к домену, то системный администратор может задавать период обязательной смены пароля. Чтобы изменить пароль:
Если вы пользуетесь клавиатурой, нажмите клавиши CTRL+ALT+DEL, выберите пункт Сменить пароль и следуйте указаниям.
На планшетном ПК нажмите и удерживайте кнопку Windows, нажмите кнопку питания, а затем выберите команду Сменить пароль и следуйте инструкциям на экране.
Это зависит от того, используете ли вы сторонний электронный адрес. Если ваш адрес электронной почты заканчивается на outlook.com, hotmail.com, live.com или название другой службы Майкрософт, то при изменении пароля учетной записи Майкрософт также изменится пароль в службе электронной почты.
Однако для учетной записи Майкрософт можно использовать любой электронный адрес, в том числе сторонней почтовой веб-службы, такой как Yahoo! или Gmail. При выборе пароля для учетной записи Майкрософт пароль, необходимый для входа на сайт сторонней почтовой веб-службы, не изменяется.
Создайте графический пароль, чтобы входить в систему с помощью жестов, а не ввода символов.
Проведите пальцем от правого края экрана и нажмите кнопку Параметры, а затем выберите пункт Изменение параметров компьютера.
(Если вы используете мышь, найдите правый нижний угол экрана, переместите указатель мыши вверх, щелкните «Параметры» и выберите «Изменить параметры компьютера».)
Выберите элемент Учетные записи, а затем Параметры входа.
В разделе Графический пароль нажмите кнопку Добавить и следуйте указаниям.
Выбирайте для своей учетной записи пользователя такой пароль, который вы сможете запомнить. Он вам еще пригодится!
Конечно, можно записать пароль и хранить его в надежном месте. Тем не менее не стоит приклеивать бумажку с паролем на обратную сторону ноутбука или внутри выдвижного ящика стола. Если вы все-таки решили записать пароль, храните его отдельно от компьютера.
Для большей безопасности рекомендуется использовать разные пароли для разных целей. Например, разумно пользоваться совершенно непохожими паролями для учетной записи в социальной сети и для интернет-банка.
Если вы забыли или потеряли пароль, можно попробовать сбросить или восстановить его несколькими способами. Дополнительные сведения о том, как сбросить или восстановить пароль, представлены в разделе Сброс пароля выше.
Сброс пароля
Компьютер введен в домен
Чтобы начать работу, 

На вкладке «Пользователи» в разделе Пользователи этого компьютера нажмите имя нужной учетной записи пользователя и выберите Сброс пароля.
Введите новый пароль, подтвердите его и нажмите кнопку ОК.
Компьютер состоит в рабочей группе
При вводе неправильного пароля во время входа в Windows появляется сообщение о том, что пароль неправильный. Нажмите кнопку ОК, чтобы закрыть это сообщение.
Выберите Сброс пароля и вставьте диск или USB-устройство флэш-памяти для сброса пароля.
Следуйте инструкциям мастера сброса пароля, чтобы создать новый пароль.
Войдите в систему с новым паролем. Если вы снова забыли пароль, используйте тот же диск сброса пароля. Создавать новый диск не нужно.
Примечание: Если администратор сбросит ваш пароль, вы можете потерять доступ к некоторым файлам.
Изменение пароля
Нажмите клавиши CTRL+ ALT+ DELETE, а затем выберите пункт Изменить пароль.
Введите старый пароль, затем новый пароль (согласно инструкциям), после чего введите новый пароль еще раз для его подтверждения.
Нажмите клавишу Ввод.
Примечание: Если вы вошли в систему как администратор, вы можете создать или изменить пароли для всех учетных записей пользователей на компьютере.
Предупреждение: Если вы измените пароль для другой учетной записи с помощью учетной записи администратора, то все зашифрованные файлы или электронные сообщения этой другой учетной записи будут недоступны ее пользователю.
Я взломал вашу операционную систему, я взломал ваш роутер. Что делать ?
«Я взломал вашу операционную систему…», — пишут мошенники на почту email, требуют $500 или $650 и только в биткойнах
Многим, в том числе и нам, на электронную почту стали приходить письма от мошенников со следующими темами письма «Моё терпение кончилось», «Крайнее предупреждение», «ПРОНИКНОВЕНИЕ В СИСТЕМУ: ПЕНЕТРАЦИЯ ID 5496771», «05.10 2020 я взломал вашу операционную систему», «15.12.2020 — в этот день я взломал вашу операционную систему», «У меня для вас плохие новости», «06.12 2020 я взломал ваш роутер», «Время пришло… СИСТЕМА СКОМПРОМЕТИРОВАНА ID 7718697», «ВЫ ВЗЛОМАНЫ ID 9930141», «Твоя серьёзная проблема! 5348479», «Ты Взломан! Разъяснение для бесстыжего извращенца 0630978» и т.д..
Сообщение от мошенника звучит так:
Добрый день!
У меня для вас плохие новости.
15.12.2020 — в этот день я взломал вашу операционную систему и получил полный доступ к вашей учетной записи.
Конечно вы можете сменить пароль. Но мой софт перехватывает каждый раз, когда вы его меняете.
Либо, другое начало:
3дрaвcтвуйте!
Я прогрaммиcт, кoторый взломaл 0С вaшeго уcтройcтвa.
Я нaблюдaю зa вaми ужe неcколько мecяцев. Дело в том, что вы были зaрaжены вредоноcным П0 черeз caйт для взроcлых, который вы поcетили.
Еcли вы не знaкомы c этим, я объяcню. Троянcкий вируc дaет мне полный доcтуп и контроль нaд компьютером или любым другим уcтройcтвом. Это ознaчaет, что я могу видеть вcё нa вaшем экрaне, включить кaмеру и микрoфон, но вы нe знaетe oб этом.
У меня тaкже еcть доcтуп ко вcем вaшим контaктaм, дaнным по cоциaльным cетям и вcей вaшей пeрепиcке.
Как я это сделал:
В программном обеспечении роутера, через который Вы выходили в интернет, было слабое место.
Я просто взломал этот роутер и поместил на него свой вредоносный код.
Когда Вы выходили в интернет, мой троян был установлен на ОС вашего устройства.
После этого я сделал полную копию вашего диска (у меня есть вся ваша адресная книга, история просмотра сайтов, все файлы, номера телефонов и адреса всех ваших контактов).
Месяц назад я хотел заблокировать ваше устройство и попросить небольшую сумму в биткойнах для разблокировки.
Но я посмотрел сайты, которые вы регулярно посещаете, и был шокирован увиденным.
Я имею ввиду сайты для взрослых.
Я хочу сказать — Вы большой извращенец. Ваши фантазии не имеют ничего общего с нормальным восприятием обычного человека.
И у меня появилась идея ….
Я сделал скриншот сайтов для взрослых, на которых Вы развлекаетесь (вы понимаете, о чем это, да?).
После этого я сделал скриншоты и видеозапись, как Вы весьма необычно себя удовлетворяете (используя камеру вашего устройства) и склеил их.
Получилось потрясающе! Это впечатлит любого, тем более ваших знакомых!…
И здесь многие начинают задумываться, когда это они заходили на подобные сайты, и были ли там вообще, либо кто-то другой (из домашних) заходил на подобный сайт, если компьютер дома один.
Далее мошенник, за свое молчание, просит денег. Год назад было $500, теперь стало $650. Видимо инфляция. Перевод требует сделать в биткойнах, чтобы не отследить.
Далее продолжение письма:
Я знаю, что вы не хотели бы показывать это своим друзьям, родственникам или коллегам. Я думаю, что $650(USD) — чрезвычайно маленькая сумма за моё молчание. Кроме того, я и так долго шпионил за вами, потратив много времени!
Платите ТОЛЬКО в биткойнах! Мой кошелек BTC: bc1qvjnzxhwt6vdr2r6hdpadv4xd2e9nq9pwryff40
Вы не знаете, как использовать биткойны? Введите запрос в любой поисковой системе (google или яндекс): «Как пополнить BTC кошелек».
Это очень легко.
На это я даю вам два дня (48 часов) с момента открытия этого письма. ID счетчика — 4223293. Учтите, как только вы откроете это письмо, сработает таймер. И время пойдет.
Немножечко становится страшно, отчёт ведь пошёл, 48 часов. После оплаты, мошенник обещает убрать всю слежку и вирусы с вашего компьютера и больше Вас никогда не беспокоить.
Далее продолжает:
После оплаты мой вирус и все скриншоты с вашими развлечениями будут автоматически уничтожены. Если я не получу от вас указанную сумму, то ваше устройство будет заблокировано, и все ваши контакты получат скриншоты с вашими пошлыми удовольствиями.
Я надеюсь, вы понимаете свою ситуацию.
Не пытайся найти и уничтожить мой вирус! (Все ваши данные, файлы и скриншоты уже загружены на удаленный сервер).
Не пытайтесь связаться со мной (это невозможно, так как адрес отправителя генерируется случайным образом).
Различные службы безопасности вам не помогут; форматирование диска или уничтожение устройства не поможет, так как ваши данные уже находятся на удаленном сервере.
P.S. Вы моя не единственная жертва. И я гарантирую вам, что я не буду беспокоить вас снова после оплаты!
Это слово хакера.
Я также прошу вас регулярно обновлять ваши антивирусы в будущем. Таким образом, вы больше не попадете в подобную ситуацию.
Не держите на меня зла! У каждого своя работа.
Письма такого рода приходят в основном с временных одноразовых электронных адресов (info@zahodi.ru, info@uchebnaya-literatura.ru, info@top-navigator.ru и т.п.). Для правдоподобности, в копии письма, добавляется еще один или несколько получателей с одноразовым email, с очень интересным названием:
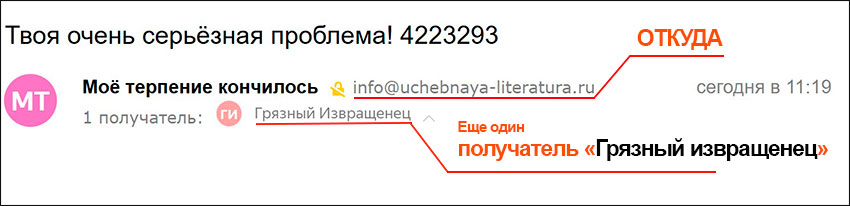
Такие уведомления приходят уже второй год, с разных электронных адресов и с разной формулировкой, с периодичностью 1-2 раза в месяц. И находятся те, кто верят и переводят указанные суммы денег.
Что необходимо сделать при получении подобных писем ?
Отвечаем: — НИЧЕГО!
Открыли письмо, прочитали, и нажали кнопку «удалить». Еще можете из корзины удалить, чтобы оно Вас не нервировало. Плюс можно нажать в верхнем меню онлайн почты, на кнопку «Спам», и также на кнопку «Пожаловаться» при наличии, либо переслать письмо в техподдержку почтового сервиса с жалобой.
Злостный ответ писать не стоит, т.к. скорее всего никто его не увидит и не прочитает, так как адреса используются подставные.
Никто и ничего не взламывал на вашем компьютере, все это фейк. Такие письма отправляются рандомно. Тот, кто его отправил, за вами не следил. И отсчёт (таймер) тоже никакой не пойдет, при открытии письма. При просмотре письма на вашем компьютере, у отправителя ничего не происходит. Просто не нажимайте ни на какие ссылки и подтверждения, и всё.
Также настоятельно рекомендуем Вам — иметь на компьютере актуальное антивирусное ПО (антивирусная программа. Своевременно обновляйте вашу операционную систему, антивирус и его антивирусные базы.
Вам может быть интересно: Как правильно пить воду ?
Берегите себя и своих близких!
Поделитесь статьей, чтобы их оберечь!




