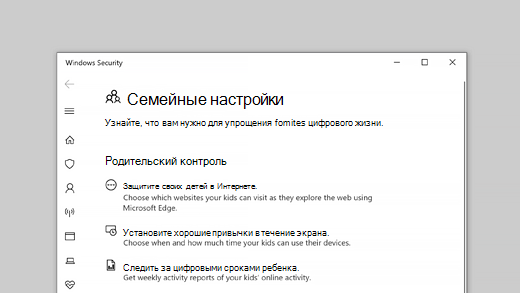- Защита семьи в сети с помощью Безопасности Windows
- Что такое семейная группа учетных записей Майкрософт?
- Настройка семейной группы и управление ею
- Приложение Microsoft Family Safety для управления родительским контролем Windows 10, Android и Xbox
- Использование Microsoft Family Safety
- Родительский контроль в Windows 10: настройка и использование
- Настройка аккаунта ребенка
- Возможности Родительского контроля
Защита семьи в сети с помощью Безопасности Windows
Примечание: В предыдущих версиях Windows 10 Безопасность Windows называется Центр безопасности Защитника Windows.
Функция «Семья» в Безопасности Windows предоставляет удобный доступ к средствам управления цифровой жизнью ваших детей. Используйте функцию «Семья» для поддержания устройств ваших детей в чистом и обновленном до последней версии Windows 10 состоянии, а также для защиты ваших детей, когда они находятся в сети.
Чтобы открыть «Семью», нажмите кнопку Пуск , затем выберите Параметры > Обновление и безопасность > Безопасность Windows > Семья .
Чтобы настроить параметры семьи или настроить функцию семьи, выберите параметры просмотра семьи, чтобы перейти на веб-сайт «Семья» на странице account.microsoft.com или загрузить новое приложение Microsoft Family Safety. (Вам может быть предложено войти с помощью учетной записи Майкрософт.) Там вы сможете:
Создать семью или добавить людей, проживающих вместе с вами, к существующей семье.
Получить отчеты о действиях ваших детей в Интернете, даже блокировать недопустимые веб-сайты, приложения или игры.
Ограничить время использования компьютера детьми, создав расписание когда и как долго они могут использовать устройства.
Выдать детям деньги для совершения покупок в Microsoft Store. Также вы можете увидеть, сколько денег они потратили и на что.
Функция Просмотр устройств показывает все устройства, на которые вы и ваша семья выполнили вход с помощью учетной записи Майкрософт и позволяет просматривать состояние работоспособности и безопасности для каждого из них. Следует помнить, что только взрослые в семье могут просматривать все устройства. Для своих устройств вы сможете загружать приложения и получать поддержку. Для любого мобильного устройства с Windows (например, телефона, ноутбука или планшета) вы сможете использовать функцию Поиск телефона, если оно будет потеряно. (Вам, возможно, также потребуется включить эту функцию со своего устройства. Дополнительные сведения см. в разделе Поиск и блокировка потерянного устройства с Windows.)
Примечание: Все эти функции или их часть могут быть недоступны в некоторых странах.
Что такое семейная группа учетных записей Майкрософт?
Семейная группа помогает семьям оставаться на связи и защищать детей на устройствах с Windows 10 и консолях Xbox, а также на устройствах Android с Microsoft Family Safety. Она предоставляется бесплатно, и это лишь одно из множества преимуществ учетной записи Майкрософт. С помощью параметров на странице family.microsoft.com вы можете получать отчеты о действиях ребенка, задавать ограничения экранного времени, проверять местонахождение ребенка, ограничивать доступ к веб-сайтам и играм, а также требовать запроса вашего согласия на покупку в Microsoft Store.
Настройка семейной группы и управление ею
Настройка семейной группы
Выберите Создание семейной группы и следуйте инструкциям.
После этого вы сможете пригласить участников и приступить к настройке. Семейные группы можно также использовать на Xbox. Дочитайте эту статью, и если в ней не окажется необходимой информации, ознакомьтесь со статьей Xbox: семья.
Для управления семейной группой вы можете:
Выберите тему в списке, чтобы получить дополнительные сведения о семейных функциях. При выборе темы она раскроется.
Получайте по электронной почте еженедельные отчеты о действиях вашего ребенка в Интернете на устройствах с Windows 10 и консолях Xbox, а также на устройствах Android с установленным приложением Microsoft Family Safety. Вы также можете в любое время просмотреть действия на странице family.microsoft.com. Вы увидите веб-сайты, которые посещают ваши дети, их журнал браузера, приложения и игры, которые они используют, и время, проведенное за устройствами. Отчеты о действиях — это отличный способ следить за действиями детей и соответствующим образом корректировать параметры родительского контроля.
Хотите быть уверены, что ваш ребенок не жертвует другими занятиями ради экранного времени? Чтобы освободить время для других занятий, заранее запланируйте периоды, когда можно пользоваться устройствами. Вы даже можете настроить ограничения времени для отдельных приложений или игр (например, Minecraft). Для этого просто выберите между вариантами Ограничения для устройств или Ограничения для приложений и игр и настройте периоды экранного времени.
Если ваш ребенок попросит продлить время, вы легко можете ответить на запрос по почте, в приложении Microsoft Family Safety или на странице family.microsoft.com.
Вы можете использовать фильтры контента, чтобы определить, какой контент на посещаемых ребенком веб-сайтах для него разрешен и в какие игры ему можно играть. Вы сами задаете правила и решаете, когда их можно нарушить. Ребенок может отправлять вам запросы на отступление от правил, касающихся контента, на которые можно ответить по почте, в приложении Microsoft Family Safety или на странице family.microsoft.com.
Вот как можно установить ограничения на взаимодействие вашего ребенка с Интернетом.
Блокирование нежелательных приложений и игр. Игры и развлечения — это весело, пока ваши дети не пользуются приложениями, не подходящими им по возрасту. Установите возрастное ограничение для фильтрации приложений, игр и мультимедиа на устройствах с Windows 10, Xbox и Android. Для любого контента, превышающего это ограничение, потребуется согласие взрослого.
Фильтрация нежелательных веб-сайтов. Защитите своих детей от контента для взрослых в Интернете при использовании Microsoft Edge на устройствах с Windows 10, Xbox и Android. После установки возрастного ограничения многие сайты будут блокироваться автоматически. Вы также можете заблокировать или разблокировать определенные сайты или позволить ребенку посещать только одобренные вами сайты.
Просматривайте список последних покупок вашего ребенка, пополняйте счет его учетной записи Майкрософт и решайте, нужно ли им разрешение взрослых для покупок в Microsoft Store — все это в одном месте. Войдите с помощью учетной записи Майкрософт на странице family.microsoft.com, найдите имя ребенка и выберите Дополнительные параметры > Расходы.
Будьте спокойны за своих близких, в любой момент имея возможность проверить, где они находятся. Убедитесь в том, что дети вернулись домой из школы или проверьте, где они гуляют с друзьями. Просто откройте приложение Microsoft Family Safety и найдите нужное имя на вашей общей семейной карте.
Приложение Microsoft Family Safety для управления родительским контролем Windows 10, Android и Xbox
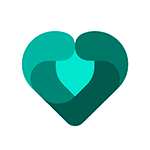
В этом обзоре — о возможностях Microsoft Family Safety, о том, что требуется для использования и о некоторых нюансах, знание которых может быть полезным, если вы решите использовать это средство для функций родительского контроля.
Использование Microsoft Family Safety
Прежде всего, для того, чтобы пользоваться Microsoft Family Safety и у вас, и у ребёнка должна быть собственная учетная запись Майкрософт, используемая в Windows 10 или на Xbox — эти же учетные записи мы будем использовать и в приложении.
Также учетная запись ребёнка должна быть добавлена в вашу семейную группу: это можно сделать в самом приложении (на телефоне родителя), но я делал это ещё давно на компьютере, подробное описание шагов: Родительский контроль Windows 10 (все настройки и ограничения, заданные таким образом автоматически будут загружены и в Family Safety).
После этого порядок действий будет следующим:
- Устанавливаем приложение Family Safety из Play Маркет или Apple App Store на телефон родителя, входим под своей учетной записью Майкрософт. Если в семейной группе есть учетные записи детей, они сразу отобразятся, и вы уже сможете управлять их устройствами.
- При необходимости (это не обязательно, если требуется контроль только компьютера и консоли) устанавливаем Family Safety и на смартфон ребёнка, используем его учетную запись. При установке на Android телефон ребёнка с контролируемой учетной записью Майкрософт потребуется дать приложению ряд разрешений, направленных на определение местоположения, запрет запуска выбранных вами приложений, контроль времени использования устройства.
По сути, это все необходимые действия — сразу после этого вы можете начинать пользоваться приложением, получать отчеты об использовании, видеть местоположение ребёнка (а он может видеть ваше, если вы дали соответствующее разрешение на вашем смартфоне). Доступные возможности:
- Время использования всех устройств ребенка с учетной записью Майкрософт — компьютер или ноутбук, консоль Xbox, смартфон.
- Фильтр содержимого (сайты, приложения, поиск в Интернете). Учитывайте, что фильтр содержимого в Интернете и отчеты о посещаемых сайтах доступны только при использовании Microsoft Edge и поиска Bing, запуск других браузеров придется запретить, если эта функция вам необходима.
- Учет времени использования и запрет запуска выбранных приложений и игр на всех устройствах — в списке будут отображаться все программы с компьютера, приложения Android, игры на консоли.
- Настройка времени, когда можно использовать устройства: для всех устройств сразу или по отдельности: например, можно разрешить использовать смартфон круглосуточно, а компьютер только в определенные дни и в течение определенного времени.
- Поиск местоположения ребёнка на карте. Также на карте можно добавить названия для мест, например, чтобы вместо улицы и дома отображалось «Школа».
Приложение совсем не сложное и, уверен, любой сравнительно легко разберётся с его использованием: все пункты в достаточной мере понятны, за исключением несколько сырого перевода в отдельных разделах Microsoft Family Safety (например, в картах).
В завершение об одной важной особенности Family Safety при использовании для родительского контроля на Android устройстве ребёнка (контроля Windows 10 и Xbox это не касается): в отличие от Google Family Link (официальное приложение родительского контроля для Android), «Семейная безопасность» от Майкрософт очень легко отключается и удаляется без разрешения родителя, следует учитывать это и либо договариваться с ребёнком, либо, при необходимости, использовать другие инструменты для Android.
Родительский контроль в Windows 10: настройка и использование
Дети являются самыми главными людьми в вашей жизни, но Интернет — это страшное место, которое требует постоянной бдительности. К счастью, в Windows 10 вы сможете настроить правила родительского контроля для вашего ребенка, что значительно упростит вашу задачу.
Для защиты детей Microsoft предлагает использовать стандартную учетную запись, которая будет управляться с помощью функции Семейная безопасность (Microsoft Family Safety). Это очень простой подход — вы можете легко создавать учетные записи для ваших детей, а затем очень просто защищать и контролировать их активность.
В данном руководстве мы покажем, как настроить учетные записи детей в Windows 10 и активировать защиту Microsoft Family Safety.
Настройка аккаунта ребенка
Чтобы добавить учетную запись ребенка перейдите в приложение Параметры > Учетные записи > Семья и другие люди и нажмите кнопку “ Добавить члена семьи ”.
На следующем экране выберите опцию “ Добавить учетную запись ребенка ”. Это отличная идея, когда каждый член семьи имеет свой собственный аккаунт.
Затем нужно заполнить всю необходимую информацию. Если у вашего ребенка нет адреса электронной почты, то вы можете создать аккаунт outlook.com.
Чтобы улучшить безопасность учетной записи ребенка нужно указать номер телефона. В этом случае, если вы не сможете получить доступ к аккаунту, забыли пароли или хакера предпринимают попытки взлома учетной записи, то на телефон придет сообщение с кодом доступа.
На следующем экране нужно отключить следующие опции. Они совсем не обязательны для аккаунта ребенка.
Теперь все готово — вы можете войти в созданный аккаунт, а также выполнить настройку с помощью инструментов Microsoft Family Safety.
Если вы ранее уже создали учетную запись для ребенка и просто хотите добавить ее в текущую систему Windows, вы должны подтвердить аккаунт перед тем как настраивать правила родительского контроля.
Пока вы это не сделаете, учетная запись ребенка будет не активна. Он сможет использовать компьютер, то установленные правила защиты не будут действовать, поэтому обязательно подтвердите аккаунт используя действительный адрес электронной почты.
После добавления учетной записи ребенка, вы можете перейти на сайт Family Safety. Выберите опцию Управление семейными настройками через Интернет, чтобы открыть браузер и перейти на соответствующую страницу.
В Windows 10 Creators Update управлять настройками родительского контроля также можно, используя Центр безопасности Защитника Windows. В разделе Параметры для семьи перейдите по ссылке Просмотр параметров для семьи .
Возможности Родительского контроля
После того, как вы добавили учетную запись своего ребенка, вы можете управлять настройками безопасности семьи на веб-сайте Family Safety.
После того, как вы добавили учетную запись своего ребенка, вы можете управлять настройками безопасности семьи на веб-сайте Family Safety. Функция сбора недавней активности (Недавние действия) будет выполнять мониторинг активности ребенка и отправлять отчеты родителю. Эту функцию можно отключить.
Первый раздел, который вам будет интересен называется Просмотр веб-страниц. Вы можете заблокировать неприемлемые сайты или разрешить доступ к сайтам только из белого списка.
На данном экране вы можете разрешать и блокировать сайты. Если вы выбрали опцию “ Доступ к сайтам из белого списка ”, то нужно добавить ресурсы в список “ Всегда разрешать ”.
Следующая категория Приложения и игры — ограничение использования приложений в зависимости от возрастной группы (от 3 до 20 лет). Обратите внимание, что при изменении возраста ребенка будет меняться и допустимый рейтинг.
Вы можете также разрешать и блокировать отдельные игры и приложения, как и в случае с веб-сайтами.
Наконец, категория Таймер работы за компьютером. Вы можете выбрать время использования компьютера: установить дневной лимит или указать допустимое время начала и завершения использования ПК. В первом случае, даже если ребенок может использовать компьютер в течение всего дня, общее количество часов, проведенных за ним, будет ограничено.
Microsoft значительно упростила процедуру применения параметров контроля к учетным записям детей. Наличие данных возможностей обеспечивает душевное спокойствие для родителей, а дети могут спокойно использовать компьютер без чрезмерного контроля со стороны взрослых.