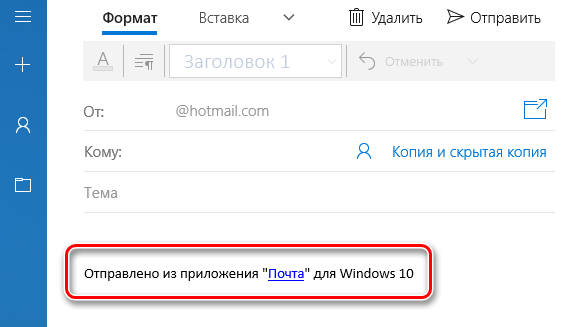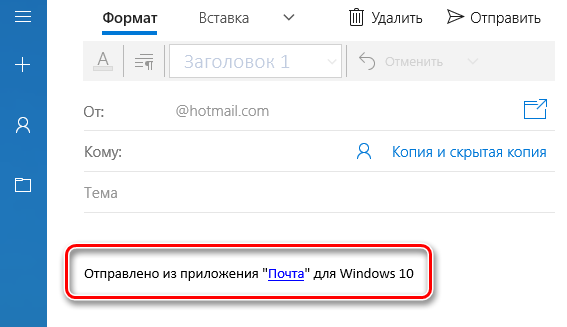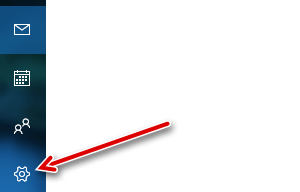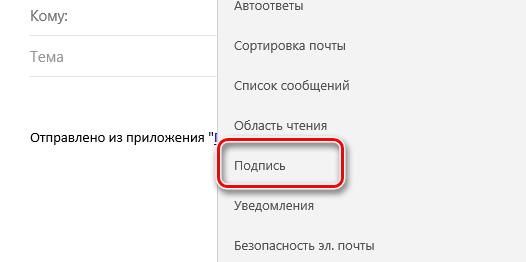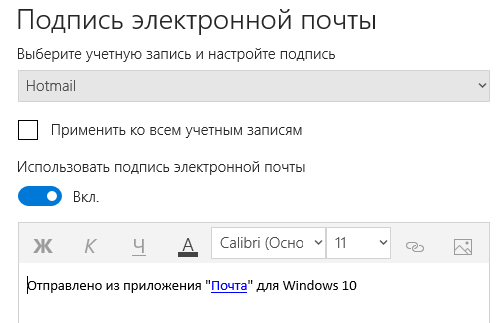- Как создать подпись в Windows Live Mail
- Подписи электронной почты в Windows Live Mail и Outlook Express
- Советы по созданию электронной подписи
- Настройка подписи в windows live mail
- Как создать подпись в Windows Live Mail
- Подписи электронной почты в Windows Live Mail и Outlook Express
- Советы по созданию электронной подписи
- Как создавать расширенные подписи электронной почты с Windows Live Mail
- 2 min
- Ответы на вопросы
- Как изменить подпись «Отправлено из почты для Windows 10»
Как создать подпись в Windows Live Mail
Подпись электронной почты – это фрагмент информации, отправляемой в конце письма. Вы можете создать этот тип подписи в большинстве почтовых клиентов, включая Windows Live Mail и Outlook Express. Вы даже можете по умолчанию применять электронную подпись ко всем исходящим письмам.
Большинство людей используют свое имя для своей подписи в электронной почте, чтобы узнать, от кого это письмо, без необходимости вводить его каждый раз, когда они отправляют новые сообщения. Если вы находитесь в деловой обстановке, вы можете использовать подпись электронной почты, чтобы показать логотип компании, ваш номер телефона и факса, ваш альтернативный адрес электронной почты и т. Д.
Некоторые почтовые программы позволяют добавлять несколько подписей, чтобы вы могли иметь одну для рабочей электронной почты, одну для личных сообщений и другую для электронных писем, отправляемых вашим друзьям, которые содержат остроумное замечание или какой-либо другой контент, которым вы не хотите делиться с другими компания людей.
Независимо от ваших доводов в пользу создания подписи электронной почты и того, что будет содержать подпись электронной почты, вы можете сделать ее довольно легко в большинстве почтовых программ.
Mail для Windows 10 – это программа для работы с электронной почтой, значительно отличающаяся от Почты Windows Live и ее предков, поэтому настройка Mail для подписей электронной почты также работает несколько иначе.
Подписи электронной почты в Windows Live Mail и Outlook Express
Вот как сделать подпись электронной почты в этих программах:
Перейдите к пункту меню Файл> Параметры …> Почта . Если вы не можете найти меню Файл в вашей версии программы, используйте Инструменты> Параметры … .
Откройте вкладку Подписи .
Выберите Новый в области Подписи .
Создайте свою электронную подпись в разделе Изменить подпись .
Нажмите или нажмите ОК , когда закончите.
При составлении сообщения вы можете выбрать, какую подпись вы хотите использовать:
- Перейдите на Вставить> Подпись . Удерживайте нажатой клавишу Alt , если вы не видите строку меню.
- Выберите нужную подпись из списка.
Подпись электронной почты в основном является расширением каждого отдельного электронного письма, поэтому вы хотите убедиться, что оно служит своей цели, не будучи слишком сложным для получателя.
Советы по созданию электронной подписи
Например, старайтесь изо всех сил ограничить подпись электронной почты четырьмя-пятью строками текста. Что-нибудь дольше не только трудно прочитать и взглянуть, но это может отвлекать на первый взгляд, потому что под обычным письмом так много текста. Это может даже выглядеть как спам.
Область подписи электронной почты обычно предназначена только для простого текста, а это означает, что вы не увидите много подписей электронной почты с причудливыми изображениями и анимированными GIF-файлами. Однако вы можете обогатить свою подпись форматированием HTML.
Если вы часто выбираете другую подпись электронной почты, например, при отправке рабочей электронной почты вместо личной, вы можете подумать о настройке подписи электронной почты для каждой учетной записи. Таким образом, когда вы отправляете электронное письмо из своей рабочей учетной записи, оно добавляет к концу подпись рабочей электронной почты, а когда вы пишете сообщения из других ваших учетных записей, вместо них можно использовать разные подписи.
Если подпись электронной почты отправляется не на каждое отправляемое вами письмо, вернитесь к шагу 2 выше и убедитесь, что в поле Добавить подписи ко всем исходящим сообщениям установлен флажок. Также обратите внимание на другую опцию под названием Не добавлять подписи в ответы и пересылки . Снимите этот флажок , если вы хотите, чтобы эти сообщения также включали подпись.
Настройка подписи в windows live mail
Как создать подпись в Windows Live Mail
Подпись электронной почты – это фрагмент информации, отправляемой в конце письма. Вы можете создать этот тип подписи в большинстве почтовых клиентов, включая Windows Live Mail и Outlook Express. Вы даже можете по умолчанию применять электронную подпись ко всем исходящим письмам.
Большинство людей используют свое имя для своей подписи в электронной почте, чтобы узнать, от кого это письмо, без необходимости вводить его каждый раз, когда они отправляют новые сообщения. Если вы находитесь в деловой обстановке, вы можете использовать подпись электронной почты, чтобы показать логотип компании, ваш номер телефона и факса, ваш альтернативный адрес электронной почты и т. Д.
Некоторые почтовые программы позволяют добавлять несколько подписей, чтобы вы могли иметь одну для рабочей электронной почты, одну для личных сообщений и другую для электронных писем, отправляемых вашим друзьям, которые содержат остроумное замечание или какой-либо другой контент, которым вы не хотите делиться с другими компания людей.
Независимо от ваших доводов в пользу создания подписи электронной почты и того, что будет содержать подпись электронной почты, вы можете сделать ее довольно легко в большинстве почтовых программ.
Mail для Windows 10 – это программа для работы с электронной почтой, значительно отличающаяся от Почты Windows Live и ее предков, поэтому настройка Mail для подписей электронной почты также работает несколько иначе.
Подписи электронной почты в Windows Live Mail и Outlook Express
Вот как сделать подпись электронной почты в этих программах:
При составлении сообщения вы можете выбрать, какую подпись вы хотите использовать:
Подпись электронной почты в основном является расширением каждого отдельного электронного письма, поэтому вы хотите убедиться, что оно служит своей цели, не будучи слишком сложным для получателя.
Советы по созданию электронной подписи
Например, старайтесь изо всех сил ограничить подпись электронной почты четырьмя-пятью строками текста. Что-нибудь дольше не только трудно прочитать и взглянуть, но это может отвлекать на первый взгляд, потому что под обычным письмом так много текста. Это может даже выглядеть как спам.
Область подписи электронной почты обычно предназначена только для простого текста, а это означает, что вы не увидите много подписей электронной почты с причудливыми изображениями и анимированными GIF-файлами. Однако вы можете обогатить свою подпись форматированием HTML.
Если вы часто выбираете другую подпись электронной почты, например, при отправке рабочей электронной почты вместо личной, вы можете подумать о настройке подписи электронной почты для каждой учетной записи. Таким образом, когда вы отправляете электронное письмо из своей рабочей учетной записи, оно добавляет к концу подпись рабочей электронной почты, а когда вы пишете сообщения из других ваших учетных записей, вместо них можно использовать разные подписи.
Как создавать расширенные подписи электронной почты с Windows Live Mail
2 min
Этот документ старый. Смотрите это для лучшего способа, с видео!
В Почте Windows Live (как в почтовом клиенте, а не на веб-сайте) метод подписи электронной почты по умолчанию представляет собой простой текст, например:
Однако вы можете создавать расширенные подписи электронной почты, используя свободно доступный редактор веб-страниц Nvu.
Вот как это делается.
1. Скачать и установите нву. Это бесплатно.
2. Скопируйте любые изображения, которые вы планируете использовать в папку Мой стационарный,
Мой стационарный это папка, которая у вас уже есть на вашем компьютере, расположена под Мои документы, Это было создано при первоначальной установке WL Mail. Все изображения, которые будут использоваться в подписи, должны находиться в этой папке, иначе это не будет работать.
Для примера ниже я собираюсь использовать небольшое изображение себя:
Выше приведено изображение 48 × 48 пикселей. Вы должны хранить малые изображения, которые используете, чтобы не раздражать людей, которым вы отправляете почту. Если вы задаете вопрос: «Насколько велик слишком большой?», Постарайтесь не использовать ничего более 100 × 100 изображений.
Если у вас есть изображение, которое вы хотите использовать, но оно слишком велико, вы можете быстро изменить его размер, используя Pixlr редактор, Это бесплатный редактор в браузере (не нужно ничего устанавливать). Загрузите этот сайт, откройте изображение, которое вы хотите редактировать, нажмите Образ тогда Размер изображения от черной полосы в самом верху и измените размер до 80 × 80 или меньше, затем сохраните в формате PNG или JPEG.
Когда ваши изображения будут готовы, скопируйте все, что вы собираетесь использовать, на Мой стационарный папки.
4. Запустите Nvu и сначала сохраните пустую подпись.
При первом запуске Nvu вам будет предоставлена пустая веб-страница для редактирования, очень похожая на редактирование нового документа текстовым редактором. Первое, что мы сделаем, это сохраним этот файл. Это необходимо сделать сначала, чтобы изображения могли быть добавлены более легко.
Нажмите на Сохранить кнопка. Вам будет предложено озаглавить страницу. Назови это подпись, нравится:
Вам будет предложено сохранить файл где-нибудь. Перейдите к Мой стационарный папку и сохраните файл как подпись, нравится:
5. Отредактируйте и сохраните свою подпись.
Сначала мы добавим изображение. Нажмите на Образ Кнопка в верхней части Nvu. Откроется новое окно.
Нажмите на Выберите файл кнопка.
Вы будете автоматически помещены в Мой стационарный папку, чтобы найти изображение, которое вы хотите. Если нет, перейдите к Мои документы тогда Мой стационарный, Найдите заголовок изображения, которое вы хотите добавить, затем дважды щелкните его, чтобы открыть.
После этого отметьте опцию Не используйте альтернативный текст (если вы этого не сделаете, Nvu заставит вас использовать альтернативный текст для изображений, что не обязательно).
У вас должно быть что-то вроде этого:
Ваше изображение будет вставлено на страницу.
После этого введите текст, который вы хотите в своей подписи.
Для любого текста, который вы хотите связать с другим веб-сайтом, выделите текст и нажмите Ссылка на сайт Кнопка в верхней части Nvu.
Вот пример того, что вы могли бы иметь:
Последнее, что мы сделаем, это изменим шрифт.
Нажмите CTRL + A, чтобы выделить все на странице.
Нажмите раскрывающееся меню, в котором говорится Переменная с или смешанный и забрать Helvetica, Arial нравится:
Настоятельно рекомендуется использовать только Helvetica / Arial, Times или Courier, поскольку у всех эти шрифты установлены на их компьютерах. Если вы выберете нестандартный шрифт, высока вероятность того, что на компьютере получателя он будет отображаться только как Times New Roman (или другой стандартный шрифт с засечками).
Наконец, отрегулируйте размер шрифта с помощью кнопок увеличения / уменьшения размера шрифта:
Помните, что вы можете выделять и выделять другой текст так же, как в текстовом редакторе, настраивая один размер, а другой – другой.
Вот пример того, что вы могли бы иметь:
Когда мы все закончим, просто нажмите Сохранить и закрой нву.
6. Включите подпись в Windows Live Mail.
В WL Mail нажмите ALT + M, чтобы открыть меню, затем нажмите «Параметры»:
В появившемся окне нажмите Подписи вкладка, затем отметьте опцию файл внизу, вот так:
Нажмите на Просматривать Кнопка справа от файл,
В открывшемся окне изменить Текстовые файлы в HTML-файлы, нравится:
Перейдите к вашему Мой стационарный папку и выберите подпись (это файл, который вы только что сохранили несколько минут назад).
На этом этапе вы увидите путь к файлу рядом с файл, аналогично этому (путь будет отличаться на компьютерах XP, потому что Мои документы находится в другом месте):
Убедись Добавить подписи ко всем исходящим сообщениям проверено:
щелчок Применять тогда Хорошо,
7. Составьте новое электронное письмо для себя, чтобы проверить его.
Если все пойдет хорошо…
Успех! Ваша новая расширенная подпись работает!
Ответы на вопросы
Моя подпись не выглядит так же, как в Nvu. Я сделал что-то неправильно?
Нет. Вы, вероятно, просматриваете и / или составляете письма только в виде простого текста.
В Options / Read, снимите флажок Читать все сообщения в виде простого текста, нравится:
В Параметры / Отправить, Ответить на сообщения, используя формат, в котором они были отправлены флажок должен быть снят, формат отправки почты должен быть отмечен как HTML, например:
Как мне отредактировать мою подпись?
Запустите Nvu и откройте подпись файл из Мой стационарный папки. Сделайте любые изменения, которые вы хотите, затем сохраните. Он мгновенно вступит в силу в WL Mail для любых будущих писем, которые вы отправляете.
Изображения, которые я использую в своей подписи, прикреплены как встроенные?
ДА. Они прикрепляются к вашей электронной почте и отправляются без необходимости размещать их на других веб-сайтах, таких как ImageShack или PhotoBucket. Ваша подпись никогда не «сломается», потому что она не будет зависеть от какого-либо внешнего хостинга изображений.
Могу ли я использовать цвета при редактировании моей подписи?
ДА. Вы можете выделить любой текст и сделать его любым цветом, который вы хотите.
Могу ли я использовать расширенные функции при редактировании моей подписи, такие как таблицы, горизонтальные правила, выравнивание абзацев и т. Д.?
ДА. Вы можете использовать все эти вещи.
какая не может Я делаю с моей подписью?
Вы не можете делать что-либо, что включает в себя сценарии любого рода. Например, если вы ввели какой-то JavaScript, это абсолютно не сработало бы. Все в вашем файле подписи должно быть статичным по своей природе (по умолчанию).
Почему сам файл подписи и изображения, которые я использую, должны быть в Мой стационарный а не в более удобном месте?
WL Mail имеет функцию под названием Стационарный. Это то, что не так много людей используют, просто потому, что стационарные варианты ужасны, а способ их создания еще более ужасен (Файл / Сохранить как стационарный не работает, а Мастер стационарных приложений через вкладку «Параметры» / «Создать» / «Создать новый») кнопка не намного лучше).
Сам файл подписи должен находиться в Мой стационарный для любых изображений подписи, чтобы работать. Например, изображение, которое я использовал, было menga48.jpg. Когда в Мой стационарный В папке HTML, разметка HTML, написанная Nvu, имеет src = ”menga48.jpg” в тег для пути к файлу. Если бы это было в любом другом каталоге, Nvu, как и любой другой редактор, написал бы что-то вроде src = ”file: ///some-local-location/menga48.jpg”, и это просто не будет работать.
Изображения для подписи почти должны находиться в Мой стационарный по причинам пути файла также. Если у вас есть как HTML-файл подписи, так и изображения в Мой стационарный, все работает.
Могу ли я «экспортировать» свою подпись?
ДА. Скопируйте файл signature.html и любые изображения, которые вы используете, на USB-накопитель, перейдите на любой другой компьютер с установленной Windows Live Mail, скопируйте файлы на Мой стационарный на этом компьютере, затем выполните шаги 6 и 7 выше.
Для каких типов учетных записей электронной почты это будет работать?
Подпись будет работать независимо от типа учетной записи, будь то POP, IMAP или HTTP (Hotmail).
Обязательно ли использовать Nvu?
Нет. Dreamweaver будет работать так же, как и кодирование вашего HTML-файла «вручную» даже с помощью чего-то такого простого, как «Блокнот». Редактор не нужен. Я упоминаю об этом только потому, что большинству людей легче работать.
Могу ли я использовать свой текстовый процессор для экспорта HTML для использования в качестве подписи?
Я настоятельно рекомендую не делать этого, потому что текстовые процессоры экспортируют файлы HTML с большим количеством ненужного ненужного кода – настолько, что это может привести к сбою WL Mail при попытке использовать его в качестве подписи.
Я использую Outlook Express 6, а не Windows Live Mail. Будут ли эти инструкции работать, если я использую это программное обеспечение?
Да, но стационарная папка на большинстве компьютеров XP выглядит так:
C: Программные файлыОбщие файлыMicrosoft SharedStationery
Вам придется заменить Мой стационарный для этой папки, если вы хотите сделать это в OE6, используя приведенные выше инструкции.
Также помните, что подписи не являются общими. Если вы используете подпись в OE6, она не будет импортирована в WL Mail, поэтому вам придется вручную копировать файлы из стационарной папки OE6 в папку WL Mail.
Как изменить подпись «Отправлено из почты для Windows 10»
В ОС Windows 10 приложение «Почта» – это приличный почтовый клиент, который позволяет добавить другие учетные записи электронной почты в дополнение к своей учетной записи Майкрософт. Однако, вы быстро заметите, что любые письма, которые вы пишете в почтовом приложении, имеют подпись одну подпись.
Если вы предпочитаете использовать пользовательскую подпись или вообще не использовать подпись, Вы можете легко изменить или отключить подпись для каждой учетной записи.
Для начала откройте приложение «Почта» и щелкните значок Параметры на вертикальной панели инструментов в левом нижнем углу окна.
На панели настроек, которая открывается справа, нажмите кнопку Подпись.
Справа отображается панель подпись с параметрами для установки или отключения подписи. Вы можете сделать это отдельно для каждой учетной записи или для всех учетных записей одновременно. В раскрывающемся списке «Выбор учетной записи» выберите учетную запись, для которой требуется изменить или отключить подпись.
Чтобы отключить подпись для выбранной учетной записи или всех учетных записей, деактивируйте параметр Использовать подпись электронной почты.
Чтобы использовать пользовательскую подпись в выбранной учетной записи или всех учетных записях, Введите текст в поле под ползунком. Можно ввести несколько строк текста, добавить гиперссылки, изменять шрифт или цвет шрифта или добавить изображения. Щелкните в любом месте слева от панели подпись, чтобы закрыть её.
Примечание: подпись по умолчанию содержит ссылку на Word Mail, которая ведет вас на страницу почтового приложения в магазине Майкрософт. Если вы замените стандартную подпись собственным текстом, вы потеряете эту ссылку.
Теперь, когда вы будете создавать новое сообщение электронной почты, нажав кнопку Новое сообщение на левой панели…
. вы увидите, что ваша новая подпись автоматически добавлена к новому сообщению, или вообще нет подписи, если вы её отключили.