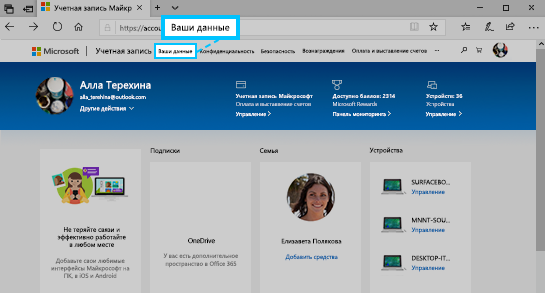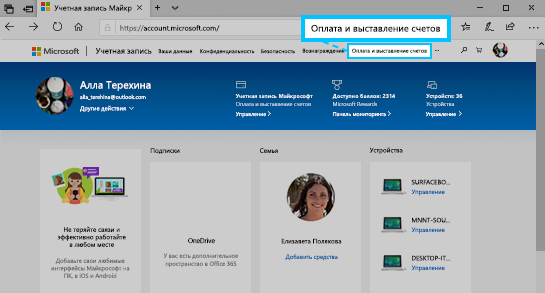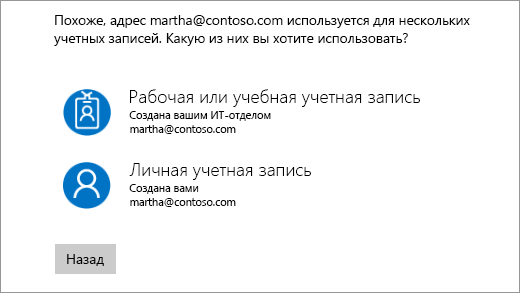- Windows live как изменить ник
- Как изменить отображаемое имя для учетной записи Майкрософт
- Изменение отображаемого имени
- Изменение имени администратора
- Другие изменения
- Изменение имени и адреса электронной почты, связанных с вашей учетной записью Майкрософт
- Windows 10
- Xbox One
- Как поменять ник в Xbox Live: пошаговая инструкция
- Как поменять ник в XBOX Live: все способы
- Как поменять на официальном сайте
- Как поменять на XBOX One
- Как поменять на XBOX 360
- Преобразование автономного профиля в имя игрока
- Как поменять через Компаньон
- Изменение адреса электронной почты или номера телефона для учетной записи Майкрософт
Windows live как изменить ник
Games for Windows LIVE использует профиль Xbox и тег игрока, связанные с вашей учетной записью Майкрософт, точно так же, как Xbox 360, приложения и игры Xbox для Windows 8. Некоторые параметры профиля можно изменить изнутри любой игры Games for Windows LIVE.
Изменение тега игрока
При создании профиля Xbox вам был присвоен тег игрока, даже если вы не использовали консоль Xbox 360.
Чтобы изменить свой тег игрока, выполните следующие шаги.
Запустите любую игру Games for Windows LIVE.
Войдите в Games for Windows LIVE с тегом игрока, который необходимо изменить.
Нажмите кнопку Guide на геймпаде или клавишу Home на компьютерной клавиатуре, чтобы открыть Games for Windows LIVE Guide.
Выберите Тег игрока, Редактировать профиль, затем Тег игрока и Сменить тег игрока. Поступайте следующим образом, чтобы изменить свой тег игрока.
Просмотреть или изменить свой профиль игрока
Чтобы просмотреть или изменить профиль игрока Xbox, выполните следующие действия:
Запустите любую игру Games for Windows LIVE.
Нажмите кнопку Guide на геймпаде или клавишу Home на компьютерной клавиатуре, чтобы открыть Games for Windows LIVE Guide.
Выберите свою карту игрока в появившемся меню Guide.
Выберите Изменить профиль игрока.
Чтобы изменить «картинку игрока», которая видна любому, кто просматривает ваш профиль, выберите Картинка игрока, Изменить картинку игрока, затем нужное изображение.
Чтобы изменить «личную картинку», которая видна только друзьям, выберите Картинка игрока, Изменить личную картинку, затем нужное изображение.
Чтобы изменить свой девиз, выберите Девиз.
Чтобы выбрать игровую зону, соответствующую вашему стилю игры, нажмите Игровая зона.
Чтобы изменить Расположение, Имя или Биографию, выберите соответствующую строку меню и внесите изменения.
Нажмите кнопку Home на клавиатуре, чтобы вернуться в игру.
Как изменить отображаемое имя для учетной записи Майкрософт
Изменение отображаемого имени
При входе в учетную запись вы используете свое отображаемое имя. Это также то имя, которое вы видите на ваших устройствах с Windows 10, а также то имя, которое видят пользователи, когда вы им отправляете сообщений электронной почты. Это имя может отличаться от вашего отображаемого имени локальной учетной записи.
Вот как можно изменить отображаемое имя, если вы выполнили вход в учетную запись Майкрософт.
Под вашим именем пользователя выберите Изменить имя. Если имени еще нет в списке, выберите Добавить имя.
Введите нужное имя, введите защитный код CAPTCHA, а затем нажмите кнопку Сохранить. Некоторые из имен могут быть запрещены, если они содержат запрещенные слова или фразы. Если при вводе имени возникает ошибка, попробуйте использовать псевдоним.
Если отображаемое имя не изменится сразу или если старое имя по-прежнему отображается в сообщениях электронной почты, ваши данные могут быть кэшированы. Чтобы быстро обновить имя, можно переключиться на локальную учетную запись, а затем снова войти в учетную запись Майкрософт.
При изменении отображаемого имени ваш тег игрока не меняется. Если вы хотите использовать новый теги игрока, изучите раздел Изменение тега игрока Xbox.
Изменение имени администратора
Чтобы изменить имя администратора, выполните следующие действия.
В поле поиска на панели задач введите Управление компьютером, а затем выберите его в списке.
Нажмите стрелку рядом с разделом Локальные пользователи и группы, чтобы развернуть его.
Выберите раздел Пользователи.
Щелкните правой кнопкой мыши Администратор и выберите пункт Переименовать.
Введите новое имя. Обратите внимание, что для изменения этого имени необходимо быть администратором.
Другие изменения
Вот некоторые полезные параметры, которые можно изменить в учетной записи Майкрософт.
Какие адреса электронной почты можно использовать для отправки электронной почты (путем добавления псевдонимов в учетную запись Майкрософт и управления ими)
Изменение имени и адреса электронной почты, связанных с вашей учетной записью Майкрософт
Windows 10
Обновление имени пользователя или названия компании:
Войдите в свою учетную запись Майкрософт. Примечание.При появлении экрана с вопросом, какую учетную запись вы хотите использовать, это означает, что у вас есть две учетные записи Майкрософт, связанные с одним и тем же адресом электронной почты. Узнайте больше о том, как изменить адрес электронной почты или номер телефона для вашей учетной записи Майкрософт.
Выберите раздел Сведения.
Нажмите Изменить имя, внесите нужные изменения и нажмите Сохранить.
Если у вас возникают проблемы при входе в учетную запись или изменении или добавлении других персональных данных, ознакомьтесь со справкой по учетной записи Майкрософт.
Обновление основного имени и адреса для выставления счетов, налогов или доставки.
Войдите в свою учетную запись Майкрософт. Примечание.При появлении экрана с вопросом, какую учетную запись вы хотите использовать, это означает, что у вас есть две учетные записи Майкрософт, связанные с одним и тем же адресом электронной почты. Узнайте больше о том, как изменить адрес электронной почты или номер телефона для вашей учетной записи Майкрософт.
Выберите Оплата и выставление счетов > Адресная книга.
Чтобы обновить имеющийся адрес, нажмите Изменить. Чтобы добавить новый, нажмите Добавить новый адрес.
Выберите элементы Сделать основным адресом для доставки и выставления счетов > Сохранить.
Примечание. Указанные выше действия могут меняться в зависимости от страны или региона.
Xbox One
Выберите параметры > все параметры .
В разделе учетная запись выберите пункт Оплата & выставления счетов > изменить адрес выставления счета.
Измените сведения вашей учетной записи выставления счетов.
Чтобы пропустить данные для выставления счетов, которые не нуждаются в обновлении, нажмите B на контроллере, а затем нажмите кнопку Далее.
После внесения необходимых изменений, нажмите кнопку Сохранить информацию.
Если вам нужно изменить что-то другое, выберите команду внести дополнительные изменения.
Как поменять ник в Xbox Live: пошаговая инструкция
Как поменять ник в XBOX Live? Сделайте это через официальный сайт, на консоли ИКС Бокс Ван / 360 или в приложении Компаньон консоли для Виндовс 10. К примеру, для XBOX 360 войдите в Социальные сети, войдите в учетную запись, а далее Настройки и профиль. Перейдите в раздел изменений, выберите тег игрока и введите новый ник. Ниже рассмотрим пошаговую инструкцию для разных способов изменения логина.
Как поменять ник в XBOX Live: все способы
В зависимости от ситуации выделяется несколько путей, как сменить ник в XBOX Live. Для удобства приведем пошаговые инструкции для каждого из вариантов.
Как поменять на официальном сайте
Для начала рассмотрим, как изменить ник игрока в XBOX Live бесплатно в Сети с помощью электронной почты и пароля для входа в профиль Майкрософт. Сделайте следующее:
- Перейдите по ссылке sisu.xboxlive.com/client/v9/default/view/index.html?action=signup#sid=947421e5375a4440a61d3e50a518b2862&spt=eyJhbGciOiJIUzI1NiIsImtpZCI6IjEiLCJ0eXAiOiJKV1QifQ.eyJkaWdlc3QiOiJpLVFXMlFMQ3ptSW1kV0dyNnBkak84NUlXR1BWVGdXMlJzakt0QnNuX0lnIiwiaWF0IjoxNjA0NTAzOTA2LCJuYmYiOjE2MDQ1MDM5MDYsImV4cCI6MTYwNDUwNDgwNn0.51QXC8b49Qaw91zR8Hlj-Ov0WcKgbxeYnrfIIvdHTLY.
- Авторизуйтесь, если это не сделано ранее.
- Введите персональное имя или выберите одно из предложенных. Для создания собственного тега введите его в специальное поле и жмите Проверить доступность. При появлении сообщения о занятости тега сделайте другой. Если вы ходите поменять ник и использовать вариант XBOX Live, но вам не нравятся доступные предложения, жмите Обновить.
- После выбора кликните на пункт Выбрать этот тег игрока.

Первая смена ника XBOX Live производится бесплатно. За дальнейшие изменения придется платить. При этом стоимость зависит от валюты и района проживания.
Как поменять на XBOX One
При желании можно поменять имя на ИКС Бокс Ван в Live. Для этого:
- Жмите на кнопку Guide для входа в меню.
- Перейдите в Профиль и система, а дальше выберите свое имя.
- Кликните Мой профиль и Настроить…
- В разделе Выбор нового тега игрока создайте свой ник или выберите из предложенных. В первом случае жмите А после набора имени. Если оно не подходит, попробуйте другой вариант. Если вам не нравятся предложенные варианты XBOX Live, жмите Еще рекомендации.
- Подтвердите внесение изменений.
Информировать друзей о том, что вы решили поменять данные, не нужно. Эта работа выполняется в автоматическом режиме.
Как поменять на XBOX 360
При желании можно сменить ник в ИКС Бокс Лайв через XBOX 360. Для этого сделайте следующее:
- Войдите в раздел Социальные сети.
- Выберите Войти / Выйти.
- Укажите данные для входа в систему.
- Прокрутите вправо до раздела Настройки и выберите Профиль.
- Кликните Изменить профиль, а далее Тег игрока. Введите новый тег.
- Укажите имя (до 15 символов). На этом этапе можно решить вопрос, как убрать цифры из ника в XBOX Live, если они были.
- Подтвердите действие.
Преобразование автономного профиля в имя игрока
При желании в ИКС Бокс Live можно преобразовать автономный профиль в ник. Алгоритм такой:
- Убедитесь в наличии профиля в Майкрософт.
- Жмите Guide на ИКС Бокс 360.
- Войдите в Настройки, а далее Профиль.
- Выберите Регистрация XBOX Live.
- Ведите имя, адрес почты и пароль.
- Проверьте настройки конфиденциальности.
Как поменять через Компаньон
Если имя создано при начальной регистрации, его легко поменять через программу Компаньон в ИКС Бокс. Сделайте следующее:
- Перейдите в приложение Компаньон приставки с помощью электронной почты и пароля.
- Выберите изображение, а под именем жмите Настроить и Изменить тег игрока.
- Введите имя (то, что планируете поменять).
- Проверьте его доступность.
- Подберите незанятый и подтвердите действие.

После завершения работы имя в Live меняется автоматически у друзей, а сами изменения автоматически вступают в силу.
Теперь вы знаете, что поменять ник в ИКС Бокс Лайв бесплатно — вопрос нескольких минут. Но помните, что за каждое последующее изменение придется платить. В комментариях поделитесь своим опытом по замене имени в Live и трудностями, с которыми пришлось столкнуться.
Изменение адреса электронной почты или номера телефона для учетной записи Майкрософт
С помощью учетной записи Майкрософт можно централизованно управлять службами и подписками Майкрософт, такими как Xbox Live, Outlook.com, OneDrive, Skype и Windows 10.
В учетную запись Майкрософт можно добавить до 10 адресов электронной почты или номеров телефона. Адреса электронной почты и номера телефона, связанные с учетной записью Майкрософт, называются псевдонимами. В них используются одинаковые контакты, интернет-хранилище, подписки и параметры учетной записи. Каждый псевдоним можно использовать для входа на устройствах и в службах Windows 10, использующих учетную запись Майкрософт.
Для всех ваших псевдонимов используется один пароль, и с помощью каждого из них можно отправлять и получать сообщения электронной почты. Основной псевдоним используется в качестве имени пользователя для входа в учетную запись, имени пользователя, отображаемого на устройствах с Windows 10, и имени, которое видят получатели сообщений электронной почты.
Вы можете изменять адреса электронной почты или номера телефонов (псевдонимы), связанные с вашей учетной записью Майкрософт. Ниже приведено несколько возможных причин для внесения изменений.
Вы хотите добавить или удалить адрес электронной почты или номер телефона.
Вы хотите использовать другой адрес электронной почты или номер телефона для входа.
Вы хотите, чтобы на ваших устройствах с Windows 10 отображалось другое имя пользователя.
Вам нужен адрес электронной почты, который можно предоставлять другим компаниям и людям, но нельзя использовать для входа в вашу учетную запись или получения доступа к вашим данным.
При входе отобразилось окно «Какую учетную запись следует использовать?».
Если вам нужно изменить свой адрес электронной почты Outlook или пароль своей электронной почты, см. раздел Добавление и удаление псевдонима электронной почты в Outlook.com или Изменение или обновление пароля электронной почты.
Чтобы узнать, как изменить учетную запись, с которой отправляется электронная почта в Outlook.com, просмотрите статью Добавление других учетных записей электронной почты в Outlook.com.
Если у вас есть вопросы о вашей учетной записи электронной почты, см. раздел Техническая поддержка по Outlook.com.
В следующих разделах представлены инструкции по изменению адреса электронной почты или номера телефона для учетной записи Майкрософт. Выберите оптимальный вариант для вашего сценария.
Чтобы добавить новый адрес электронной почты или номер телефона в качестве псевдонима, сделайте следующее:
Войдите в Управление входом в учетную запись Майкрософт с помощью учетной записи Майкрософт. Если у вас возникают проблемы со входом в учетную запись Майкрософт, перейдите в раздел Справка по учетным записям Майкрософт.
Примечание: Вам может потребоваться ввести пароль к вашей учетной записи Майкрософт, код, отправленный на адрес электронной почты, или номер телефона, указанный в разделе сведений о безопасности в вашей учетной записи. Предоставляя нам эти сведения, вы подтверждаете, что запрос поступает от вас.
В разделе Псевдонимы учетной записи выберите Добавить адрес электронной почты или Добавить номер телефона.
Если вы выбрали Добавить номер телефона, перейдите к шагу 5. Если вы выбрали Добавить адрес электронной почты, укажите, какой адрес следует добавить:
Новый адрес электронной почты. Выберите Создать новый адрес электронной почты и добавить его в качестве псевдонима и следуйте инструкциям.
Адрес электронной почты из стороннего домена (например, @gmail.com или @yahoo.com). Выберите Добавить существующий адрес электронной почты как псевдоним учетной записи Майкрософт, а затем — Добавить псевдоним.
После добавления адреса электронной почты вам будет нужно подтвердить, что вы являетесь владельцем учетной записи:
Выберите Подтвердить рядом с новым псевдонимом. На учетную запись будет отправлено сообщение для подтверждения.
Получив сообщение, щелкните ссылку в нем, чтобы подтвердить, что учетная запись принадлежит вам.
Если вы выбрали Добавить номер телефона, сделайте следующее:
Выберите свою страну из списка.
Введите номер телефона, который следует использовать, и нажмите Далее.
Как только вы добавите новый номер телефона, мы отправим на него текстовое сообщение для проверки. Введите код из текстового сообщения и нажмите Далее.
Вы можете использовать любой указанный адрес электронной почты или номер телефона в качестве имени пользователя для входа в учетную запись Майкрософт. Если вы хотите выполнять вход с помощью определенного имени пользователя или изменить используемое для входа на данный момент, вот как это сделать.
Войдите в Управление входом в учетную запись Майкрософт с помощью учетной записи Майкрософт. Если у вас возникают проблемы со входом в учетную запись Майкрософт, перейдите в раздел Справка по учетным записям Майкрософт.
Примечание: Вам может потребоваться ввести пароль к вашей учетной записи Майкрософт, код, отправленный на адрес электронной почты, или номер телефона, указанный в разделе сведений о безопасности в вашей учетной записи. Предоставляя нам эти сведения, вы подтверждаете, что запрос поступает от вас.
Если вы хотите использовать существующий адрес электронной почты или номер телефона, перейдите к шагу 6. Если вы добавляете новый адрес электронной почты или номер телефона, перейдите к шагу 3.
Если вы выбрали Добавить номер телефона, перейдите к шагу 5. Если вы выбрали Добавить адрес электронной почты, укажите, какой адрес следует добавить:
Новый адрес электронной почты. Выберите Создать новый адрес электронной почты и добавить его в качестве псевдонима и следуйте инструкциям.
Адрес электронной почты из стороннего домена (например, @gmail.com или @yahoo.com). Выберите Добавить существующий адрес электронной почты как псевдоним учетной записи Майкрософт, а затем — Добавить псевдоним.
После добавления адреса электронной почты вам будет нужно подтвердить, что вы являетесь владельцем учетной записи:
Выберите Подтвердить рядом с новым псевдонимом. На учетную запись будет отправлено сообщение для подтверждения.
Получив сообщение, щелкните ссылку в нем, чтобы подтвердить, что учетная запись принадлежит вам.
Если вы выбрали Добавить номер телефона, сделайте следующее:
Выберите свою страну из списка.
Введите номер телефона, который следует использовать, и нажмите Далее.
Как только вы добавите новый номер телефона, мы отправим на него текстовое сообщение для проверки. Введите код из текстового сообщения и нажмите Далее.
В разделе Параметры входа выберите Изменить параметры входа.
Установите флажки рядом с псевдонимами, которые вы хотите использовать для входа, или снимите флажки рядом с псевдонимами, которые не следует использовать для входа, а затем нажмите Сохранить.
Чтобы изменить имя пользователя, которое отображается на ваших устройствах с Windows 10, таких как Xbox или Surface, измените ваш основной псевдоним.
Примечание: Если вы хотите изменить имя, отображаемое для вашей учетной записи Майкрософт, следуйте инструкциям на странице Как изменить отображаемое имя для учетной записи Майкрософт.
Войдите в Управление входом в учетную запись Майкрософт с помощью учетной записи Майкрософт. Если у вас возникают проблемы со входом в учетную запись Майкрософт, перейдите в раздел Справка по учетным записям Майкрософт.
Примечание: Вам может потребоваться ввести пароль к вашей учетной записи Майкрософт, код, отправленный на адрес электронной почты, или номер телефона, указанный в разделе сведений о безопасности в вашей учетной записи. Предоставляя нам эти сведения, вы подтверждаете, что запрос поступает от вас.
Выберите Сведения, а затем — Управление входом в учетную запись Майкрософт.
В разделе Псевдонимы учетной записи выберите Сделать основным рядом с псевдонимом, который должен отображаться на ваших устройствах с Windows 10.
Если вы не используете какой-либо адрес электронной почты или номер телефона, его необязательно удалять из списка псевдонимов. Тем не менее, если вы хотите его удалить, вот как это сделать.
Если удалить псевдоним, который является адресом электронной почты в домене Майкрософт (например, @hotmail.com, @live.com, @outlook.com или @msn.com), этот адрес электронной почты окончательно удаляется из ваших систем и его больше нельзя будет использовать для отправки или получения электронных писем. В том числе его нельзя будет перенести в другую учетную запись. Кроме того, корпорация Майкрософт не использует адреса электронной почты повторно после их удаления. Это означает, что псевдоним не удастся вернуть.
ПЕРЕД УДАЛЕНИЕМ! Ознакомьтесь со следующими инструкциями, прежде чем удалять псевдоним:
При удалении адреса электронной почты из стороннего домена (например, @gmail.com) обычно он становится сразу же доступен для добавления в другую учетную запись Майкрософт в качестве псевдонима. ПРИМЕЧАНИЕ. Это удаление не приведет к удалению электронной почты в наших системах. Дополнительные сведения о том, как управлять личными данными, см. в заявлении о конфиденциальности Майкрософт.
Сохраните все нужные данные с этого псевдонима, прежде чем удалить его.
Перед удалением основного псевдонима необходимо выбрать другой основной псевдоним. Элементы, связанные с удаленным псевдонимом, не переносятся в новый основной псевдоним. Поэтому если вы используете основную учетную запись для входа в любые другие службы Майкрософт, после ее удаления вы не сможете войти в них.
Войдите в Управление входом в учетную запись Майкрософт с помощью учетной записи Майкрософт. Если у вас возникают проблемы со входом в учетную запись Майкрософт, перейдите в раздел Справка по учетным записям Майкрософт.
Примечание: Вам может потребоваться ввести пароль к вашей учетной записи Майкрософт, код, отправленный на адрес электронной почты, или номер телефона, указанный в разделе сведений о безопасности в вашей учетной записи. Предоставляя нам эти сведения, вы подтверждаете, что запрос поступает от вас.
Выберите Сведения, , а затем — Управление входом в учетную запись Майкрософт.
Убедитесь, что у вас есть один подтвержденный способ входа, который можно продолжить использовать. Если доступен только один способ входа и вы планируете удалить его, добавьте новый номер телефона или адрес электронной почты.
В разделе Псевдонимы учетной записи выберите Удалить рядом с адресом электронной почты или номером телефона, который вы хотите удалить.
Если при входе отобразился экран «Какую учетную запись следует использовать?», это означает, что у вас есть две учетные записи Майкрософт, использующие один адрес электронной почты.
Чтобы это окно больше не отображалось, следуйте инструкциям в разделе «Я хочу использовать другой адрес электронной почты или номер телефона для входа» на этой странице, чтобы изменить адрес электронной почты, который вы используете для входа в учетную запись Майкрософт. Это действие изменяет только способ входа в учетную запись, но не влияет на связанные с ней данные.
Псевдонимы нельзя переносить из одной учетной записи Майкрософт в другую.
Если удалить псевдоним из учетной записи, которой вы в настоящий момент пользуетесь, он будет удален из наших систем и его нельзя будет восстановить, поэтому вы больше не сможете использовать его для отправки и получения сообщений электронной почты.
Майкрософт не использует псевдонимы повторно после их удаления. Это означает, что он не станет снова доступен в качестве псевдонима или новой учетной записи для вас или других пользователей позже.