- Как создать подпись в Windows Live Mail
- Подписи электронной почты в Windows Live Mail и Outlook Express
- Советы по созданию электронной подписи
- Создаём разные подписи для нескольких ящиков в почте Live
- Windows Live Mail. Часть 2.
- Создание и добавление подписи электронной почты в Outlook в Интернете
- Оставайтесь на связи и делайте все вовремя
- Создание подписи сообщения электронной почты
- Добавление подписи вручную в новое сообщение
- Инструкции для классической версии Outlook в Интернете
- Создание подписи сообщения электронной почты
- Добавление подписи вручную в новое сообщение
- Создание и добавление подписи электронной почты в Outlook.com
- Оставайтесь на связи и делайте все вовремя
- Создание подписи сообщения электронной почты
- Добавление подписи вручную в новое сообщение
- Есть дополнительные вопросы?
Как создать подпись в Windows Live Mail
Подпись электронной почты – это фрагмент информации, отправляемой в конце письма. Вы можете создать этот тип подписи в большинстве почтовых клиентов, включая Windows Live Mail и Outlook Express. Вы даже можете по умолчанию применять электронную подпись ко всем исходящим письмам.
Большинство людей используют свое имя для своей подписи в электронной почте, чтобы узнать, от кого это письмо, без необходимости вводить его каждый раз, когда они отправляют новые сообщения. Если вы находитесь в деловой обстановке, вы можете использовать подпись электронной почты, чтобы показать логотип компании, ваш номер телефона и факса, ваш альтернативный адрес электронной почты и т. Д.
Некоторые почтовые программы позволяют добавлять несколько подписей, чтобы вы могли иметь одну для рабочей электронной почты, одну для личных сообщений и другую для электронных писем, отправляемых вашим друзьям, которые содержат остроумное замечание или какой-либо другой контент, которым вы не хотите делиться с другими компания людей.
Независимо от ваших доводов в пользу создания подписи электронной почты и того, что будет содержать подпись электронной почты, вы можете сделать ее довольно легко в большинстве почтовых программ.
Mail для Windows 10 – это программа для работы с электронной почтой, значительно отличающаяся от Почты Windows Live и ее предков, поэтому настройка Mail для подписей электронной почты также работает несколько иначе.
Подписи электронной почты в Windows Live Mail и Outlook Express
Вот как сделать подпись электронной почты в этих программах:
Перейдите к пункту меню Файл> Параметры …> Почта . Если вы не можете найти меню Файл в вашей версии программы, используйте Инструменты> Параметры … .
Откройте вкладку Подписи .
Выберите Новый в области Подписи .
Создайте свою электронную подпись в разделе Изменить подпись .
Нажмите или нажмите ОК , когда закончите.
При составлении сообщения вы можете выбрать, какую подпись вы хотите использовать:
- Перейдите на Вставить> Подпись . Удерживайте нажатой клавишу Alt , если вы не видите строку меню.
- Выберите нужную подпись из списка.
Подпись электронной почты в основном является расширением каждого отдельного электронного письма, поэтому вы хотите убедиться, что оно служит своей цели, не будучи слишком сложным для получателя.
Советы по созданию электронной подписи
Например, старайтесь изо всех сил ограничить подпись электронной почты четырьмя-пятью строками текста. Что-нибудь дольше не только трудно прочитать и взглянуть, но это может отвлекать на первый взгляд, потому что под обычным письмом так много текста. Это может даже выглядеть как спам.
Область подписи электронной почты обычно предназначена только для простого текста, а это означает, что вы не увидите много подписей электронной почты с причудливыми изображениями и анимированными GIF-файлами. Однако вы можете обогатить свою подпись форматированием HTML.
Если вы часто выбираете другую подпись электронной почты, например, при отправке рабочей электронной почты вместо личной, вы можете подумать о настройке подписи электронной почты для каждой учетной записи. Таким образом, когда вы отправляете электронное письмо из своей рабочей учетной записи, оно добавляет к концу подпись рабочей электронной почты, а когда вы пишете сообщения из других ваших учетных записей, вместо них можно использовать разные подписи.
Если подпись электронной почты отправляется не на каждое отправляемое вами письмо, вернитесь к шагу 2 выше и убедитесь, что в поле Добавить подписи ко всем исходящим сообщениям установлен флажок. Также обратите внимание на другую опцию под названием Не добавлять подписи в ответы и пересылки . Снимите этот флажок , если вы хотите, чтобы эти сообщения также включали подпись.
Создаём разные подписи для нескольких ящиков в почте Live
Почтовый клиент Live вы можете скачать здесь. Итак, рассмотрим стандартную ситуацию, у вас два ящика: личный и рабочий.
Для начала создадим одну подпись. Заходим в параметры:

А там на закладку “Подписи”:

Выделим флажок “Добавлять подпись ко всем исходящим сообщениям”. А так же снимем флажок с “Не добавлять подпись к ответам и пересылаемым сообщениям”. (это моя рекомендация, чтобы не заставлять пользователей пролистывать длинные письма в поисках вашей подписи).
Потом нажимаем создать, задаем название подписи и выбираем её тип: простой текст или из файла. Разница в том, что файл может быть подписью в HTML (форматированной и красиво оформленной + удобно его хранить).
Создали. Ввели текст в поле, для простаты. Проверяем, должно получиться что-то типа:

Теперь создадим ещё одну подпись. Но не закрывайте окно настроек:

Нажимаем на дополнительно и выбираем аккаунт для которого данная подпись появляться:

Готово. Теперь для моего рабочего почтового ящика будет особенная подпись. Для остальных остаётся почта по умолчанию (можно задать любую, достаточно нажать кнопку “по умолчанию”).
Примечание: настройки в “дополнительно” для подписи работают и для подписи из файла, хотя кнопка находится рядом с текстовой.
Windows Live Mail. Часть 2.
Предыдущая часть статьи про Windows Live Mail.
При этом имеется возможность выбора подписи для использоваться по умолчанию — для этого следует установить курсор на наименование требуемой подписи и нажать кнопку По умолчанию.
Содержимое подписи формируется в поле Изменить подпись. Возможности программы предусматривают как текстовое содержание подписи так и использование в качестве подписи указанного файла. Для выбора требуемого режима следует установить соответствующий переключатель: Текст либо Файл. В первом случае текст подписи вводится с клавиатуры; во втором случае становится доступной кнопка Обзор — При нажатии на неё отображается окно, в котором по обычным правилам указывается путь к требуемому файлу.
С помощью кнопки Дополнительно осуществляется переход в режим дополнительной настройки подписи. При этом на экран выводится окно Дополнительная настойка подписи, где путём установки соответствующих флажков можно указать учётные записи. Для них будет использована текущая подпись (то есть подпись, на которой установлен курсор в поле Подписи). Для каждой учётной записи можно выбрать только одну подпись.
Читайте далее про Windows Live Mail, и узнаете про автоматическую проверку правописания предусмотренную в Windows Live Mail.
Пожалую отправлю эту ссылку своим друзьям с помощью Windows Live Mail. Пускай порадуются.
Создание и добавление подписи электронной почты в Outlook в Интернете
Оставайтесь на связи и делайте все вовремя
С помощью Outlook вы можете все делать вовремя и упорядочить свою жизнь.
Создайте подпись для сообщений электронной почты, которую можно добавлять автоматически во все исходящие сообщения или вручную в некоторые из них.
Примечание: Если инструкции не совпадают с тем, что вы видите, возможно, используется более поздняя версия Outlook в Интернете. См. инструкции для классической версии Outlook в Интернете.
Создание подписи сообщения электронной почты
Перейдите к Параметры 
В поле Подпись электронной почты введите подпись и настройте ее внешний вид с помощью доступных параметров форматирования.
Примечание: Для каждой учетной записи может быть только одна подпись.
Если вы хотите, чтобы ваша подпись отображалась в нижней части всех новых сообщений, установите флажок Автоматически добавлять мою подпись к создаваемым мной сообщениям.
Если подпись нужна в ответах и пересылаемых письмах, установите флажок Автоматически добавлять мою подпись к пересылаемым или ответным сообщениям.
Если эти флажки не установлены, вы можете вручную добавлять подпись в сообщения. Инструкции см. в разделе Добавление подписи вручную в новое сообщение.
Когда закончите, нажмите кнопку Сохранить.
Примечание: вы можете в любой момент вернуться на страницу Создание и установить или снять эти флажки.
Добавление подписи вручную в новое сообщение
Если вы создали подпись, но не настроили ее автоматическое добавление во все исходящие письма, вы можете добавить ее позже при написании сообщения.
Перейдите в почтовый ящик и выберите пункт Создать сообщение.
Введите текст сообщения, а затем в нижней части панели создания выберите 
Когда сообщение будет готово, нажмите кнопку Отправить.
Инструкции для классической версии Outlook в Интернете
Создание подписи сообщения электронной почты
На верхней панели навигации, выберите Параметры > Почта, откроется панель Параметры в левой части экрана.
На панели Параметры в разделе Почта выберите Макет > Подпись электронной почты.
В текстовом поле введите подпись и настройте ее внешний вид с помощью доступных параметров форматирования.
Примечание: Вставка файла изображения (например, в формате GIF или JPG) для подписи не поддерживается, но вы можете скопировать изображение с веб-страницы и вставить его в поле подписи.
Если вы хотите, чтобы ваша подпись отображалась в нижней части всех исходящих сообщений, включая ответы и пересылаемые письма, установите флажок возле Автоматически добавлять подпись в исходящие сообщения.
Если этот параметр не выбран, вы можете вручную добавить подпись в выбранное сообщение. Дополнительные сведения см. в следующем разделе.
Когда закончите, нажмите кнопку Сохранить.
Примечание: Вы в любой момент можете вернуться на страницу Подпись электронной почты и установить или снять флажок Автоматически добавлять подпись в исходящие сообщения.
Добавление подписи вручную в новое сообщение
Если вы создали подпись, но не настроили ее автоматическое добавление во все исходящие письма, вы можете добавить ее позже при написании сообщения.
Откройте свой почтовый ящик и нажмите кнопку 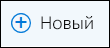
Введите сообщение, а затем на панели инструментов выберите Другое > Вставить подпись
Когда сообщение будет готово, нажмите кнопку Отправить.
Создание и добавление подписи электронной почты в Outlook.com
Оставайтесь на связи и делайте все вовремя
С помощью Outlook вы можете все делать вовремя и упорядочить свою жизнь.
Создайте подпись для сообщений электронной почты, которую можно добавлять автоматически во все исходящие сообщения или вручную в некоторые из них.
Создание подписи сообщения электронной почты
Войдите в Outlook.com и выберите Параметры 
В поле Подпись электронной почты введите подпись и настройте ее внешний вид с помощью доступных параметров форматирования.
Примечание: Для каждой учетной записи может быть только одна подпись.
Если вы хотите, чтобы ваша подпись отображалась в нижней части всех новых сообщений, установите флажок Автоматически добавлять мою подпись к создаваемым мной сообщениям.
Если подпись нужна в ответах и пересылаемых письмах, установите флажок Автоматически добавлять мою подпись к пересылаемым или ответным сообщениям.
Если эти флажки не установлены, вы можете вручную добавлять подпись в сообщения. Инструкции см. в разделе Добавление подписи вручную в новое сообщение.
Когда закончите, нажмите кнопку Сохранить.
Примечание: вы можете в любой момент вернуться на страницу Создание и установить или снять эти флажки.
Добавление подписи вручную в новое сообщение
Если вы создали подпись, но не настроили ее автоматическое добавление во все исходящие письма, вы можете добавить ее позже при написании сообщения.
Перейдите в почтовый ящик и выберите пункт Создать сообщение.
Введите текст сообщения, а затем в нижней части панели создания выберите 
Когда сообщение будет готово, нажмите кнопку Отправить.
Есть дополнительные вопросы?
Примечание. Чтобы получить поддержку, сначала требуется выполнить вход. Если вам не удается войти в систему, перейдите на страницу Поддержка учетной записи.




