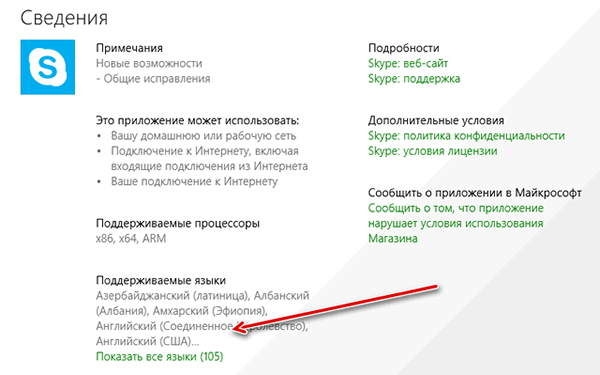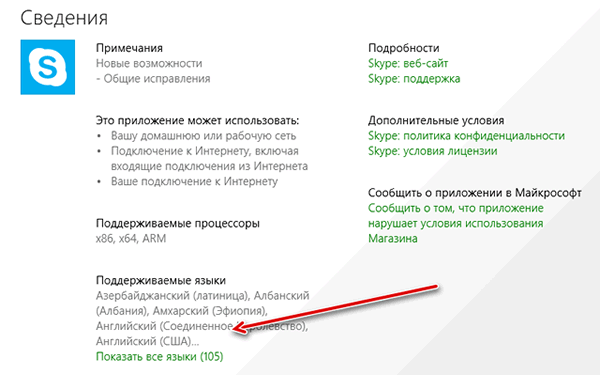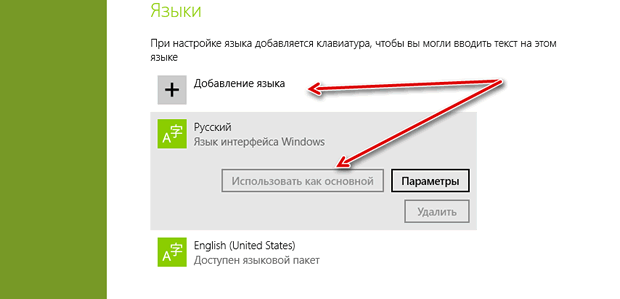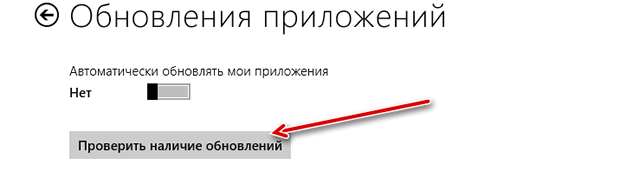- Windows live как поменять язык
- Как изменить языки в Windows Live Essentials 2011 2021
- HUGE EGGS Surprise Toys Challenge with Inflatable water slide
- КАК: Изменение языка по умолчанию на Outlook.com — 2021
- Параметры языка в Outlook 2010 (38/41) (Апрель 2021).
- Table of Contents:
- Как изменить региональный язык в Outlook Mail
- Как изменить формат часового пояса, времени и даты в Outlook Mail
- Переход на английский язык в Outlook Mail
- Как настроить язык для приложения из магазина Windows Store
- Проверка настройки языка программы
- Задание языковых параметров и установка обновлений приложений
- Как изменить язык в Windows 10: включаем русский интерфейс
- Изменение языка системы в Windows 10: английский на русский
Windows live как поменять язык
Windows Live Writer (WLW) очень даже неплохая программа для написания постов в блог. Лично я ничего лучше не нашел и пользуюсь ей постоянно. Когда WLW был установлен на русскоязычной версии ОС — всё было прекрасно. Но на моей домашней машине установлена англоязычная версия Windows 7 и это создало некоторые неудобства при работе в WLW. Во-первых, язык интерфейса английский , это я могу в общем-то спокойно пережить. Но во-вторых, нет проверки правописания русского языка , а вот это уже достаточно критично. Ведь частенько при быстром наборе текстов возникает куча ошибок.
И как же решить эти проблемы? Решил курить Яндекс.
Нашел несколько хороших постов. Вот пожалуй самый информативный (Проверка правописания в Windows Live Writer). В посте предлагается скачать файлы русской локализации и поместить их в определенные папки.
Но у меня возникли сомнения, во-первых, эти файлы скорее всего устарели. А во-вторых у меня было ощущение что где-то в прошлой жизни я уже переключал язык на русский но как-то проще. Взял бубен и заячью лапку и погрузился в медитацию…
И вдруг, бац, озарение, ну конечно же — всё гораздо проще.
В составе Windows Live (WL) есть такая программка C:\Program Files\Windows Live\Installer\LangSelector.exe для 32-битной версии Windows или C:\Program Files (x86)\Windows Live\Installer\LangSelector.exe для 64-битной версии Windows. Если её запустить то можно выбрать язык интерфейса из списка в котором не только русский и английский, но еще куча языков. Запустить её еще можно из «Панели управления» — «Языковые параметры Windows Life».
Выбираю язык и нажимаю ОК. В результате происходит установка нужной локализации WL. При этом локализуется не только WLW но и другие программы WL.
Для переключения проверки правописания, нужно в параметрах WLW выбрать русский язык. При этом в каждый момент времени проверка правописания работает ТОЛЬКО с одним языком. Поэтому если нужно проверить русско-английский текст, придется переключать языки.
Как изменить языки в Windows Live Essentials 2011 2021
HUGE EGGS Surprise Toys Challenge with Inflatable water slide
Вы, должно быть, прочитали наш предыдущий пост Ссылки для Windows Live Essentials 2011 Offline Installers для всех языков. Новый Windows Live Essentials 2011 теперь также поддерживает многоязычный пользовательский интерфейс (MUI).
Это означает, что вы можете переключать языки, и это изменение происходит через пакет. Как и в Windows 7 или Microsoft Office, вы можете быстро изменить язык пользовательского интерфейса, применив пакеты MUI. Это также означает, что, установив MUI, вы получаете средство проверки орфографии для этого языка — полезно в пользовательском интерфейсе Writer.
Для этого просто зайдите в Панель управления> Часы, язык и регион.
Нажмите на нее, и там вы см. параметр «Настройка языка Windows Live».
Нажмите «Настройка языка Windows Live» и выберите нужный язык. Вы можете выбрать более 45 языков.
Поскольку вы впервые обращаетесь к нему, он начнет его установку. Поэтому оставайтесь на связи с Интернетом в течение периода установки.
После его завершения его можно увидеть во всех приложениях Windows Live в Essentials 2011 Suite. Здесь я установил язык хинди.
Но, как видно здесь, языковые шрифты интерфейса ленты на ленте кажутся очень маленькими и могут создавать трудности для чтения для некоторых. Так что это нужно изучить в Windows Live Team.
Теперь у меня есть языки на английском и хинди, установленные для Essentials, и их можно легко переключить, и, как видно здесь, он также попадает в список установленных языков.
Чтобы увидеть изменение языка, вам необходимо выйти и перезапустить все запущенные программы Windows Live Essential. После того, как вы установили нужные языки, перейдя в Интернет, вы можете переключить язык, даже когда вы в автономном режиме в следующий раз. Это может занять немного времени, поэтому немного подождите, чтобы он перевел язык.
КАК: Изменение языка по умолчанию на Outlook.com — 2021
Параметры языка в Outlook 2010 (38/41) (Апрель 2021).
Table of Contents:
Веб-приложение Microsoft для электронной почты — это Outlook Mail, и оно поддерживает многие другие языки. Если ваш предпочитаемый язык не является английским, вы можете легко изменить язык приложения по умолчанию.
Outlook Mail (как и многие другие приложения Microsoft) предлагает надежную поддержку языка. Помимо английского, поддерживаются десятки дополнительных языков, в том числе немецкий, испанский, филиппинский, французский, японский, арабский, португальский. Список довольно длинный, и среди основных языков вы найдете множество региональных вариаций для выбора из-даже английских вариаций для Канады, Австралии, Южной Африки, Филиппин, Великобритании и других.
Как изменить региональный язык в Outlook Mail
Чтобы изменить язык по умолчанию на Outlook.com, выполните следующие действия:
открытонастройки щелкнув значок шестеренки в правом верхнем углу меню Outlook Mail.
Нажмите Опции в меню «Настройки». Это откроет меню «Параметры» с ярлыками в левой части окна.
Нажмите генеральный для открытия списка общих параметров настройки.
Нажмите Регион и часовой пояс под общим руководством. Откроется меню настроек области и часовых поясов справа.
Нажмите раскрывающееся меню в разделе язык для отображения всех доступных вариантов языка, прокрутки для полного списка.
Выберите свой язык. Появится флажок для переименования папок по умолчанию, чтобы их имена соответствовали указанному языку. Этот флажок установлен по умолчанию; снимите флажок, если вы не хотите переименовывать эти папки, используя новый язык.
Нажмите Сохранить в верхней части области и меню настроек часового пояса.
После сохранения Outlook.com автоматически перезагрузится с новыми языковыми настройками.
Как изменить формат часового пояса, времени и даты в Outlook Mail
Меню настроек региона и часового пояса также позволяет вам изменить формат отображения времени и даты, а также текущий часовой пояс. Чтобы внести эти изменения, щелкните соответствующее раскрывающееся меню и выберите нужный новый параметр.
Не забудьте нажать Сохранить на вершине.
Теперь ваша почта Outlook полностью локализована!
Переход на английский язык в Outlook Mail
Возможно, вы экспериментировали на разных языках в Outlook Mail, переключились на новый язык, которого не знаете, и теперь хотите вернуться к тому, что знаете, но теперь все имена меню и опций неузнаваемы!
Не беспокоиться. Варианты меню и элементы интерфейса могут быть на новом языке, но их расположение и то, как они функционируют, остаются неизменными. Итак, вы можете отменить курс и повторить шаги, которые вы выполнили выше, чтобы найти свой путь назад.
Меню «Настройки» по-прежнему находится в том же месте, под значком значка в правом верхнем углу меню «Почта Outlook». Параметры находятся в том же месте, в нижней части этого меню настроек. Это откроет меню «Параметры» слева, как и раньше.
Общие настройки по-прежнему находятся в первой позиции, и под ним выбор региона и часового пояса является последним в списке. Нажмите на нее, и вы вернетесь туда, где сможете снова переключить свой язык.
Как настроить язык для приложения из магазина Windows Store
Многие приложения в Магазине Windows обеспечивают поддержку более одного языка. Способ изменения языка зависит от приложения, некоторые приложения предоставляют языковые параметры, другие используют ваши предпочтения в отношении языка, установленные для Windows и встроенных приложений, то есть требуют изменения языка интерфейса операционной системы Windows на компьютере.
Перед изменением языка в приложении, убедитесь, что оно поддерживает язык, который Вы хотите установить. Эти сведения представлены в разделе Сведения на странице описания приложения в Магазине Windows.
Вот, как можно проверить, какие языки поддерживаются приложением:
- На стартовом экране откройте Магазин Windows.
- Найдите приложение с помощью поля поиска, расположенного в правом верхнем углу Магазина.
- Выберите приложение в списке результатов.
Проверка настройки языка программы
Некоторые приложения, такие как встроенные приложения «Спорт» и «Сообщения», содержат настройки, позволяющие выбрать язык, используемый в приложении.
Чтобы проверить установку языка в приложении:
- На стартовом экране нажмите приложение, чтобы открыть его.
- Быстро проведите от правого края к центру экрана, а затем нажмите панель Параметры. (Если вы используете мышь, наведите указатель в правый нижний угол экрана, переместите указатель мыши вверх, а затем щелкните панель Параметры).
- Проверьте, доступна ли опция касательно языка. В случае приложения Спорт или Сообщения просто нажмите Функции, а затем выберите язык, который будет использоваться.
Примечание: Если приложение имеет параметры языка в панели Настройки, но Вы не видите подходящего поддерживаемого языка, выполните действия, как описано в следующем разделе, чтобы настроить языковые параметры и установить обновления приложений, а затем снова проверьте настройку языка.
Задание языковых параметров и установка обновлений приложений
Если программа не имеет настроек языка, попробуйте изменить список языковых параметров в операционной системе Windows, а затем установить обновления приложений из Магазина.
Список языков, выбранных для Windows определяет, какие языки могут использоваться в некоторых приложениях. Язык, широко используемый в системе – это основной язык, указанный первым в списке. Если язык основной не доступен в приложении или на компьютере, используется другой язык из списка.
Чтобы изменить основной язык, выполните следующие действия:
- Быстро проведите от правого края к центру экрана, нажмите панель Параметры, а затем нажмите кнопку Измените настройки компьютера . (Если вы используете мышь, наведите указатель в правый нижний угол экрана, переместите указатель мыши вверх, нажмите на панель Параметры, а затем нажмите кнопку Измените настройки компьютера).
- Выберите Время и язык, а затем нажмите Регион и язык .
Примечание: Если вы не видите языка, который требуется использовать, нажмите клавишу или выберите команду Добавить язык, а затем нажмите или выберите нужный язык, чтобы добавить его в список языковых параметров.
После установки языковых параметров Windows, установите все доступные обновления приложений из Магазина Windows. Чтобы уменьшить объем памяти, занимаемой приложением на компьютере, часть издателей приложений дополнительно предлагает отдельные языковые пакеты приложений.
Чтобы установить обновления для приложения, выполните следующие действия:
- На стартовом экране откройте Магазин Windows.
- Быстро проведите от правого края к центру экрана, а затем нажмите панель Параметры. (Если вы используете мышь, наведите указатель в правый нижний угол экрана, переместите указатель мыши вверх, а затем щелкните панель Параметры).
- Нажмите Обновления приложений, а затем нажмите кнопку Проверка обновлений .
Примечания: Изменение языка интерфейса Windows может привести к изменению языка, отображаемого в системе Windows.
Как изменить язык в Windows 10: включаем русский интерфейс
Изменение основного языка системы может быть необходимым, например, если на компьютере установлена англоязычная версия системы, а вам нужен русский интерфейс. Вы можете скачать и установить дополнительные языковые пакеты для Windows 10 и Windows 10 Enterprise 1903 / LTSC 2019, чтобы получить интерфейс операционной системы на требуемым языке.
Изменение языка системы в Windows 10: английский на русский
Прежде всего, войдите в учетную запись администратора устройства. Нажмите сочетание клавиша Windows + I для запуска приложения Settings (Параметры), а затем перейдите в раздел Time & Language (Время и язык).
В разделе Windows display language (Язык интерфейса Windows) нажмите ссылку Add a Windows display language in Microsoft Store (Добавьте язык интерфейса Windows в Microsoft Store).
Откроется страница Microsoft Store со всеми доступными для установки языковыми пакетами. Найдите и выберите язык, который нужно установить – например, русский (пакет локализованного интерфейса на русском).
На следующей странице нажмите Get (Получить).
Затем нажмите Install (Установить).
Дождитесь загрузки и установки выбранного языкового пакета. Выберите Yes, sign out now (Да, выйти сейчас), чтобы выйти из учетной записи для применений изменений или No, sign out later (Нет, выйти из системы позже).
Система будет доступна на выбранном языке после выхода из учетной записи или перезагрузки.