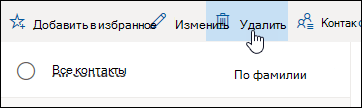- Удаление или восстановление контактов в Outlook.com
- Удаление одного или нескольких контактов
- Удаление одного или несколько списков контактов
- Восстановление контакта или списка контактов
- Есть дополнительные вопросы?
- Урок #114. Контакты
- как в почте Windows live mail удалить контакт
- Ответы (4)
- Как удалять контакты на смартфонах с Windows 10 Mobile и добавлять в черный писок
- Как заблокировать контакт в телефоне Майкрософт, Нокиа Люмия или другом винфоне
- Как удалить контакты из адресной книги Microsoft Outlook? Выборочное удаление контактов макросом VBA
- Как удалить контакты адресной книги средствами Outlook?
- Макрос Outlook для удаления всех контактов из заданной папки
- Макрос Outlook для удаления контактов адресной книги по условию
Удаление или восстановление контактов в Outlook.com
Перейдите на страницу «Люди» Outlook.com, чтобы удалить или восстановить контакты или списки контактов.
Удаление одного или нескольких контактов
В Outlook.com выберите 
В области слева выберите «Все контакты».
Выберите один или несколько контактов на средней области, а затем выберите «Удалить».
Нажмите кнопку Удалить для подтверждения.
Примечание: Контакты Skype можно удалять только из Скайпа.
Удаление одного или несколько списков контактов
В Outlook.com выберите 
В левой области выберите «Все списки контактов».
На средней области выберите один или несколько списков контактов и выберите «Удалить».
Нажмите кнопку Удалить для подтверждения.
Восстановление контакта или списка контактов
Примечание: Вы можете восстановить удаленные контакты или списки контактов. Они будут восстановлены в папку, в которая они находились при удалении.
В Outlook.com выберите 
В левой области выберите «Удалено».
Выберите контакт, который нужно восстановить, а затем выберите «Восстановить».
Примечание: Контакты из Facebook или Sina Weibo невозможно восстановить из Outlook.com «Люди».
Есть дополнительные вопросы?
Примечание. Чтобы получить поддержку, сначала требуется выполнить вход. Если вам не удается войти в систему, перейдите на страницу Поддержка учетной записи.
Урок #114. Контакты
В программе Почта Windows Live есть возможность создавать адресную книгу и затем использовать контакты из книги при отправке сообщений. Чтобы перейти в раздел Контакты нужно кликнуть по соответствующему пункту в области 5 (рис.293).
 |
| Рис. 317. Панель инструментов в разделе Контакты |
Мы можем создавать как отдельные контакты, так и формировать из контактов группы, т.е. присваивать контакт той или иной категории. Например, мы можем создать категории Друзья, Коллеги, Семья и т.д. Затем контакты можем рассортировать по категориям и получать быстрый доступ к нужному контакту или отправлять одно сообщение целой категории.
Давайте создадим контакт. Для этого на панели инструментов Создать (рис.317) нажмем на кнопку Контакт.
Появится новое окно (рис.318), в котором мы можем заполнить информацию о контакте. В окне есть множество вкладок, позволяющие нам указать не только имя, фамилию и адрес электронной почты, но и должность, телефон, адрес, оставить заметку о контакте и т.д.
 |
| Рис. 318. Заполнение формы контактов |
После того, как вся необходимая информация заполнена, нажимаем на кнопку Добавить контакт. Далее мы можем создать категорию, кликнув по одноименной кнопке на панели инструментов (рис.319).
 |
| Рис. 319. Создание категории |
Вписав имя категории в соответствующее поле, вы можете указать из списка те контакты, которые вы хотите присвоить этой категории. Затем нажать кнопку Сохранить.
Рабочая область Контактов по аналогии с Почтой разбита на три области. В первой отображаются категории (в скобках указывается количество контактов в каждой категории). Во второй области отображаются контакты выбранной категории, а в третьей – информация о выбранном контакте.
 |
| Рис. 320. Отображение контактов в рабочей области |
Выбрав контакт, вы можете сразу отправить ему электронное письмо. Для этого на панели инструментов необходимо нажать соответствующую кнопку (рис.321).
 |
| Рис. 321. Отправка сообщения контакту |
Откроется стандартное окно, в котором вы сможете написать текст сообщения, но в поле Кому уже будет подставлен электронный адрес контакта. Причем электронный адрес вставляется в виде гиперссылки — отображается имя и фамилия контакта (рис.322).
Также при создании новых сообщений вы можете пользоваться созданной вами адресной книгой. При нажатии на кнопки Кому, Копия или Скрытая копия откроется окно, в котором вы сможете выбрать контакты, записанные в вашей адресной книге.
Также в адресную книгу вы можете добавлять контакты из полученной вами корреспонденции.
Например, вы можете добавить отправителя сообщения в Контакты, просто нажав на соответствующую ссылку около его имени в письме (рис.323).
как в почте Windows live mail удалить контакт
Ответы (4)
Ваш вопрос был перемещен в более подходящий форум.
Был ли этот ответ полезным?
К сожалению, это не помогло.
Отлично! Благодарим за отзыв.
Насколько Вы удовлетворены этим ответом?
Благодарим за отзыв, он поможет улучшить наш сайт.
Насколько Вы удовлетворены этим ответом?
Благодарим за отзыв.
Был ли этот ответ полезным?
К сожалению, это не помогло.
Отлично! Благодарим за отзыв.
Насколько Вы удовлетворены этим ответом?
Благодарим за отзыв, он поможет улучшить наш сайт.
Насколько Вы удовлетворены этим ответом?
Благодарим за отзыв.
В какой форум был перемещён мой вопрос ?
Вы это легко можете увидеть прямо над заголовком Вашего вопроса. Ссылка на вопрос осталась прежней. Потому, что вопрос был перемещен, и ни каких новых вопросов не создавалось.
Был ли этот ответ полезным?
К сожалению, это не помогло.
Отлично! Благодарим за отзыв.
Насколько Вы удовлетворены этим ответом?
Благодарим за отзыв, он поможет улучшить наш сайт.
Насколько Вы удовлетворены этим ответом?
Благодарим за отзыв.
- Перейдите на страницу https://account.live.com/Permissions
- Нажмите на Управление другими учетными записями
- Нажмите на название социальной сети (подключение к которой Вы хотите удалить)
- Нажмите на Полностью удалить это подключение
- Нажмите на Удалить
Если предложенные инструкции не помогут решить данную проблему, то обращайтесь к нам снова.
Был ли этот ответ полезным?
К сожалению, это не помогло.
Отлично! Благодарим за отзыв.
Насколько Вы удовлетворены этим ответом?
Благодарим за отзыв, он поможет улучшить наш сайт.
Как удалять контакты на смартфонах с Windows 10 Mobile и добавлять в черный писок
Многие пользователи смартфонов под управлением Windows 10 Mobile, например, Нокиа Люмия или Майкрософт Люмия, иногда встречаются с трудностями при работе с контактами. Часто задают вопрос: как в Nokia Lumia их удалить (все или по отдельности), либо, как добавить контакт в черный список. Сделать это на самом деле очень просто и об этом пойдет речь в этой инструкции.
Удалить контакты из телефонной книги Windows 10 Mobile или Windows Phone смартфона не сложно. Просто переходим в раздел «Люди», затем жмем на иконку «Отметить», отмечаем ненужные или все контакты, далее на кнопку «Корзина» и затем просто подтверждаем удаление.
Таким образом контакты удалятся как из списка в телефоне, так и из учетной записи Майкрософт, а также Outlook и из Скайпа.
Еще один способ удаления — через login.live.com — веб-интерфейс для работы с учетной записью Майкрософт, которая активирована на вашей Люмии 640, 800, 535, 630, 520, 625, 820 или другом Windows смартфоне.
Авторизуемся на сайте и переходим в раздел «Люди». Перед нами открывается список всех контактов, синхронизированных в этой учетной записи, то есть в смартфоне, в Outlook, в Скайпе и т.д.
Теперь просто ставим галочку напротив нужного контакта и жмем «Удаление» в верхнем меню.
Кстати, в веб-интерфейсе есть еще одна полезная функция — очистка контактов, которая позволяет удалить дубликаты, образовавшиеся, например, при копировании.
Как заблокировать контакт в телефоне Майкрософт, Нокиа Люмия или другом винфоне
Если вам надоел какой-нибудь номер и вы хотите занести этот контакт в черный список, то сделать это можно из журнала вызовов или из сообщений, приходящих на сим-карту. Просто нажмите на номер пока не появится дополнительное меню. Затем нажмите на «Заблокировать». Вот так просто можно поставить контакт в черный список.
Если есть что дополнить по этой теме, пишите в комментариях ниже. Надеюсь эта инструкция оказалась для вас полезной.
Как удалить контакты из адресной книги Microsoft Outlook? Выборочное удаление контактов макросом VBA
Для поддержания порядка в адресной книге Microsoft Outlook, время от времени её необходимо чистить, то есть удалять лишние, ставшие уже ненужными контакты. Просмотреть адресную книгу и вручную удалить выбранные контакты несложно, когда контактов немного. В случае, когда контактов в адресной книге много, выборочное удаление контактов можно осуществить макросом.
Как удалить контакты адресной книги средствами Outlook?
Для удаления контактов адресной книги стандартными средствами Outlook, необходимо зайти в адресную книгу, при помощи клавиш Shift и/или Ctrl выделить контакты для удаления и нажать кнопку «Delete» на клавиатуре либо сочетание клавиш Ctrl+D, можно также зайти в меню «Файл» и выбрать пункт «Удалить».
Макрос Outlook для удаления всех контактов из заданной папки
Представленный ниже макрос удаляет абсолютно все контакты из выбранной вами папки. При использовании этого макроса будьте внимательны, чтобы по неосторожности не удалить нужные вам контакты.
Для того, чтобы перенести этот программный код на свой компьютер, наведите курсор мыши на поле с программным кодом, нажмите на одну из двух кнопкок 
Макрос Outlook для удаления контактов адресной книги по условию
Если предприятие имеет свой почтовый сервер, то работники этого предприятия, как правило, имеют похожие адреса электронной почты, то есть, пользовательское имя (то что до символа @) в таких адресах различается, а доменное имя сервера (то что после символа @) у всех одинаковое.
В случае, если такое предприятие по каким-либо причинам, перестает быть клиентом предприятия на котором работаете вы, то и контакты, сохраненные в вашей адресной книге становятся бесполезными и удалить их можно все разом при помощи макроса.
Макрос для Outlook, представленный ниже, осуществляет перебор всех контактов из папки «Контакты» и удаляет те из них, которые содержат в адресе электронной почты заданные символы. Поиск и сравнение с заданной комбинацией символов осуществляется при помощи оператора Like. В результате действия макроса будут удалены только те контакты, которые содержат сочетание «yandex» в адресах электронной почты.