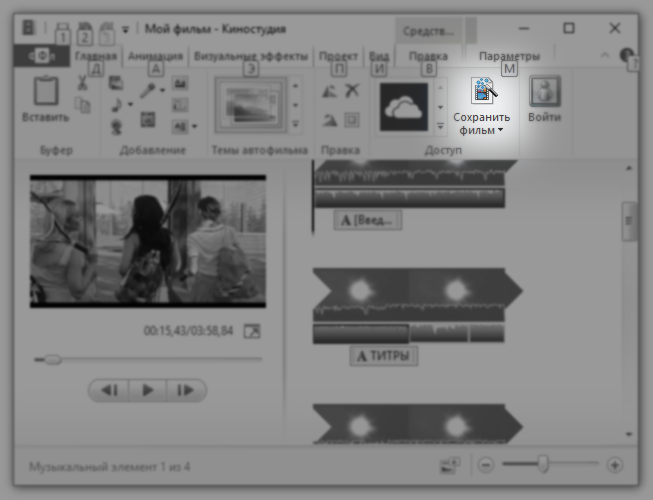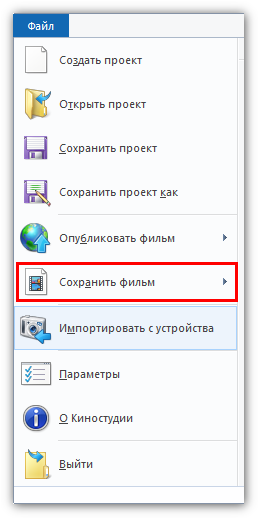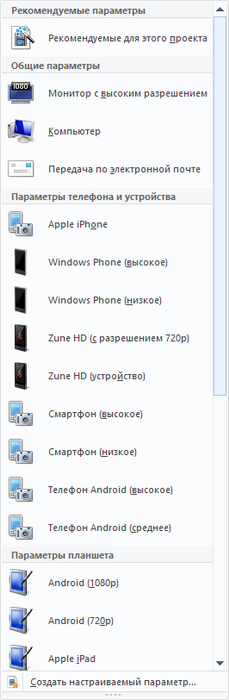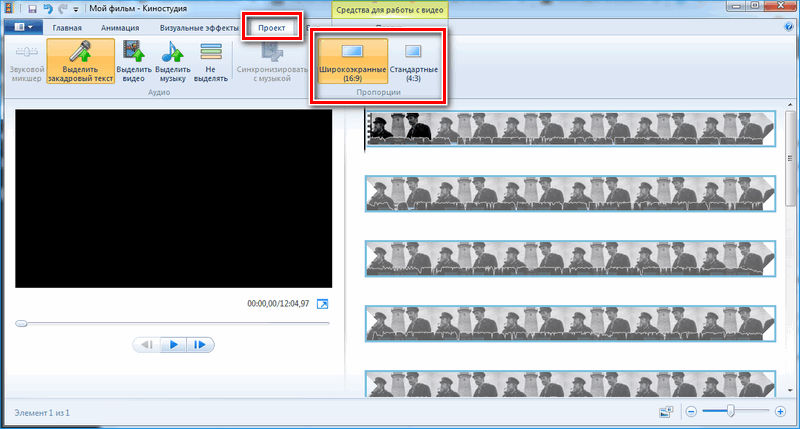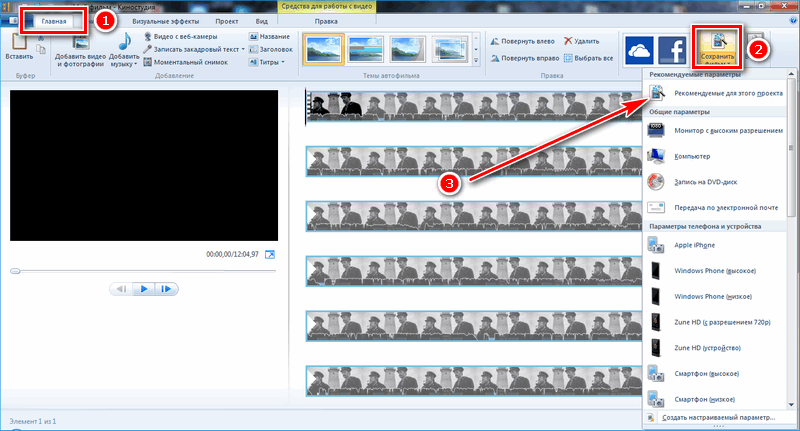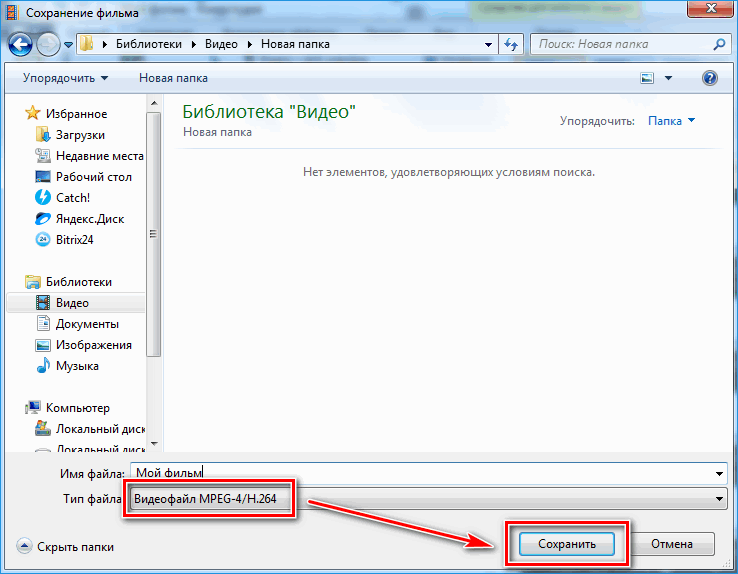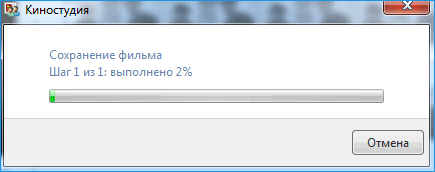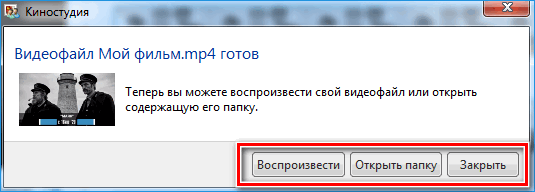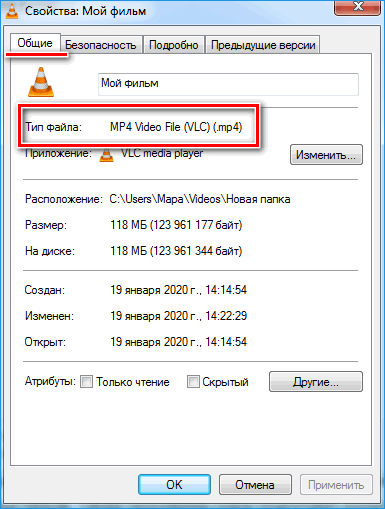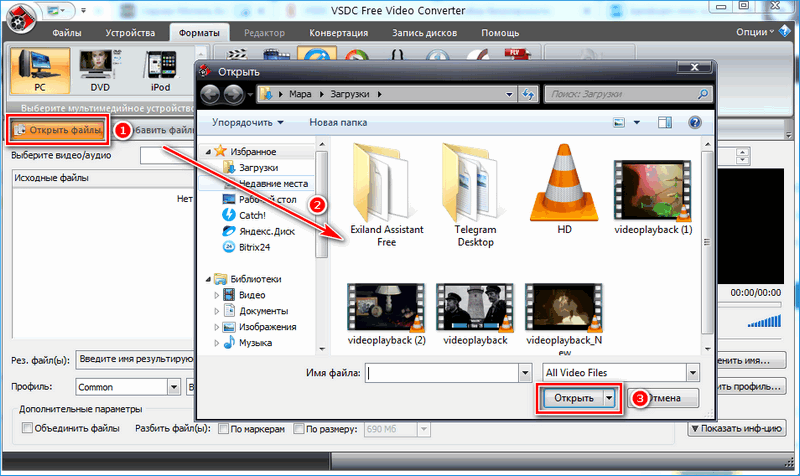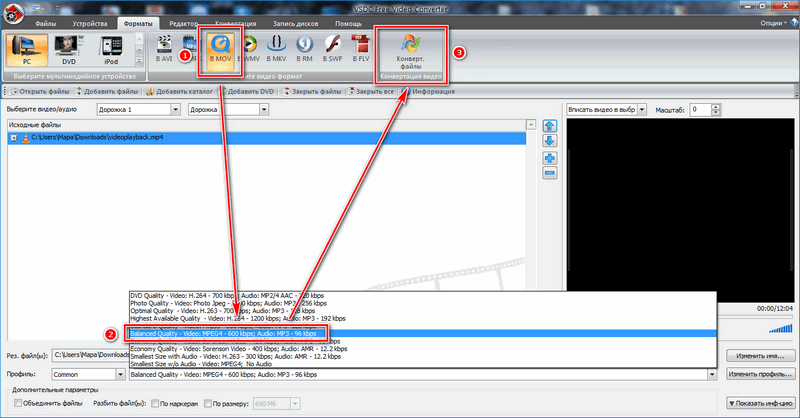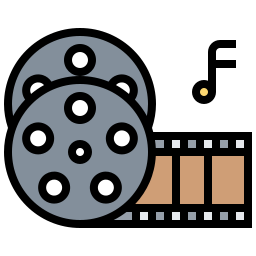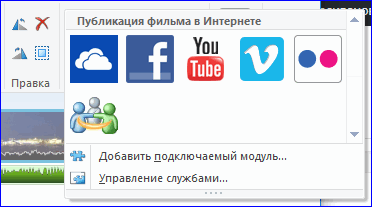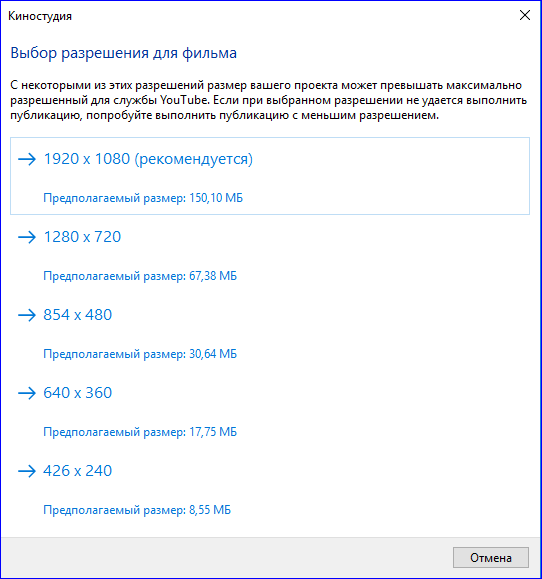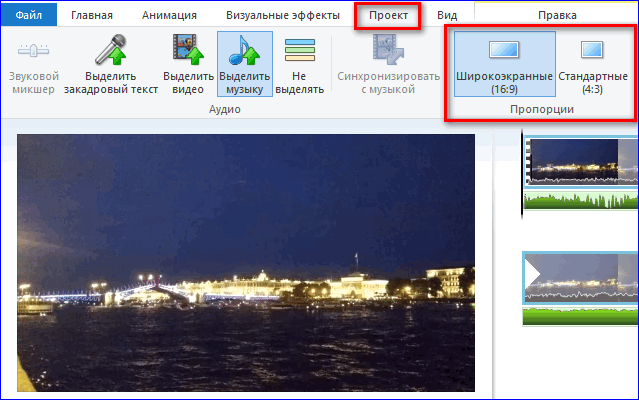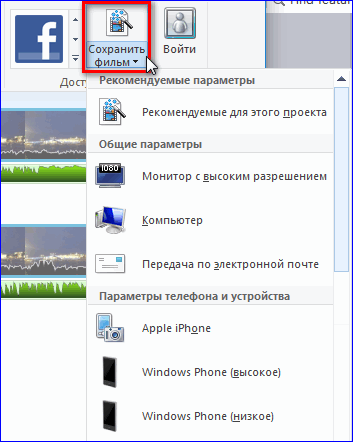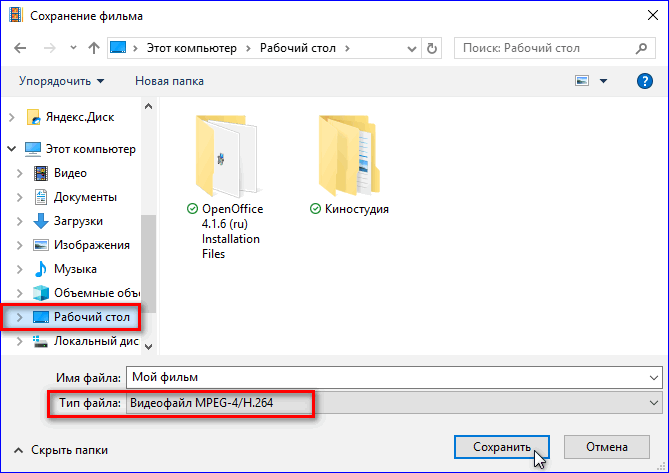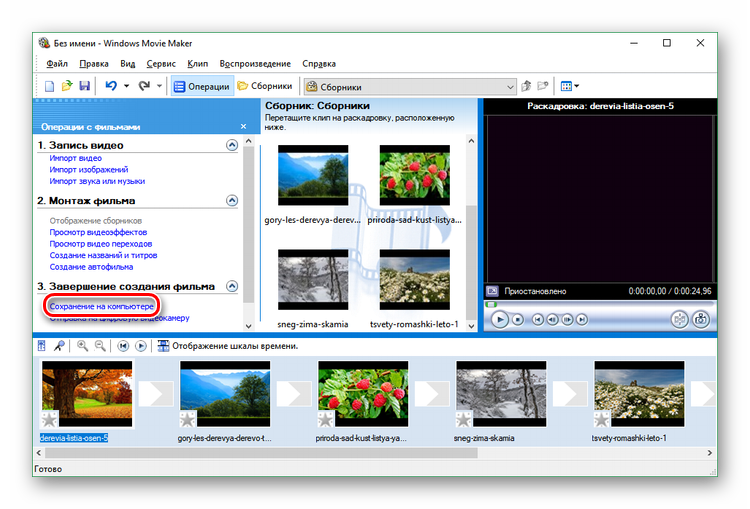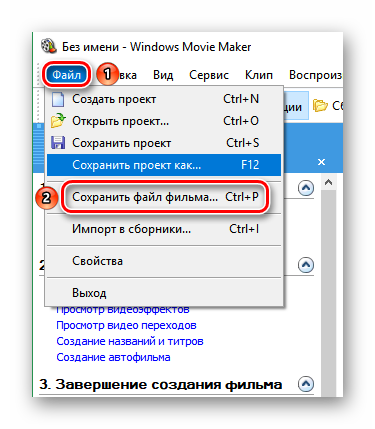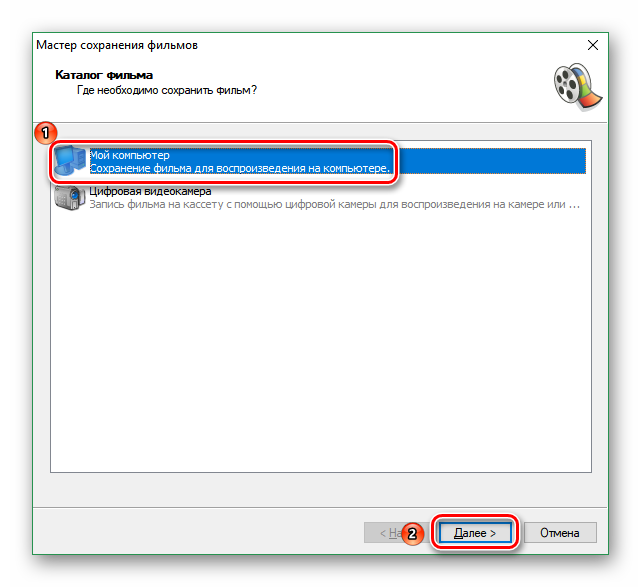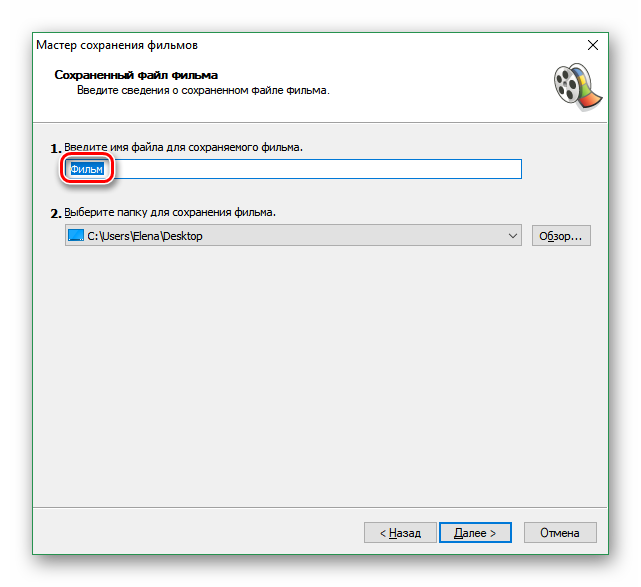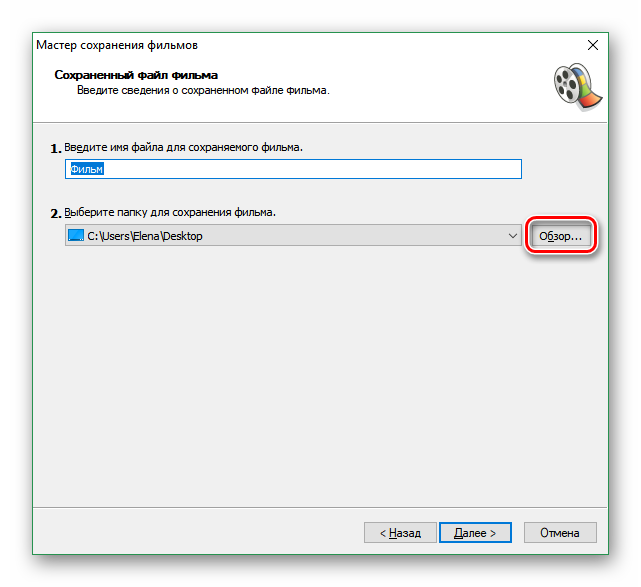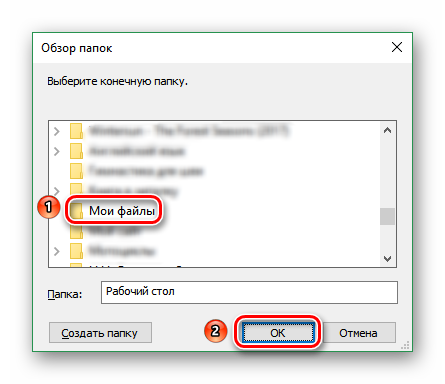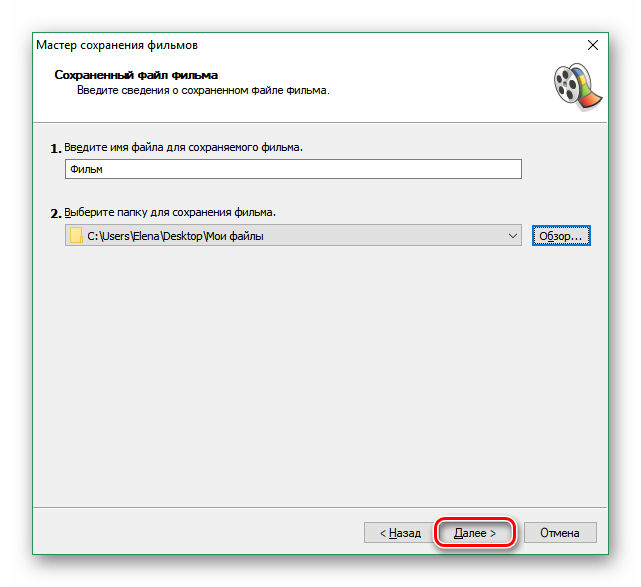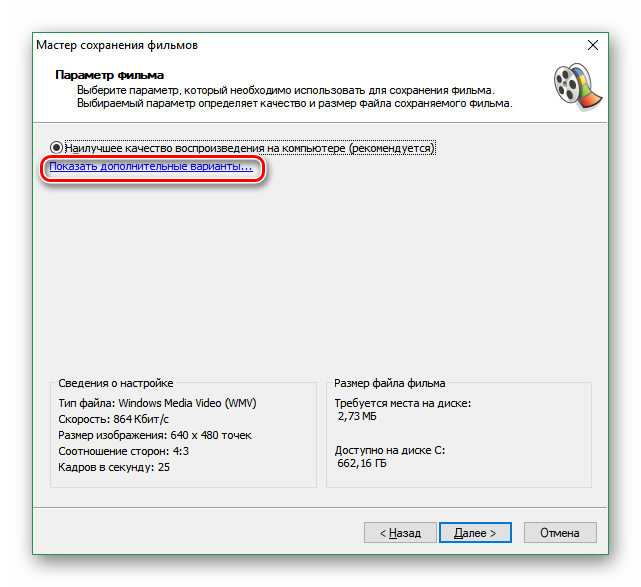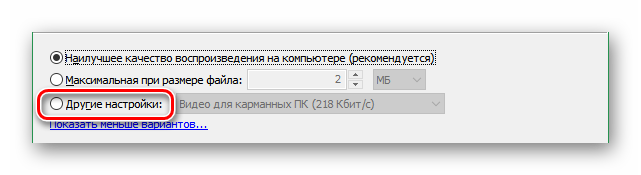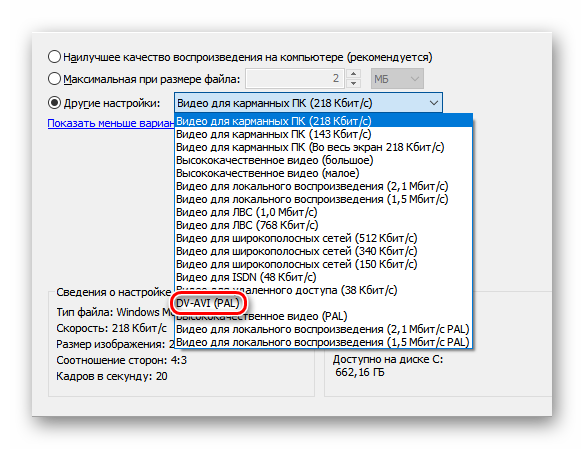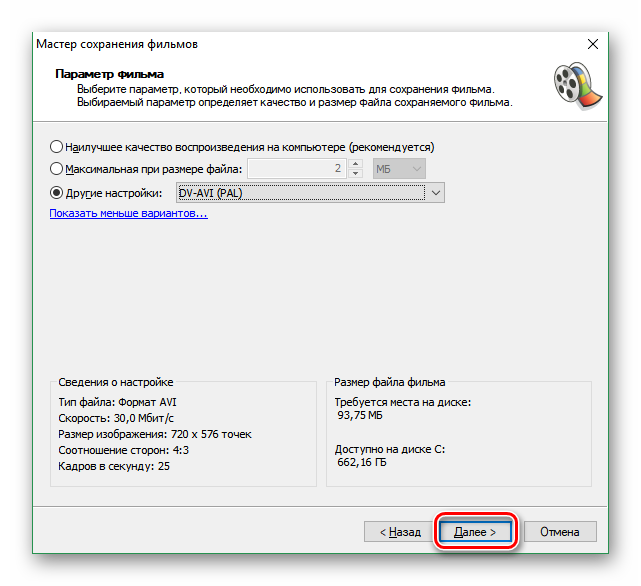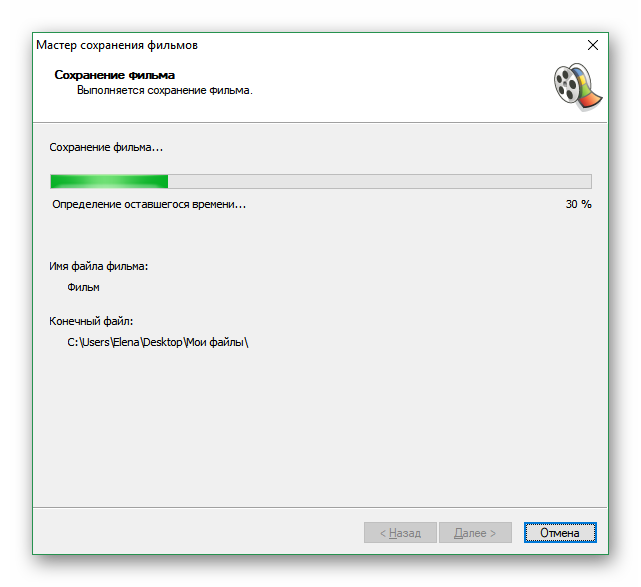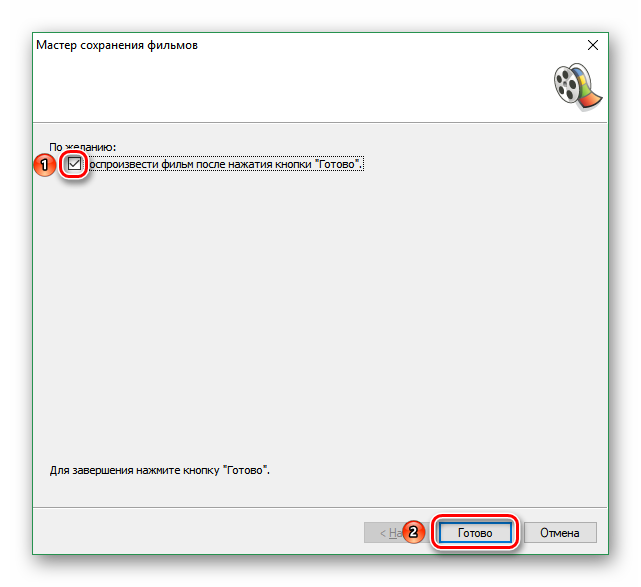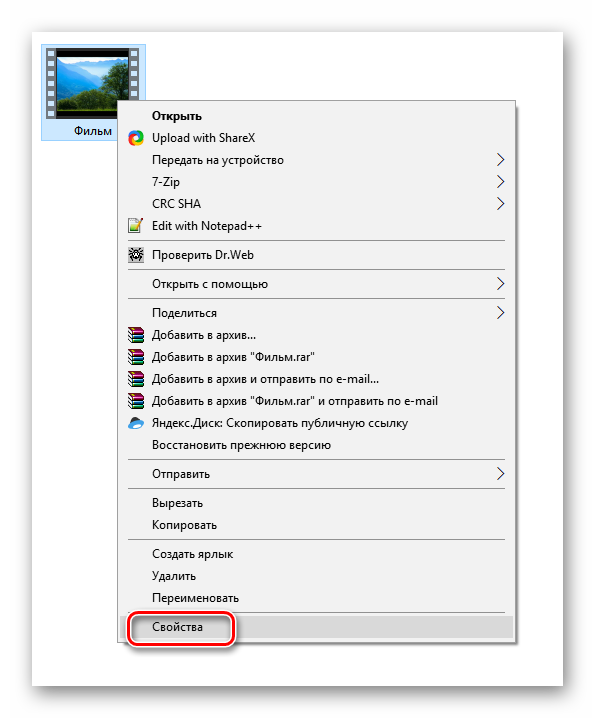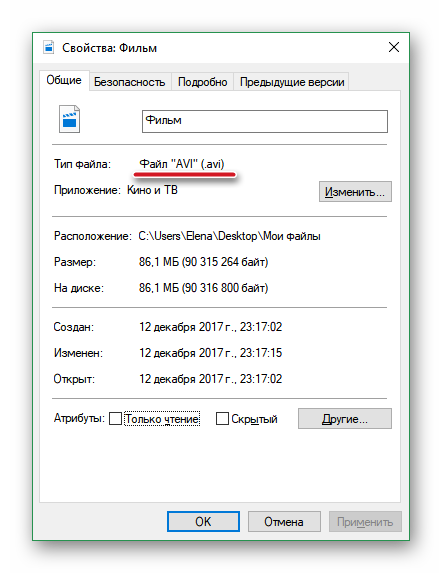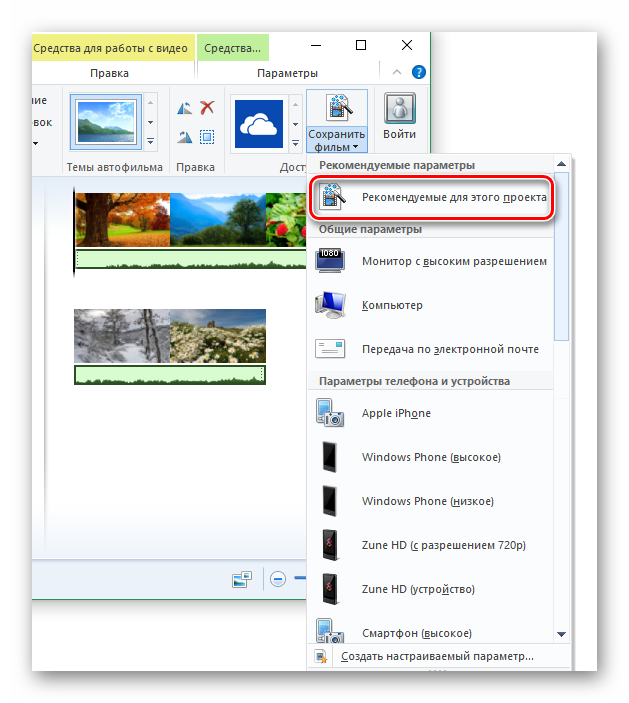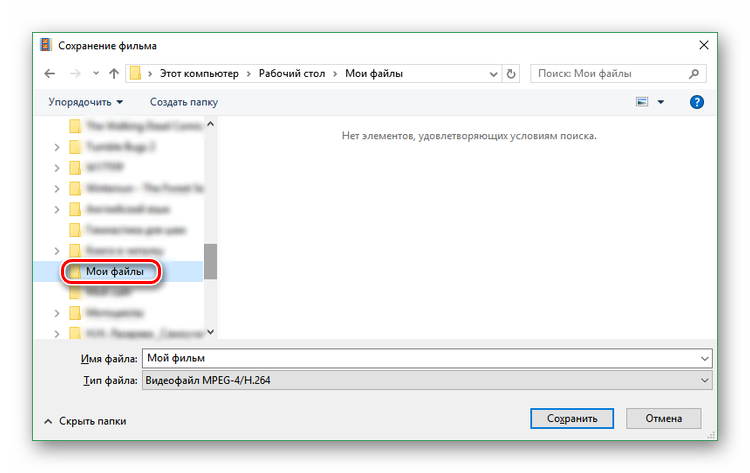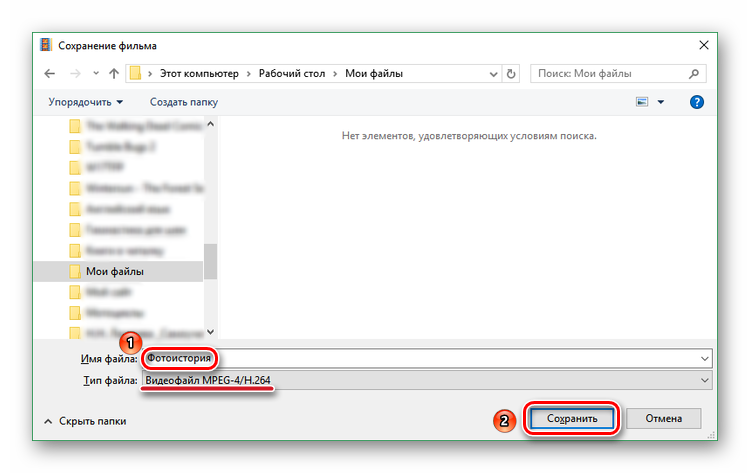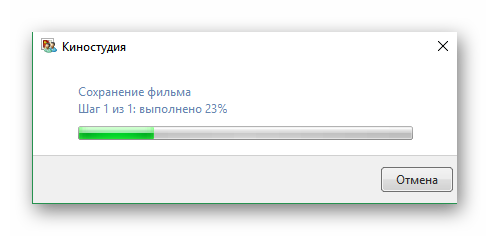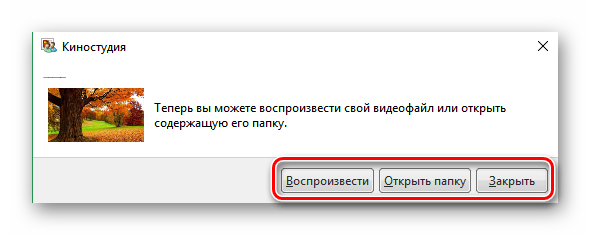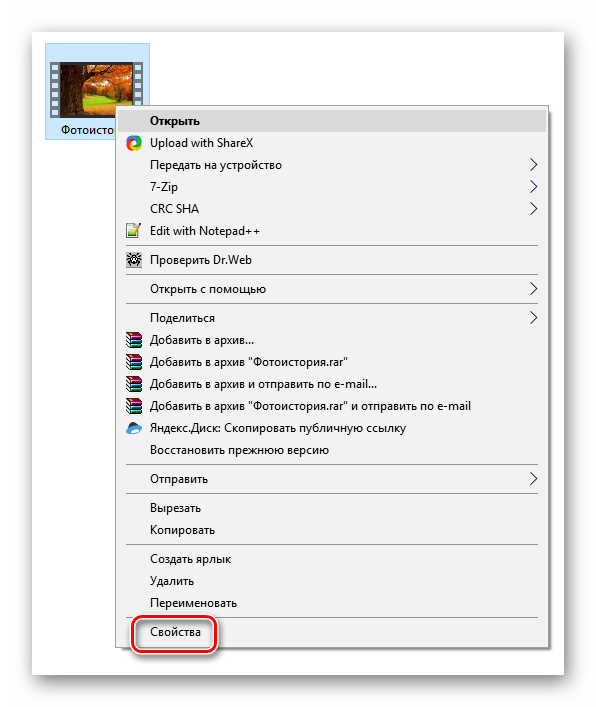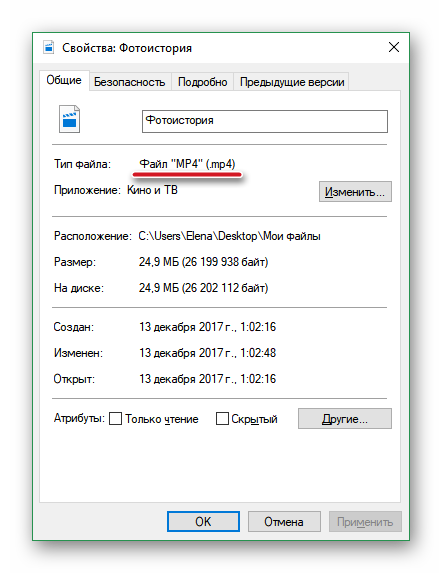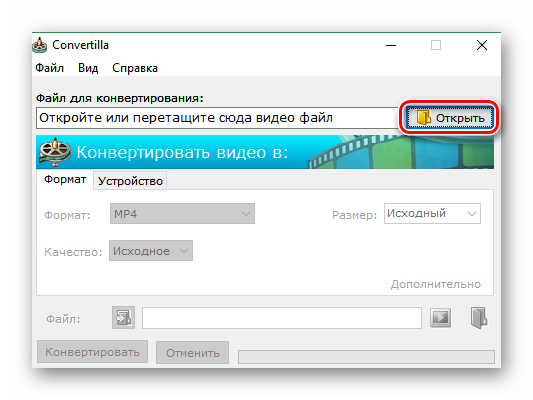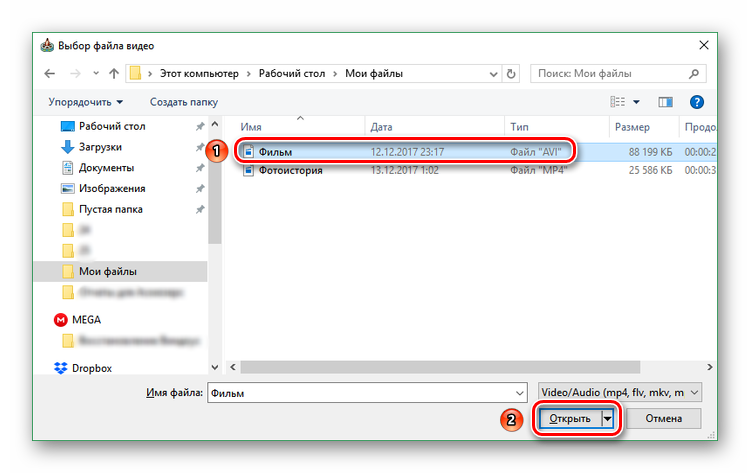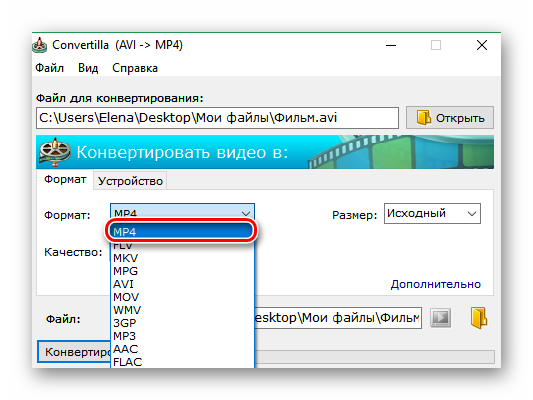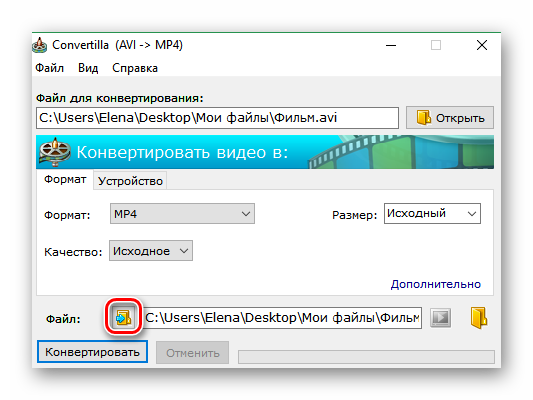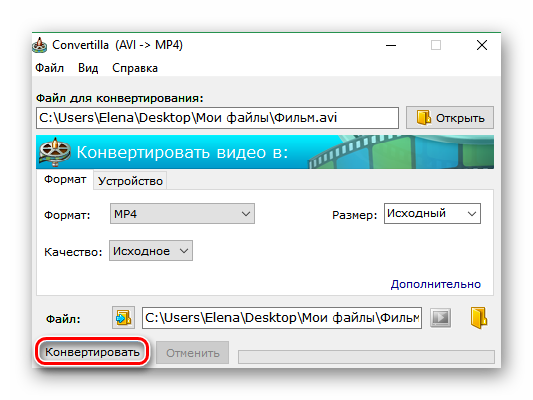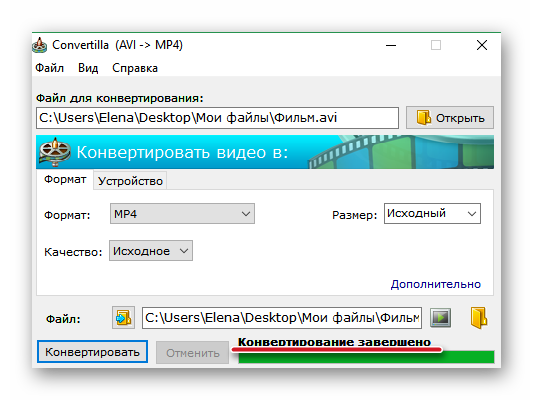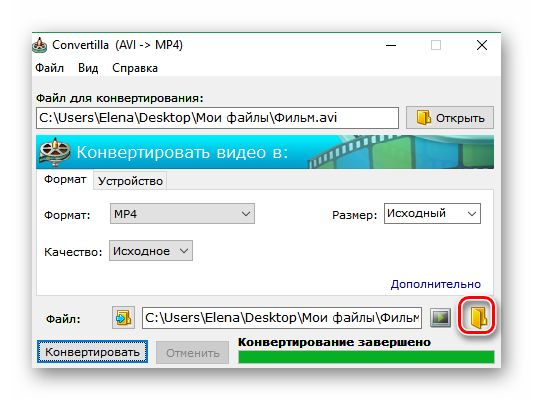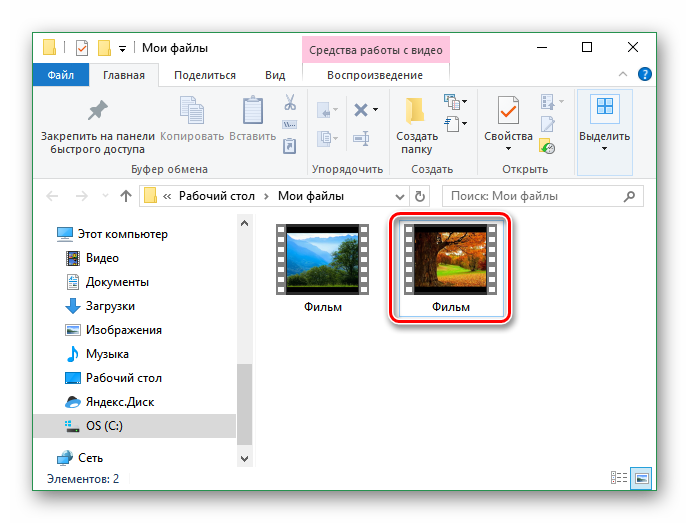- Как сохранить ролик в Киностудии Windows?
- Где находится кнопка сохранения в Windows Live
- Процесс сохранения видео в Киностудии
- Дополнительные функции сохранения в Киностудии Windows
- Как сохранить фильм в Киностудии на компьютер
- Особенности форматов
- Как сохранить видео в MP4
- Альтернативный способ
- Как сохранить видео в Киностудии Windows Live в формате mp4
- Особенности программы от Windows
- Как поделиться роликом в соцсетях?
- Как сохранить видео в формате MP4?
- Сохранение видео в Movie Maker
- Сохранение файла в формате AVI в Movie Maker
- Сохранение видео в формате MP4
- Способ 1: Использование Киностудии Windows Live
- Способ 2: Использование конвертера
Как сохранить ролик в Киностудии Windows?
Стандартное программное обеспечение, встроенное в операционные системы от корпорации Майкрософт, дает возможность редактировать видеодорожки при помощи интуитивно понятных инструментов совершенно бесплатно.
Между тем, с точки зрения последующего воспроизведения созданных фильмов при помощи различных медиаплееров и устройств, у пользователей нередко возникает вопрос «Как сохранить видео в киностудии Windows?».
Где находится кнопка сохранения в Windows Live
После обработки видео в редакторе Киностудии Виндовс необходимо соблюсти этапы выведения клипа для его корректного сохранения на компьютере, что обеспечивает его качественное воспроизведение в проигрывателе.
Стоит отметить, что стандартно программа сохраняет фильмы в формате WMV, а уменьшение размера файла прямо пропорционально снижению качеству картинки. Данные нюансы можно настраивать в меню, которое возникает при выгрузке видеодорожки, исходя из собственных требований и предпочтений.
Процесс сохранения видео в Киностудии
Для максимально успешного сохранения уже отредактированного клипа, следует открыть меню программы и в нем выбрать команду «Сохранить фильм». В появившемся окне можно настраивать подходящие параметры для выгрузки (зависит от устройства, на котором будет воспроизводиться), а также качество видео.
Также предоставлена возможность записи видеодорожки на DVD-диск (при этом файл выгружается в соответствующую папку и автоматически запускается модуль для записи на носитель).
В арсенале киностудии Виндовс представлены такие основные типы формата:
- Видеофайлы для Windows Media (WMV);
- AVCHD (.m2ts, .mts и .m2t);
- Apple QuickTime (.mov и .qt);
- DV-AVI;
- MPEG‑4,MPEG‑2 и MPEG‑1;
- Файлы Motion JPEG (.avi и .mov).
Внимание! В процессе обработки видео в программе Виндовс Лайф, все дорожки «склеиваются» в одну, что делает невозможным последующее их редактирование после сохранения в качестве единого файла. Поэтому, при желании дальнейшей работы с клипами в Киностудии, рекомендуется сохранить проект в формате .mswmm или .wlmp.
Дополнительные функции сохранения в Киностудии Windows
Пользователям операционной системы от торговой марки Microsoft предоставлена также возможность фильм в киностудии Windows Live экспортировать в социальные сети, в частности в YouTube.
Для этого следует выполнить несколько шагов:
Как сохранить фильм в Киностудии на компьютер
После создания проекта необходимо правильно сохранить фильм в Киностудии. Функции видео редактора предусматривают возможность выбора формата перед сохранением. По умолчанию программа конвертирует ролики в WMV, но это можно изменить. Рассмотрим, как это сделать в несколько кликов.
Особенности форматов
Киностудия Windows Live – это любительский видео редактор , который работает с файлами в формате WMV. С другими типами видео он не всегда работает корректно. Некоторые модификации приложения сохраняют ролики в MP4, но иногда приходится совершать дополнительные действия для этого.
Киностудия не сможет редактировать защищенные цифровые файлы. Они защищены правами, а также в них встроена кодировка DRM.
Как сохранить видео в MP4
Перед тем, как сохранить созданный проект в MP4, выставите пропорции видео. Это пригодится, если ролик будет выкладываться в интернете.
Чтобы отрегулировать пропорции кадра, перейдите в раздел «Проект» и выберите стандартные пропорции (4:3) или широкоформатные (16:9).
Для видеохостинга Youtube используется широкоформатное видео.
Затем можно переходить к выбору формата и сохранению видео. Для этого следуйте инструкции:
- Перейдите на вкладку «Главная».
- Нажмите на кнопку «Сохранить фильм», которая находится в панели инструментов справа.
- Появится меню, где можно выбрать параметры ролика.
- Кликните по пункту «Рекомендуемые для этого проекта».
- В открывшемся Проводнике в строке снизу выберите формат MPEG-4. Дайте имя проекту.
- Нажмите на кнопку «Сохранить».
Запустится процесс конвертации. Формат распространен, поэтому будет воспроизводиться практически на любом устройстве.
По окончанию процедуры появится окно, где будет предложено воспроизвести готовое видео, открыть папку, где оно расположено или закрыть это окно.
Чтобы убедиться, что все прошло хорошо, найдите отредактированный файл, щелкните по нему правой кнопкой мыши и в контекстном меню выберите «Свойства». Во вкладке «Общие» есть строка «Тип файла», напротив которой отображается формат видео.
Видеоредактор предлагает подходящие настройки формата и разрешения для определенных устройств или видеохостингов.
Альтернативный способ
Если через редактор сохранить видео в формате MP4 не получилось, можно воспользоваться любым конвертером. Для этого подойдет VSDC Free Video Converter. Он занимает немного места на жестком диске ПК, но при этом работает со многими основными форматами.
На его примере пошагово рассмотрим, как конвертировать ролик:
- Нажмите на кнопку «Открыть файлы» и выберите нужное видео.
- Когда в поле появится видео дорожка, нужно выбрать конечный формат. Для этого нажмите на кнопку MOV.
- В строке снизу найдите BalancedQuality –Video:MPEG-4 и нажмите на нее.
- Кликните по кнопке «Конвертировать файлы».
Приложение позволяет преобразовывать файлы в другие форматы. Например, из MP4 в WMV.
Аналогичный продукт от Microsoft – Windows Movie Maker не работает с форматом MPEG-4,он сохраняет видео только в AVI. Киностудия наоборот – не работает c AVI, а только с MP4.
Киностудия Windows Live предназначена для создания видеороликов для дальнейшей их выгрузки на видеохостинги, а также для записи на DVD. Сохранить ролик в формате MP4 можно через инструменты видео редактора. В другом случае, для этого есть специальные конвертеры, которые преобразуют файл в любой формат.
Как сохранить видео в Киностудии Windows Live в формате mp4
Как сохранить фильм в Киностудии Windows Live в формате MP4? Видеоредактор поддерживает по умолчанию несколько форматов видео. Для сохранения файла в формате MPEG-4 достаточно выполнить несколько простых действий.
Особенности программы от Windows
Windows Live Movie Maker — любительский редактор видеороликов для начинающих. В отличие от профессиональных аналогов Adobe Premiere Pro или Final Cut, здесь присутствуют лишь базовые опции, достаточные для редактирования видео- и звукового ряда.
Киностудия воспроизводит готовые видеоролики в нескольких форматах:
Программа также поддерживает различные форматы картинок, которые можно добавлять к готовому ролику либо создавать из них отдельные фотоальбомы. Movie Maker читает и разные типы аудиофайлов, которые можно использовать в качестве звуковой дорожки к фильму.
Пользователям доступны базовые опции для работы:
- Обрезка / склейка кадров;
- Наложение музыкального ряда;
- Создание тематических фотоколлажей;
- Редактирование базовых параметров видео;
- Регулирование громкости и скорости воспроизведения;
- Наложение титров, заголовков и названия;
- Моментальная запись на диктофон или вебкамеру.
Чтобы добиться максимально интересного видеоряда, рекомендуется использовать анимацию для перехода между кадрами и визуальных эффектов. С помощью этих простых инструментов можно создать полноценный любительский ролик, которым будет приятно поделиться с друзьями в социальных сетях.
Как поделиться роликом в соцсетях?
У Киностудии Windows Live есть интересная базовая опция — «Публикация фильма в интернете«. При помощи этой функции готовый ролик можно сразу заливать в социальную сеть, без предварительного сохранения на компьютере.
Чтобы поделиться видео с друзьями и подписчиками, следует открыть главную страницу меню в Movie Maker и нажать на значок социальной сети. На экране появится перечень из нескольких социальных сетей и облачных хранилищ, куда можно автоматически отправить видео:
После нажатия на нужную иконку на рабочем экране появится перечень разрешений для видео.
Примечание: Для максимального сохранения качества рекомендуется ставить разрешение не ниже 1280×720.
Далее Киностудия попросит ввести данные от учетной записи Майкрософт. Если у пользователя нет таковой, необходимо будет зарегистрироваться в системе. После ввода данных сервис перенаправит пользователя на выбранную социальную сеть.
Как сохранить видео в формате MP4?
Перед итоговым сохранением видеоролика рекомендуется выставить нужные пропорции видео. Это необходимо сделать, если пользователь собирается выкладывать ролик в интернете.
Для регулирования пропорций следует перейти во вкладку «Проект» и выставить широкоэкранный формат 16:9 либо стандартную пропорцию 4:3.
Важно: Стандартный формат видео для Youtube — 16:9. Следует учесть этот нюанс перед сохранением ролика.
Чтобы сохранить полностью готовый проект на компьютер, следует перейти во вкладку «Главная» и выбрать пункт «Сохранить файл«. Windows Live предложит несколько параметров для сохранения видео под разные устройства.
После выбора нужного формата на рабочем экране высветится окно, где можно выбрать ключевую папку для сохранения видео. В строке «Тип файла» по умолчанию будет стоять формат MPEG-4 (он же MP4).
Поскольку формат MP4 поддерживается многими цифровыми устройствами, видео будет воспроизводиться без помех практически на любом носителе.
Чтобы сохранить ролик в формате MP4 через Windows Live Movie Maker, достаточно отредактировать все необходимые параметры ролика и нажать на вкладку «Сохранить видео» в главном меню. Программа предложит несколько вариантов форматирования под разные устройства, что существенно упростит процедуру воспроизведения видеоряда и его публикации в социальных сетях. Для мгновенной передачи файла в интернет можно также воспользоваться специальной опцией «Публикация фильма в интернете«.
Сохранение видео в Movie Maker
При попытке сохранения готового видео в Windows Movie Maker пользователи сталкиваются с проблемой при выборе формата файла. Разберемся, как можно ее решить.
Сохранение файла в формате AVI в Movie Maker
По умолчанию Виндовс Муви Мейкер сохраняет видео в формате WMV. Хотя местонахождение возможности выбора расширения AVI не совсем очевидно, эта функция тоже присутствует в программе.
- Открыть Мастер сохранения в Муви Мейкере можно несколькими способами. Первый вариант – это ссылка «Сохранение на компьютере» в блоке «Завершение создания фильма» на панели задач.
Второй способ – выбор пункта «Сохранить файл фильма…» в меню «Файл».
Или можно просто одновременно нажать клавиши CTRL и P (на латинице) на клавиатуре.
- Появится окошко с предложением выбрать место для сохранения видео. Кликните по «Мой компьютер», а потом нажмите кнопку «Далее».
- Дайте название вашему проекту.
- Кликните по кнопке «Обзор…», чтобы выбрать папку для сохранения видео.
- Укажите путь и щелкните «ОК».
- Нажмите «Далее».
- Здесь кликните по ссылке «Показать дополнительные варианты…».
- Станут доступны еще два пункта. Нужно отметить «Другие настройки».
- В ставшем активным меню найдите DV-AVI (PAL) и щелкните по нему.
- Подтвердите свой выбор кнопкой «Далее».
Начнется процесс сохранения фильма.
- После завершения надо нажать на кнопку «Готово». Но сначала снимите галочку с опции «Воспроизвести фильм…», если вы не хотите просмотреть его прямо сейчас.
- На всякий случай перейдите в папку, где находится только что записанный фильм. Кликните по файлу правой клавишей мышки и выберите пункт «Свойства».
- Убедитесь, что видео сохранено в формате AVI.
С тем, как сохранить видео в Виндовс Муви Мейкер в AVI, разобрались. Однако, как вы могли заметить, в меню выбора параметра фильма нет MP4, поэтому сохранить клип с этим расширением не удастся. Что делать, если нужен именно этот формат? Как его выбрать покажут следующие инструкции.
Сохранение видео в формате MP4
Причиной того, почему Windows Movie Maker не сохраняет фильм с расширением MP4, является то, что у него просто не предусмотрена такая возможность. Поэтому придется использовать окольные пути: «младшего брата» Муви Мейкера – Киностудию Виндовс Лайв или конвертеры видео.
Способ 1: Использование Киностудии Windows Live
- После того как ваш клип будет готов, щелкните по кнопке «Сохранить фильм».
- Выберите пункт «Рекомендуемые для этого проекта».
- Задайте путь сохранения файла.
- Присвойте своему фильму название и нажмите на кнопку «Сохранить».
Начнется процесс записи. Дождитесь его окончания.
- После этого будет предложено выбрать один из вариантов дальнейших действий:
- Нажмите «Воспроизвести», если хотите сразу посмотреть свой фильм;
- Кнопка «Открыть папку» откроет место сохранения файла;
- Кликните «Закрыть», если просто хотите завершить работу с программой.
- Чтобы убедиться в том, что у файла нужное расширение, кликните по нему правой клавишей мыши, а потом левой клавишей по пункту «Свойства».
- Посмотрите на значение в строке «Тип файла».
Способ 2: Использование конвертера
Существует огромное количество конвертеров видео: онлайн и офлайн, бесплатные и платные, с ограниченным и расширенным функционалом. Рассмотрим применение простой бесплатной офлайн-программы Convertilla.
- Кликните по кнопке «Открыть» в окошке конвертера.
- Найдите на компьютере ваше видео с расширением AVI. Откройте его, нажав на соответствующую кнопку.
- Далее в раскрывающемся меню выберите MP4.
- Внизу окна нажмите за значок, отмеченный на скриншоте, и укажите место для сохранения файла.
- Щелкните по кнопке «Конвертировать».
- Дождитесь окончания конвертирования.
- Нажмите на значок папки в правом нижнем углу.
- Убедитесь, что рядом с файлом AVI появился MP4.
Точно таким же образом вы можете произвести конвертирование между любыми другими форматами, например, превратить MP4 в AVI.
Windows Movie Maker может записать видео в формате AVI, а вот в MP4 не может. А Киностудия Виндовс Лайв, наоборот, сохраняет только в MP4.